በዊንዶውስ ውስጥ የተባዙ ፋይሎችን በቀላሉ እንዴት ማግኘት እና እነሱን ማስወገድ እንደሚቻል
ኮምፒዩተርን ያለማቋረጥ ከተጠቀሙ በኋላ ከፍተኛ መጠን ያለው መረጃ በዲስክዎቹ ላይ ይሰበስባል ፣ ማለትም ሁሉም ዓይነት ፎቶግራፎች ፣ ቪዲዮዎች ፣ ፊልሞች ፣ ሙዚቃዎች ፣ ሰነዶች ፣ ወዘተ. ይህ ውሂብ ብዙ ቦታ ይወስዳል። ግን ብዙ ጊዜ የተባዙ ፋይሎች ብዙ ቦታ ይወስዳሉ።
በዊንዶውስ ውስጥ, በሚያሳዝን ሁኔታ, የተባዙ ፋይሎችን ለማግኘት ምንም የተለመዱ አብሮ የተሰሩ መሳሪያዎች የሉም. ይህንን በ PowerShell ትዕዛዝ መስመር በኩል ለማድረግ አንድ አማራጭ አለ, ነገር ግን ይህ በተለይ ለጀማሪዎች በጣም የማይመች ነው. ስለዚህ, የሶስተኛ ወገን ፕሮግራሞችን መጠቀም ቀላል ነው. ከእነዚህ ውስጥ አንዱ AllDup ይባላል. ሙሉ በሙሉ ነፃ ነው ፣ በሩሲያኛ ይገኛል ፣ በሁሉም የዊንዶውስ ኦፕሬቲንግ ሲስተሞች የተደገፈ እና በመጨረሻም ለመጠቀም ቀላል ነው።
የ AllDup ፕሮግራምን በማውረድ እና በመጫን ላይ
ፕሮግራሙን ከኦፊሴላዊው የAllDup ድህረ ገጽ በነፃ ማውረድ ይቻላል። ከዚህ በታች የማውረጃ ክፍል አገናኝ ነው፡-
ፕሮግራሙ በ 2 ስሪቶች ውስጥ ይገኛል መደበኛ ጭነት እና ተንቀሳቃሽ (ተንቀሳቃሽ)። ተንቀሳቃሽ ሥሪት በኮምፒዩተር ላይ መጫን ስለማያስፈልግ የተለየ ነው, ማለትም ፕሮግራሙ ከወረደው አቃፊ በቀጥታ ሊጀምር ይችላል.
ለማውረድ በሚፈለገው የፕሮግራሙ ሥሪት ስር “አገልጋይ #1” ወይም “አገልጋይ #2” ወይም “አገልጋይ #3” ቁልፍን ጠቅ ያድርጉ (የመጀመሪያው ቁልፍ ካልወረደ ምትኬ አገልጋዮች ተሰጥተዋል።
ለቅርብ ጊዜ ስሪቶች ሁል ጊዜ ኦፊሴላዊውን የ AllDup ድረ-ገጽ ይመልከቱ!
ፕሮግራሙን መጫን በጣም ቀላል ነው, አንድ ሰው ተከታታይ ጠቅታዎችን "ቀጣይ" ያካትታል ሊል ይችላል, ምንም ልዩ ቅንጅቶች ማድረግ አያስፈልግም. ስለዚህ, ይህ ሂደት አይታሰብም. OneDriveን በዊንዶውስ 10 ውስጥ እንዴት ማሰናከል ወይም ማስወገድ እንደሚቻል ይመልከቱ።
AllDupን በመጠቀም ብዜቶችን ማግኘት
ፕሮግራሙን ከጫኑ በኋላ ያሂዱት. የፍለጋ ቅንብሮች ዋናው መስኮት ይከፈታል:
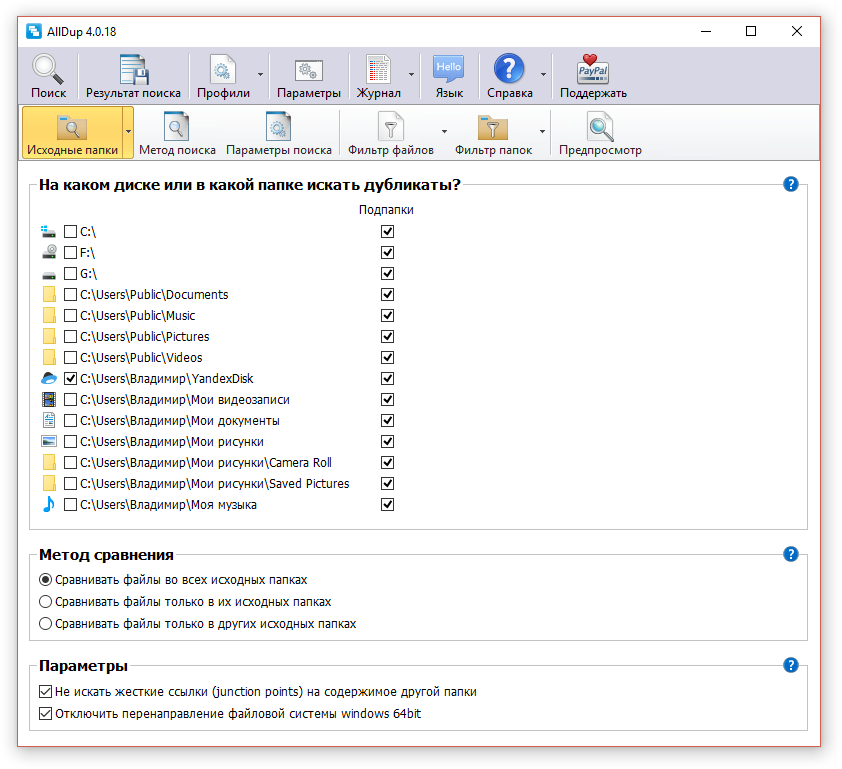
ፍለጋን ማዋቀር ብዙ ደረጃዎችን ያካትታል፡-
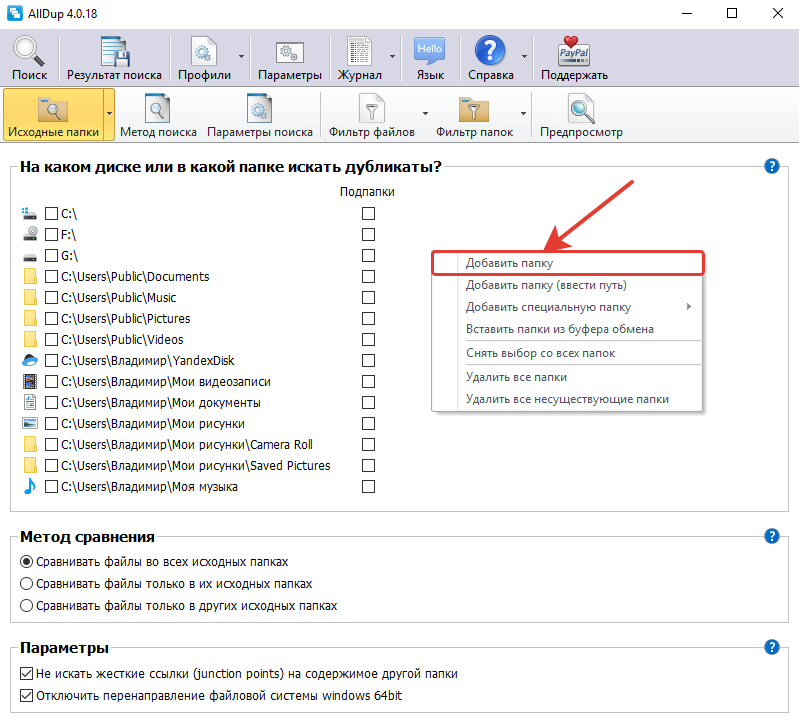
እነዚህ ሁሉ ፍለጋን የማዘጋጀት ዋና ዋና ደረጃዎች ናቸው, የተቀሩትን መተው ይቻላል.
አሁን፣ ብዜቶችን ለመፈለግ በAllDup መስኮቱ አናት ላይ ያለውን “ፈልግ” የሚለውን ቁልፍ ጠቅ ያድርጉ።
የፍለጋው ሂደት ይጀምራል.
በጠቀሷቸው አቃፊዎች ውስጥ ያሉ ብዙ ፋይሎች በዲስኮችዎ ላይ ሲሆኑ ፍለጋው ረዘም ያለ ጊዜ ይወስዳል።
ፍለጋው ከተጠናቀቀ በኋላ, ፕሮግራሙ የተገኙትን ፋይሎች በሠንጠረዥ መልክ ከተባዙ ቅጂዎች ጋር ያሳያል.
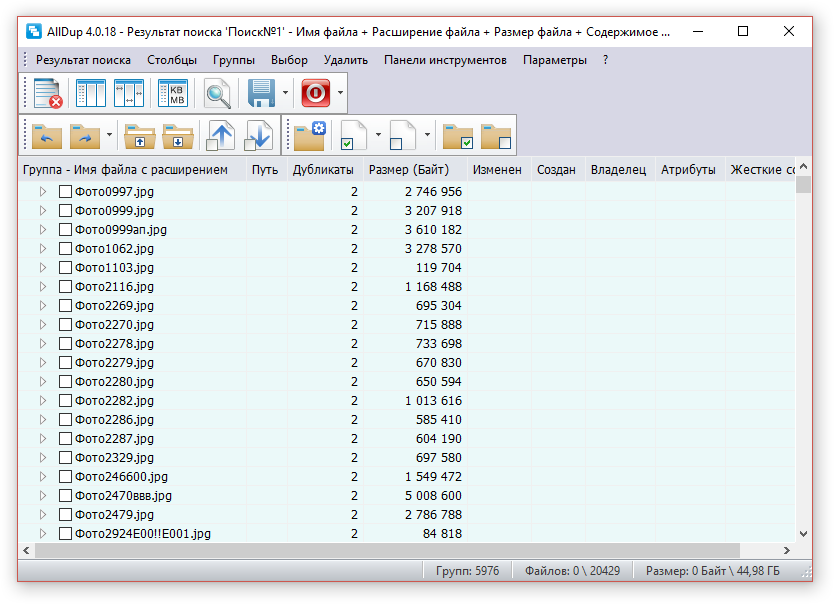
ወዲያውኑ ማድረግ የተሻለው የመጀመሪያው ነገር የፍለጋ ውጤቱን ማስቀመጥ ነው, ምክንያቱም ይህን መስኮት በውጤቶቹ አሁን ከዘጉ, ከዚያም ፍለጋውን እንደገና ማካሄድ አለብዎት. ለማስቀመጥ የፍሎፒ ዲስክ ምስል ያለበትን ቁልፍ ጠቅ ያድርጉ ወይም ከላይ ባለው ምናሌ ውስጥ "የፍለጋ ውጤት" የሚለውን ይምረጡ እና "የፍለጋ ውጤቱን አስቀምጥ" ን ጠቅ ያድርጉ.
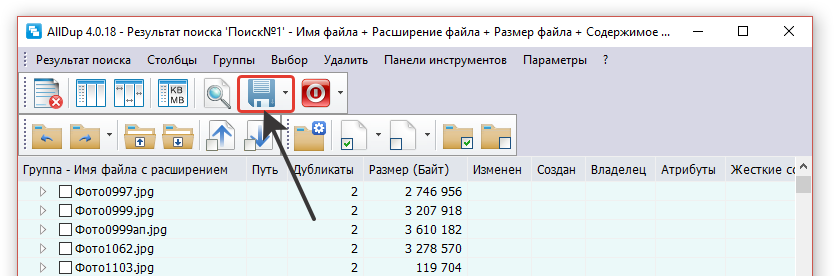
አሁን፣ ኮምፒውተራችሁን ቢያጠፉትም፣ እና ፕሮግራሙን እንደገና ቢጀምሩም፣ ወደ የፍለጋ ውጤቶቹ እንደገና መድረስ ይችላሉ።
በሰንጠረዡ ውስጥ ያሉትን የአዕማድ ርዕሶችን ጠቅ በማድረግ የፍለጋ ውጤቱን በተለያዩ መለኪያዎች መደርደር ይችላሉ። በጣም ጠቃሚው የመደርደር መስፈርት, በእኔ አስተያየት, የፋይል መጠን ነው. ስለዚህ, የተገኙት ትላልቅ ፋይሎች በሰንጠረዡ አናት ላይ እንዲታዩ ከፈለጉ "መጠን (ባይት)" አምድ ላይ ጠቅ ያድርጉ.
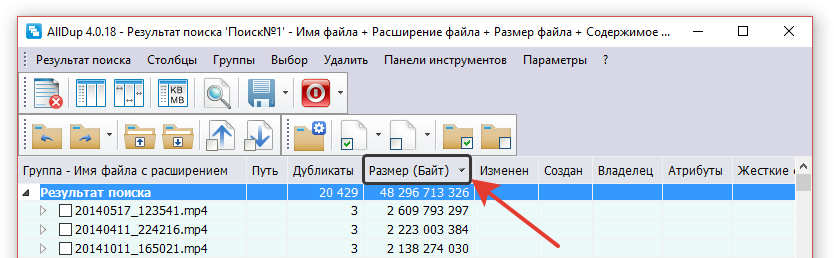
ውጤቱን በቀላሉ ለማየት ማዋቀር የተሻለው ቀጣዩ ነገር የሚታየው መጠን ነው። መጀመሪያ ላይ ፕሮግራሙ የፋይሉን መጠን በባይት ያሳያል, ይህም በጣም ምቹ አይደለም. በሜጋባይት ወይም በጊጋባይት እንኳን ማሳየት የተሻለ ነው. ይህንን ለማድረግ ከታች ባለው ቅጽበታዊ ገጽ እይታ (1) ላይ ምልክት የተደረገበትን ቁልፍ ጠቅ ያድርጉ ፣ ከዚያ ከአማራጮች ውስጥ አንዱን (2) ያረጋግጡ።
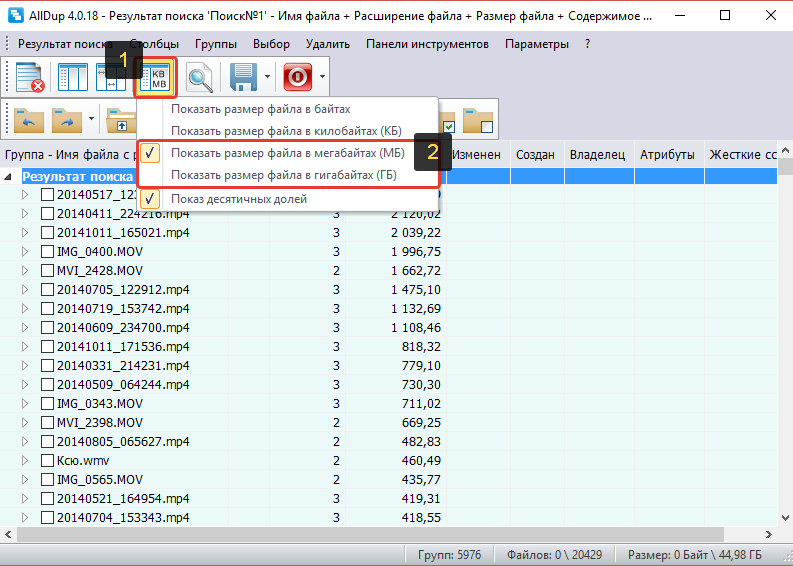
አሁን የፍለጋ ውጤቶቹን እንዴት እንደምንጠቀም፣ አላስፈላጊ ቅጂዎችን እንዴት ማየት እና ማስወገድ እንደሚቻል ላይ አቆማለሁ።
ፕሮግራሙ የተገኙትን ብዜቶች ወደ ቡድኖች ተብዬዎች ይከፋፍላል. አንድ ቡድን ዋናውን ጨምሮ ሁሉም የአንድ ፋይል ቅጂዎች ይገኛሉ (በዚህ ቡድን ውስጥም ይታያል)።
የአንዱን ቡድን ብዜቶች ለማየት ቀስቱን ጠቅ በማድረግ መክፈት ያስፈልግዎታል። ለምሳሌ:

አንድ የተወሰነ ቡድን ካስፋፉ በኋላ ምን አይነት ፋይል እንደሆነ በመክፈት ማረጋገጥ ይችላሉ። ይህንን ለማድረግ በቀላሉ በቡድኑ ውስጥ ያለውን ፋይል ሁለት ጊዜ ጠቅ ያድርጉ ወይም በቀኝ ጠቅ ያድርጉ እና "ፋይል ክፈት" ን ይምረጡ. ፋይሉ በመደበኛ የዊንዶውስ ፕሮግራም በኩል ይከፈታል, በእሱ አማካኝነት የተመረጠውን አይነት ሁሉንም ፋይሎች ይከፍታሉ.
የተባዙትን ለመሰረዝ፣ ፈትሽ፣ በቀኝ ጠቅ ያድርጉ እና ከአማራጮች ውስጥ አንዱን ይምረጡ፡ ፋይሉን ወደ ዊንዶውስ ሪሳይክል ቢን መሰረዝ ወይም በቋሚነት መሰረዝ።
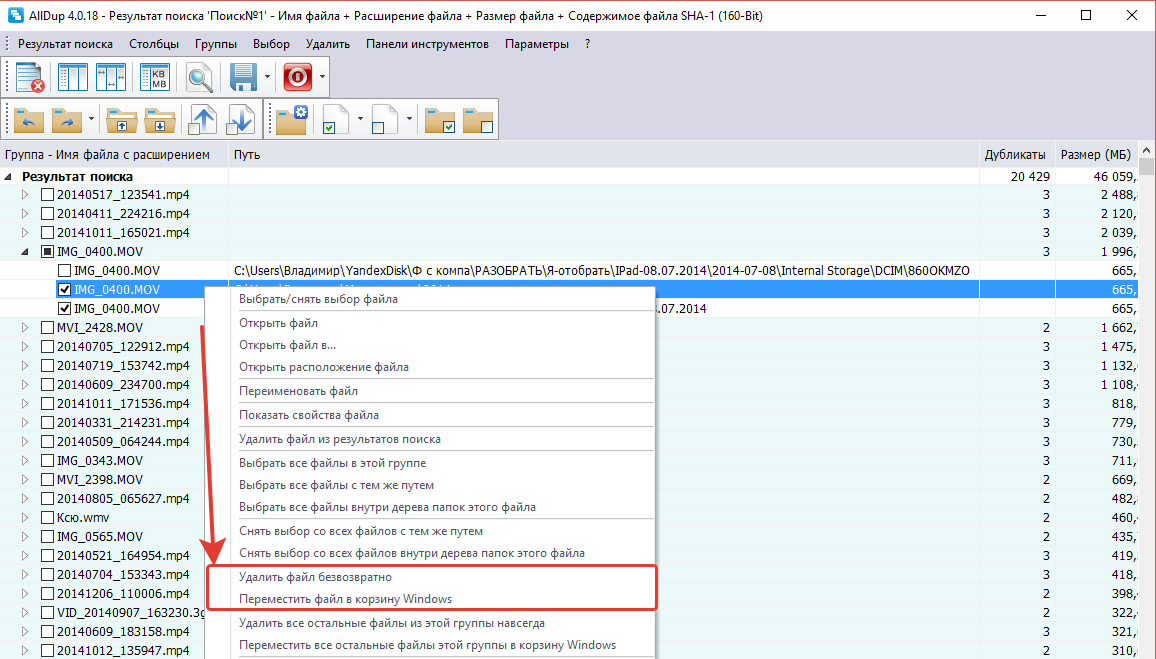
በዚህ መሠረት ሁሉንም ፋይሎች ከቡድኑ ውስጥ አይሰርዙ, ምክንያቱም በዚህ መንገድ ሁለቱንም ቅጂዎች እና ዋናውን በአንድ ጊዜ ይሰርዛሉ! ለምሳሌ, በቡድን ውስጥ 3 ፋይሎች ካሉ, ከዚያም 3 በአንድ ጊዜ በመሰረዝ, ሁለቱንም ኦሪጅናል እና 2 ቅጂዎችን ይሰርዛሉ. በዚህ አጋጣሚ የፋይሉን አንድ ቅጂ ብቻ ለማቆየት 2 ፋይሎችን ከቡድኑ ውስጥ ማስወገድ ያስፈልግዎታል.
በዚህ መንገድ እያንዳንዱን ቡድን በተናጠል ማረጋገጥ እና የተባዙትን ማስወገድ ይችላሉ. ነገር ግን ብዙ መረጃ ከተገኘ, ቀላል በሆነ መልኩ ሊከናወን ይችላል. ፕሮግራሙ በእያንዳንዱ ቡድን ውስጥ ያሉትን ፋይሎች ከአንድ (ማለትም ብዜት ብቻ) በራስ ሰር መምረጡን ያረጋግጡ፣ ከዚያ በኋላ ሁሉንም ቅጂዎች በአንድ ጊዜ ማስወገድ ይችላሉ፣ ወይም ከዚያ በፊት ይሂዱ እና ምልክት የተደረገበት ነገር ሁሉ በትክክል መሆን አለመሆኑን እንደገና ያረጋግጡ። ተሰርዟል።
የተባዙትን በራስ ሰር ምልክት ለማድረግ ወደ “ምረጥ” ሜኑ (1) ይሂዱ እና እዚያ ካሉት አማራጮች ውስጥ አንዱን ያረጋግጡ እና ያንቁት (2) ለምሳሌ “ከመጀመሪያው ፋይል በስተቀር ሁሉንም ፋይሎች ይምረጡ።
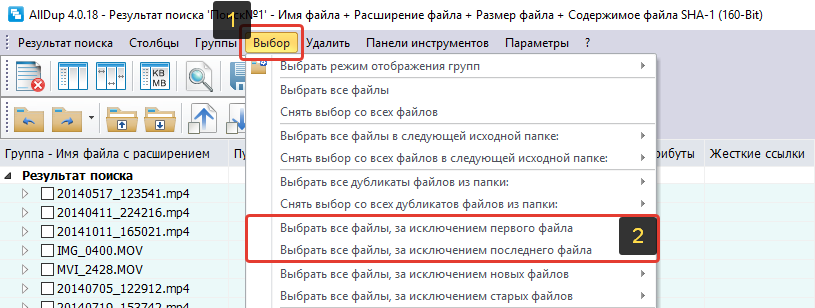
በውጤቱም, ፕሮግራሙ በእያንዳንዱ ቡድን ውስጥ 2 ብዜቶችን ይመርጣል, እና በዝርዝሩ ውስጥ የመጀመሪያውን ፋይል ሳይመረጥ ይተወዋል. እነዚያ። በዚህ መንገድ 2 ብዜቶች ላይ ምልክት ታደርጋለህ፣ እና ዋናው ምልክት ሳይደረግበት ይቀራል። ወይም ሌሎች ለእርስዎ ምቹ የሆኑ አማራጮችን ለመሞከር "ምረጥ" የሚለውን ምናሌ መጠቀም ይችላሉ.
አንዴ ፕሮግራሙ ፋይሎቹን ምልክት ካደረገ በኋላ, አስፈላጊ ከሆነ ምርጫዎን እንደገና ማረጋገጥ ይችላሉ. እና ሁሉንም አላስፈላጊ ነገሮችን በፍጥነት ለመሰረዝ ወይም ሌላ እርምጃ ለመፈጸም ከዚህ በታች ባለው ቅጽበታዊ ገጽ እይታ ላይ ምልክት የተደረገበትን ቁልፍ ጠቅ ያድርጉ።
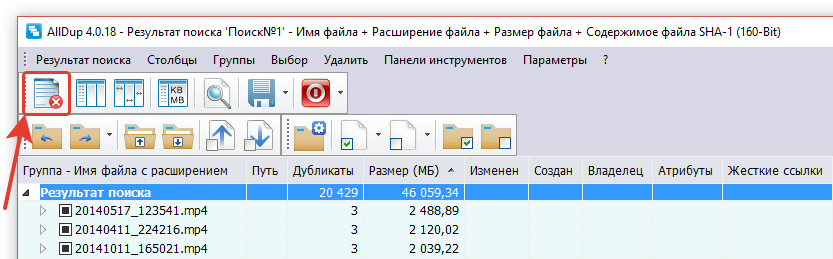
በሚከፈተው መስኮት ውስጥ, የተመረጡትን ፋይሎች ጠቅላላ መጠን, ማለትም የተገኙት ብዜቶች ምን ያህል ቦታ እንደሚይዙ እና የተመረጡ ፋይሎችን ቁጥር ያያሉ. ከታች በተመረጡት ፋይሎች ላይ አንድ እርምጃ መምረጥ ያስፈልግዎታል. ፋይሎችን በሪሳይክል ቢን መሰረዝ፣ እስከመጨረሻው መሰረዝ ("ፋይሎችን ሰርዝ" የሚለውን ንጥል)፣ ፋይሎችን መቅዳት ወይም ወደ ማህደር መውሰድ እና እንዲሁም የተገኙትን ቅጂዎች እንደገና መሰየም ይችላሉ። ምልክት የተደረገባቸው ፋይሎች የተባዙ መሆናቸውን እርግጠኛ ከሆኑ እና ከአሁን በኋላ አያስፈልጉዎትም ፣ ከዚያ እነሱን መሰረዝ ቀላል ነው ፣ ግን በማንኛውም ሁኔታ ምርጫው የእርስዎ ነው።
ስለዚህ, የተፈለገውን እርምጃ ይምረጡ (1) እና "እሺ" (2) ን ጠቅ ያድርጉ. እዚህ ሌላ ምንም ነገር ማዋቀር የለብዎትም።
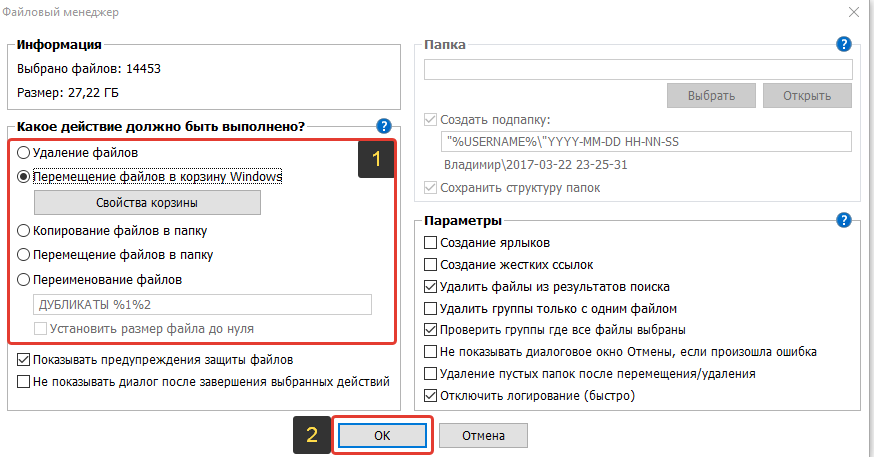
ከዚህ በኋላ ፕሮግራሙ ቀደም ሲል ምልክት በተደረገባቸው ፋይሎች ላይ የመረጡትን ተግባር ያከናውናል!
ያ በመሠረቱ አጠቃላይ ሂደቱ ነው :) ከፍለጋ ውጤቶቹ ለመውጣት, ይህን መስኮት ብቻ ይዝጉ. የፍለጋ ውጤቶችዎን ካስቀመጡት, ይህ ውጤት እንደገና ከፈለጉ, በዋናው የፕሮግራም መስኮት ውስጥ በ "የፍለጋ ውጤት" ክፍል (1) በኩል ማግኘት ይችላሉ. ያስቀመጥካቸው ውጤቶች በሰንጠረዥ (2) ውስጥ ይታያሉ። የተፈለገውን ውጤት ለመክፈት በቀላሉ በእሱ ላይ ሁለቴ ጠቅ ያድርጉ.
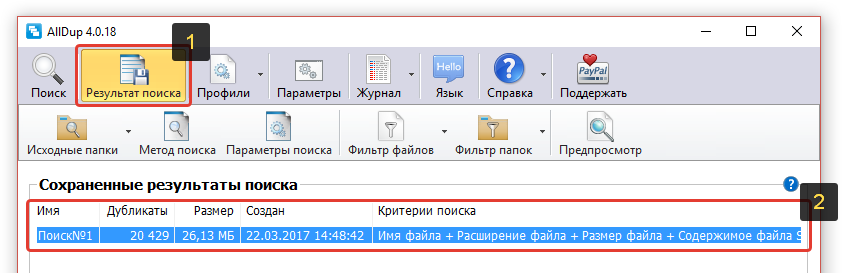
ማጠቃለያ
AllDup በኮምፒተርዎ ላይ የፋይሎችዎን ቅጂዎች ለማግኘት በጣም ምቹ ፕሮግራም ነው። በፕሮግራሙ ውስጥ ምንም ያልተለመደ ነገር የለም ፣ ብዙ የተገኙ ብዜቶችን በፍጥነት ለማስኬድ ሁሉም አስፈላጊ መሣሪያዎች ፣ ማጣሪያዎች እና መለኪያዎች አሉት። እርግጥ ነው፣ ምናልባትም ሥራቸውን በሚገባ የሚሠሩ ተመሳሳይ ፕሮግራሞች አሉ። እስካሁን እኔ AllDupን ብቻ ሞክሬያለሁ እና እሱን ለመለወጥ እስካሁን ምንም ነጥብ አላየሁም።
 የደመና ማከማቻ Cloud Mail
የደመና ማከማቻ Cloud Mail በቀላሉ ለመጥራት እና በዘፈቀደ የይለፍ ቃላትን ለመፍጠር 25 የመስመር ላይ መሳሪያዎች
በቀላሉ ለመጥራት እና በዘፈቀደ የይለፍ ቃላትን ለመፍጠር 25 የመስመር ላይ መሳሪያዎች Dexpot - ተጨማሪ ምናባዊ ዴስክቶፖች
Dexpot - ተጨማሪ ምናባዊ ዴስክቶፖች የእይታ ዕልባቶች ከፍተኛ ገጽ
የእይታ ዕልባቶች ከፍተኛ ገጽ አሳሹ አሁን ከማህበራዊ አውታረ መረቦች ማሳወቂያዎች እና ለኢ-መጽሐፍት ድጋፍ አለው።
አሳሹ አሁን ከማህበራዊ አውታረ መረቦች ማሳወቂያዎች እና ለኢ-መጽሐፍት ድጋፍ አለው። የዊንዶውስ 10 መልሶ ማግኛ ዲስክ
የዊንዶውስ 10 መልሶ ማግኛ ዲስክ ሊነሳ የሚችል የዩኤስቢ ፍላሽ አንፃፊ እንዴት መፍጠር እንደሚቻል
ሊነሳ የሚችል የዩኤስቢ ፍላሽ አንፃፊ እንዴት መፍጠር እንደሚቻል