VirtualBox - إعداد جهاز افتراضي
لقد ناقشنا كيفية تثبيت الجهاز الظاهري VirtualBox على جهاز الكمبيوتر الخاص بك. يمكنك أن تقرأ عن سبب حاجتك إلى جهاز افتراضي وما هو عليه. في هذه المقالة، سوف نتعلم كيفية إنشاء وتكوين أول جهاز افتراضي لدينا.
لذلك، نقوم بتشغيل VirtualBox باستخدام اختصار على سطح المكتب، ونرى نافذة الترحيب الخاصة بالبرنامج:
لإنشاء جهاز افتراضي جديد، انقر فوق الزر "إنشاء" في الجزء العلوي الأيسر (أو مجموعة المفاتيح "Ctrl" + "N").

يمكننا تعيين أي اسم للجهاز الظاهري، في حقل "النوع" نختار نوع نظام التشغيل الذي تخطط لتثبيته على الجهاز الظاهري (Windows، Linux، Mac، إلخ)، وفي الحقل أدناه نختار إصدار نظام التشغيل، حسب النوع المحدد. نظرًا لأنني قمت بالفعل بتثبيت نظام التشغيل Windows 7 على جهاز الكمبيوتر الخاص بي، فلنفترض أنني أريد الاطلاع على نظام التشغيل Windows 8.1 واختباره. في هذه الحالة، سأقوم بتعيين الاسم "Win8.1"، واختيار النوع "Microsoft Windows"، والإصدار "Windows 8.1 (32 bit)".

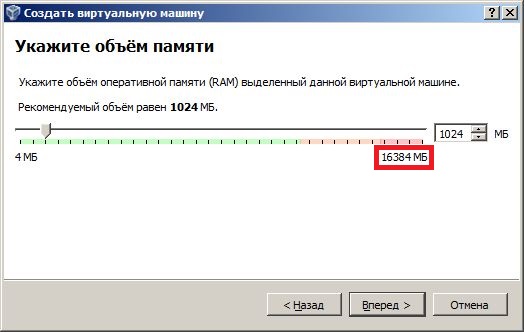
توضح لقطة الشاشة أدناه أن جهاز الكمبيوتر الخاص بي يحتوي على إجمالي 16 جيجابايت (16384 ميجابايت) من ذاكرة الوصول العشوائي (RAM). من أجل تحديد المعلمات التي نحتاجها بشكل صحيح، ما عليك سوى إلقاء نظرة على الحد الأدنى لمتطلبات النظام لنظام التشغيل هذا على موقع Microsoft الرسمي:
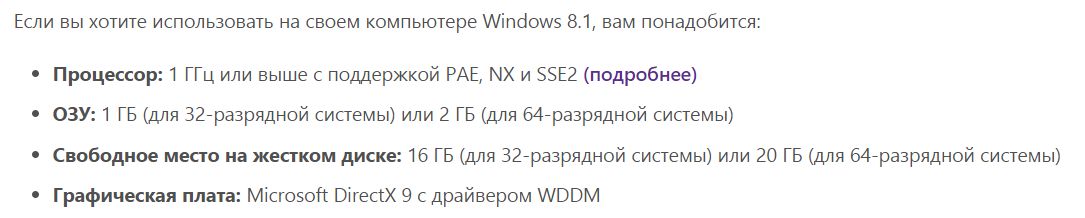
من هذا يمكننا أن نرى أن نظام التشغيل Windows 8.1 (32 بت) الذي نقوم بتثبيته يتطلب ما لا يقل عن 1 غيغابايت من ذاكرة الوصول العشوائي. عادةً ما أقوم بالتثبيت باحتياطي، لذلك سأقوم بتثبيت 3 جيجابايت (3072 ميجابايت) من ذاكرة الوصول العشوائي:
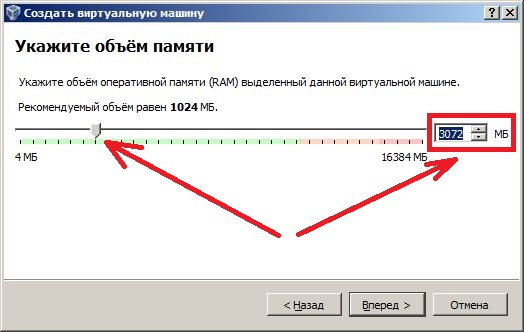
يمكنك ضبط مقدار ذاكرة الوصول العشوائي (RAM) الذي يناسبك (ولكن من الأفضل ألا يكون هذا هو المورد الكامل لجهاز الكمبيوتر الخاص بك)، ثم انقر فوق "إعادة توجيه".
بعد ذلك، يُطلب منا إنشاء قرص ثابت افتراضي لجهازنا الظاهري، أو تحديد قرص موجود. وبما أننا لم نقم بإنشاء مثل هذه الأقراص من قبل، فإننا نترك عنصر القائمة الوسطى "إنشاء قرص ثابت افتراضي جديد" ونضغط على "إنشاء":
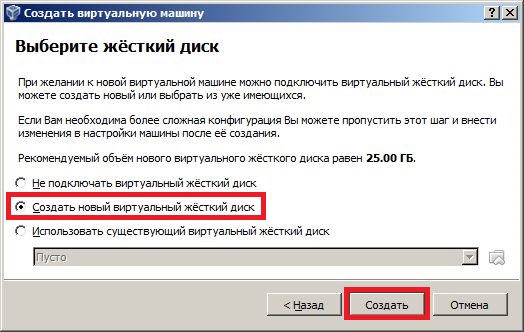
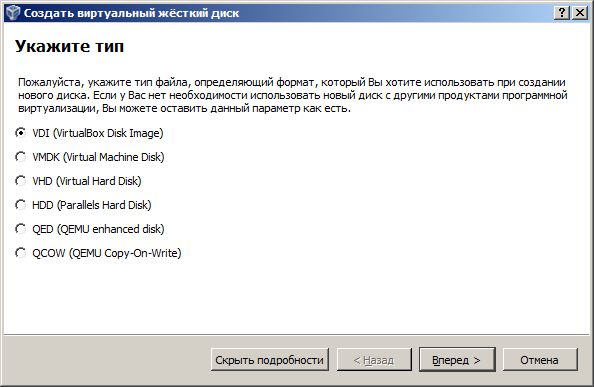
يتم ترك نوع القرص كنوع افتراضي (VDI).
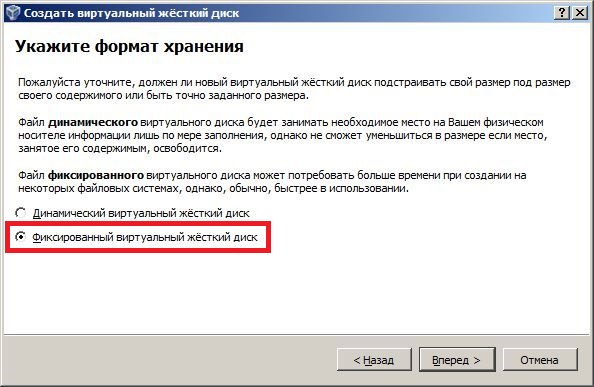
ثم نختار اسم الملف الذي سنقوم بتخزين القرص الصلب الافتراضي وموقعه وحجمه. سأترك الاسم "Win8.1" وأضبط الحجم على 40 جيجابايت كما هو موضح في الصورة أدناه:
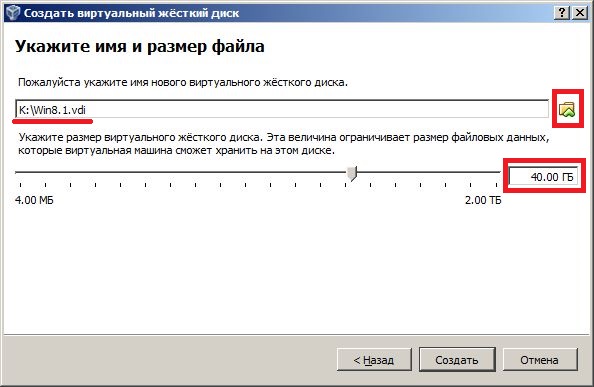
يمكنك تعيين المعلمات الخاصة بك (فقط تأكد من وجود مساحة خالية كافية في المكان الذي تقوم فيه بإنشاء ملف القرص الثابت الافتراضي الخاص بك)، ثم انقر فوق الزر "إنشاء". تظهر نافذة إنشاء القرص الصلب الافتراضي، وعليك الانتظار حتى تكتمل:

ونتيجة لذلك، إذا تم كل شيء بشكل صحيح، فستحصل على جهاز افتراضي جاهز للاستخدام. بالنسبة لي يبدو مثل هذا:
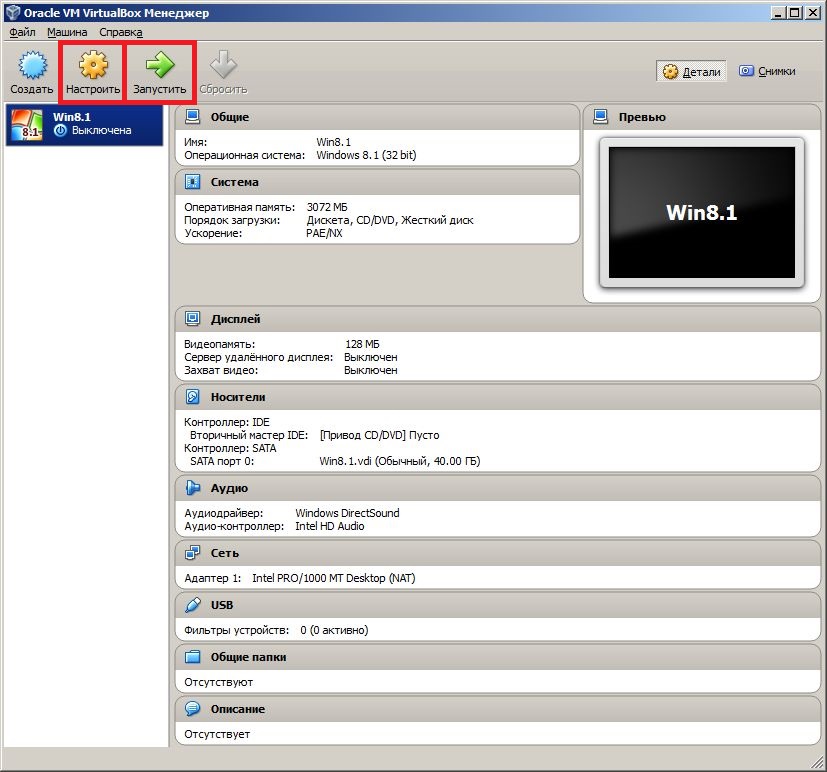
يرجى ملاحظة أنه في الجزء العلوي الأيسر، بجوار الزر "إنشاء"، أصبح هناك زران آخران "تكوين" و"تشغيل". انقر فوق الزر "تكوين" لإجراء إعدادات إضافية للجهاز الظاهري الذي تم إنشاؤه حديثًا.
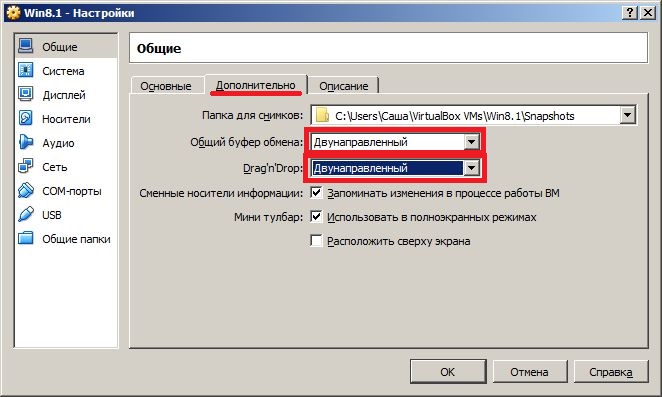
سنحتاج أيضًا إلى تكوين عنصر القائمة السفلي "المجلدات المشتركة" بحيث يمكنك تبادل الملفات بين الكمبيوتر الرئيسي والجهاز الظاهري بطريقة بديلة.
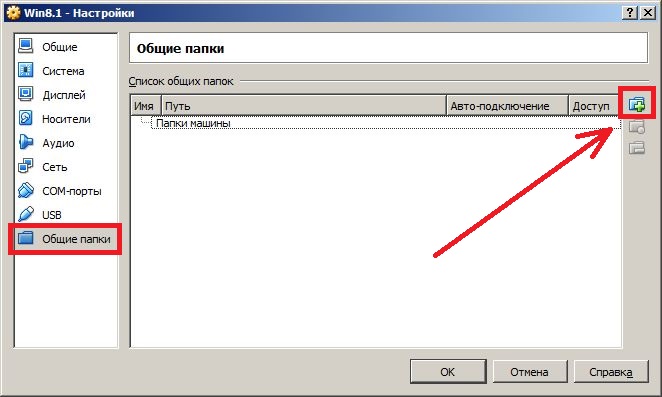
انقر على أيقونة المجلد مع علامة الجمع في الجزء العلوي الأيمن وحدد المجلد الذي ستتم مشاركته على جهاز الكمبيوتر والجهاز الظاهري الخاص بك. سأقوم بإنشاء مجلد مشترك على محرك الأقراص K ووضع علامة في المربع بحيث يتم تحميله تلقائيًا عند بدء تشغيل الجهاز الظاهري.
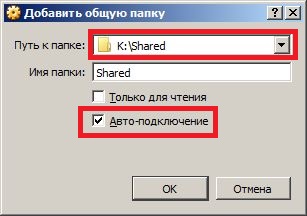
في الوقت الحالي، جهازنا الافتراضي عبارة عن جهاز كمبيوتر فارغ بدون نظام تشغيل مثبت. يمكن تثبيته على جهاز افتراضي بعدة طرق، أبسطها هو إذا كان لديك قرص به صورة نظام افتراضي، أو قرص مضغوط عادي به نظام تشغيل، فما عليك سوى الانتقال إلى عنصر القائمة "تكوين" في القسم الرئيسي في نافذة الجهاز الظاهري، ثم انتقل إلى علامة التبويب "الوسائط"، وحدد محرك أقراص مضغوطة افتراضيًا فارغًا، وقم بتوجيهه إلى المسار إلى صورة القرص مع نظام التشغيل الذي تخطط لتثبيته، أو قم ببساطة بالإشارة إلى أي محرك أقراص مضغوطة/أقراص DVD على جهاز الكمبيوتر الخاص بك الذي أدخلت فيه القرص المضغوط الخاص بنظام التشغيل.
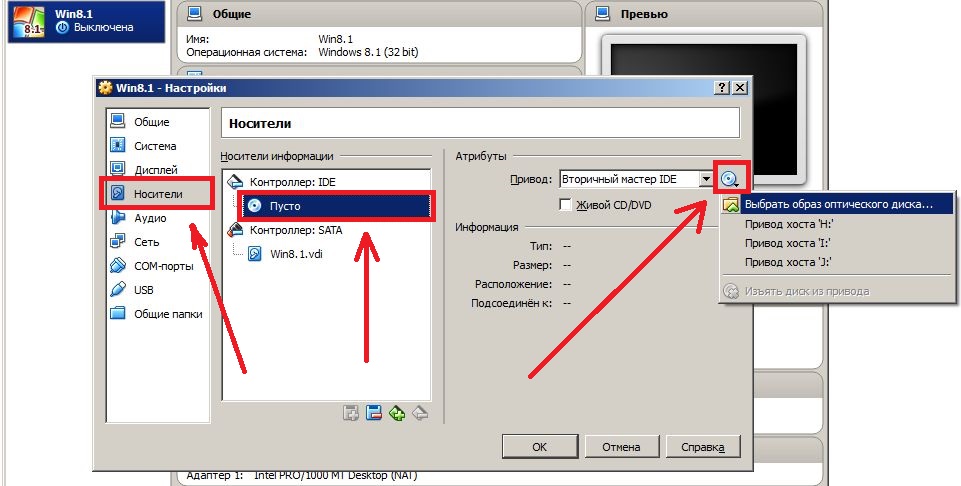
 التخزين السحابي البريد السحابي
التخزين السحابي البريد السحابي 25 أداة عبر الإنترنت لإنشاء كلمات مرور سهلة النطق وعشوائية
25 أداة عبر الإنترنت لإنشاء كلمات مرور سهلة النطق وعشوائية Dexpot - أجهزة سطح مكتب افتراضية إضافية
Dexpot - أجهزة سطح مكتب افتراضية إضافية الإشارات المرجعية المرئية أعلى الصفحة
الإشارات المرجعية المرئية أعلى الصفحة يحتوي المتصفح الآن على إشعارات من الشبكات الاجتماعية ودعم الكتب الإلكترونية
يحتوي المتصفح الآن على إشعارات من الشبكات الاجتماعية ودعم الكتب الإلكترونية قرص استرداد ويندوز 10
قرص استرداد ويندوز 10 كيفية إنشاء محرك أقراص فلاش USB قابل للتمهيد
كيفية إنشاء محرك أقراص فلاش USB قابل للتمهيد