Windows 10 ehtiyat nüsxəsi
Bu vəziyyətdə ehtiyat nüsxə, hazırda quraşdırılmış bütün proqramlar, istifadəçilər, parametrlər və s. ilə Windows 10-un tam təsviridir (yəni, yalnız sistem fayllarında dəyişikliklər haqqında məlumatları ehtiva etmir). Beləliklə, kompüteri və ya noutbuku bərpa etmək üçün ehtiyat nüsxədən istifadə edərkən, nüsxənin yaradıldığı vaxt olan OS və proqramların vəziyyətini alırsınız.
Daxili OS alətlərindən istifadə edərək Windows 10-un ehtiyat nüsxəsini necə çıxarmaq olar
Windows 10 sistem ehtiyat nüsxələrini yaratmaq üçün bir neçə variantı ehtiva edir. Anlamaq və istifadə etmək üçün ən asan, lakin tam funksional üsul idarəetmə panelinin ehtiyat nüsxəsini çıxarmaq və bərpa etmək funksiyalarından istifadə edərək sistem görüntüsünü yaratmaqdır.
Bu funksiyaları tapmaq üçün iki yoldan istifadə edə bilərsiniz: müvafiq axtarış nəticəsi görünənə qədər tapşırıqlar panelindəki axtarış sahəsinə "Yedəkləmə" yazmağa başlayın; və ya Windows 10 İdarəetmə Panelinə gedin (Başlat üzərinə sağ klikləyin. İdarəetmə Panelini açdıqdan sonra, yuxarı sağdakı Görünüş sahəsində "İkonlar" təyin edin) - Fayl Tarixçəsi, sonra isə aşağı sol küncdə "Sistem Şəkili" seçin. Yedəkləmə”. Növbəti addımlar olduqca sadədir.
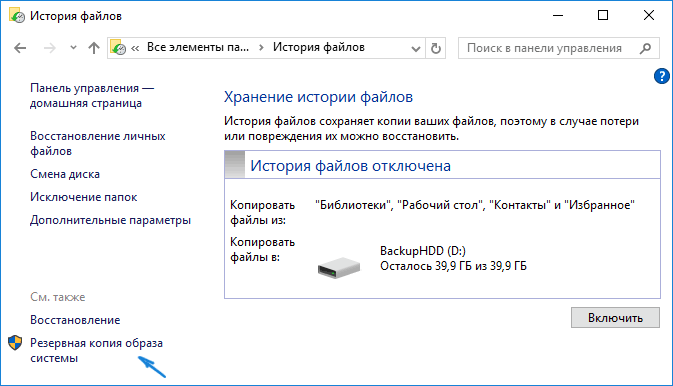
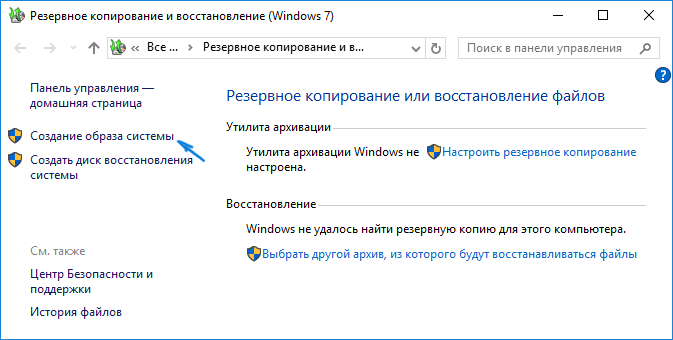
Hamısı budur. İndi sisteminizi bərpa etmək üçün Windows 10 ehtiyat nüsxəniz var.
Windows 10-un ehtiyat nüsxədən bərpası
Bərpa Windows 10 bərpa mühitində baş verir, ona ya işləyən quraşdırılmış ƏS-dən (bu halda siz sistem administratoru olmalısınız) və ya bərpa diskindən (sistem alətlərindən istifadə etməklə əvvəlcədən yaradılmışdır. Bax) və ya daxil olmaq olar. () Windows 10 ilə. Hər bir variantı təsvir edəcəyəm.
- İşləyən OS-dən - Başlat - Parametrlərə keçin. "Yeniləmə və Təhlükəsizlik" - "Bərpa və Təhlükəsizlik" seçin. Sonra Xüsusi Yükləmə Seçimləri altında İndi Yenidən Başlat düyməsini basın. Əgər belə bir bölmə yoxdursa (mümkündür), ikinci seçim var: sistemdən çıxın və kilid ekranında sağın altındakı güc düyməsini basın. Sonra, Shift düyməsini basıb saxlayın, Yenidən başladın düyməsini basın.
- Windows 10 quraşdırma diskindən və ya flash sürücüdən - bu sürücüdən yükləyin, məsələn, istifadə edərək. Dili seçdikdən sonra növbəti pəncərədə, aşağı solda "Sistem Geri Yükləmə" düyməsini basın.
- Kompüterinizi və ya dizüstü kompüterinizi bərpa diskindən yüklədiyiniz zaman bərpa mühiti dərhal açılır.
Bərpa mühitində ardıcıl olaraq aşağıdakı elementləri seçin: "Problemlərin aradan qaldırılması" - "Qabaqcıl seçimlər" - "Sistem şəklinin bərpası".

Sistem qoşulmuş sabit diskdə və ya DVD-də sistem şəklini tapsa, dərhal ondan bərpa etməyi təklif edəcək. Siz həmçinin sistem şəklini əl ilə təyin edə bilərsiniz.
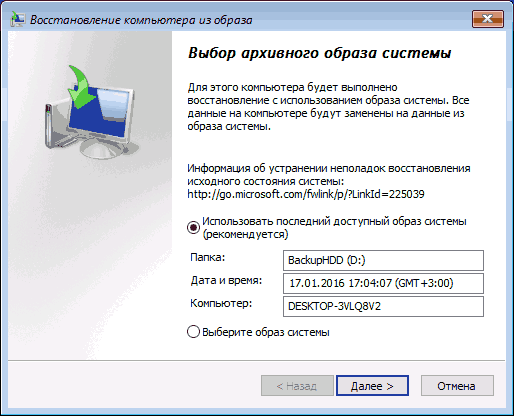
İkinci mərhələdə, disklərin və arakəsmələrin konfiqurasiyasından asılı olaraq, sizdən Windows 10 ehtiyat nüsxəsindən məlumatların üzərinə yazılacaq diskdəki bölmələri seçmək istəniləcək və ya olmayacaq C və o vaxtdan bəri bölmə quruluşunu dəyişdirməmisiniz, D və digər disklərdə məlumatların təhlükəsizliyindən narahat olmamalısınız.
Şəkildən sistemin bərpa əməliyyatını təsdiqlədikdən sonra bərpa prosesinin özü başlayacaq. Nəhayət, hər şey qaydasındadırsa, BIOS-u kompüterin sabit diskindən yükləməyə (əgər dəyişdirilərsə) təyin edin və ehtiyat nüsxədə saxlandığı vəziyyətdə Windows 10-a yükləyin.
DISM.exe istifadə edərək Windows 10 şəklinin yaradılması
Sisteminiz standart olaraq DISM əmr satırı yardım proqramı ilə gəlir, bu sizə həm Windows 10 şəklini yaratmağa, həm də ehtiyat nüsxədən bərpa etməyə imkan verir. Həmçinin, əvvəlki vəziyyətdə olduğu kimi, aşağıda təsvir edilən addımların nəticəsi OS-nin tam surəti və mövcud vəziyyətdə sistem bölməsinin məzmunu olacaqdır.
Əvvəla, DISM.exe-dən istifadə edərək ehtiyat nüsxəsini çıxarmaq üçün Windows 10 bərpa mühitinə yükləməlisiniz (bunun necə ediləcəyi əvvəlki bölmədə, bərpa prosesinin təsvirində təsvir edilmişdir), lakin işə salınmamalıdır. "Sistem Şəkilinin Bərpası", lakin "Əmr xətti" maddəsi.
Komanda sorğusunda aşağıdakı əmrləri ardıcıllıqla daxil edin (və aşağıdakıları edin):
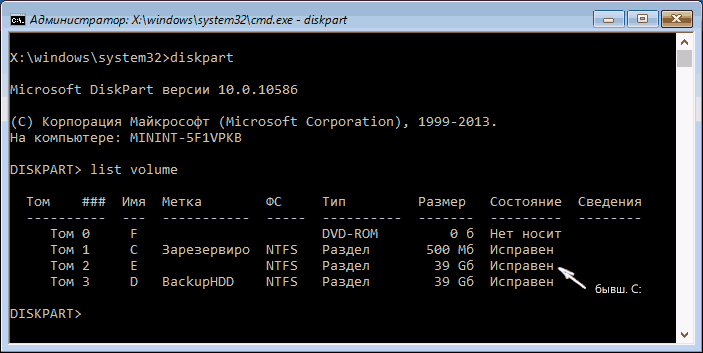
Yuxarıdakı əmrdə, D sürücüsü: sistemin ehtiyat nüsxəsinin Win10Image.wim adı ilə saxlandığı və sistemin özü E diskində yerləşdiyi diskdir. Komandanı yerinə yetirdikdən sonra, ehtiyat nüsxə alınana qədər bir müddət gözləməli olacaqsınız. hazırdır, nəticədə “Əməliyyat uğurla başa çatdı” mesajını görəcəksiniz. İndi bərpa mühitindən çıxa və ƏS-dən istifadə etməyə davam edə bilərsiniz.
DISM.exe ilə yaradılmış təsvirdən bərpa edilir
DISM.exe-də yaradılmış ehtiyat nüsxədən istifadə Windows 10 Bərpa Mühitində də baş verir (komanda xəttində). Bununla birlikdə, sistemi bərpa etmək ehtiyacı ilə qarşılaşdığınız vəziyyətdən asılı olaraq, hərəkətlər bir qədər fərqli ola bilər. Bütün hallarda, diskin sistem bölməsi əvvəlcədən formatlaşdırılacaq (buna görə də ondakı məlumatların təhlükəsizliyinə diqqət yetirin).
Birinci ssenari, bölmə strukturunun sabit diskdə qorunub saxlanmasıdır (C sürücüsü, sistem tərəfindən qorunan bölmə və bəlkə də digər bölmələr var). Komanda xəttində aşağıdakı əmrləri yerinə yetirin:
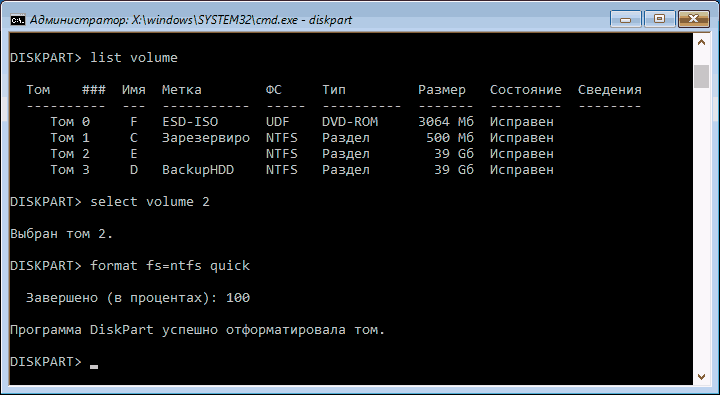
Ehtiyat nüsxə diskin sistem bölməsinə yerləşdirildikdən sonra yükləyiciyə heç bir ziyan və ya dəyişiklik olmadıqda (bax bənd 5), siz sadəcə bərpa mühitindən çıxa və bərpa edilmiş ƏS-ə yükləyə bilərsiniz. Əgər 6-8-ci addımları izləmisinizsə, əlavə olaraq aşağıdakı əmrləri yerinə yetirin:
- bcdboot E:\Windows /s Z:- burada E sistem bölməsidir, Z isə “Ehtiyatda” bölmədir.
- disk hissəsi
- M həcmini seçin(əvvəllər bildiyimiz həcm nömrəsi qorunur).
- hərfi çıxarın = Z(ehtiyat hissənin hərfini çıxarın).
Bərpa mühitindən çıxırıq və kompüteri yenidən başladın - Windows 10 əvvəllər saxlanmış vəziyyətdə yüklənməlidir. Başqa bir seçim var: diskdə yükləyicisi olan bölməniz yoxdur, bu halda əvvəlcə onu diskpart istifadə edərək yaradın (ölçüsü təxminən 300 MB, UEFI və GPT üçün FAT32-də, MBR və BIOS üçün NTFS-də).
Windows 10-u Aomei Backupper Standard-a yedəkləyin
Sistem ehtiyat nüsxələrini yaratmaq üçün başqa bir seçim sadə pulsuz proqram Aomei Backupper Standarddır. Onun istifadəsi yəqin ki, bir çox istifadəçi üçün ən asan seçim olacaq. Daha mürəkkəb, eyni zamanda daha təkmil pulsuz seçimlə maraqlanırsınızsa, təlimatları oxumağı məsləhət görürəm: istifadə edərək ehtiyat nüsxələri.
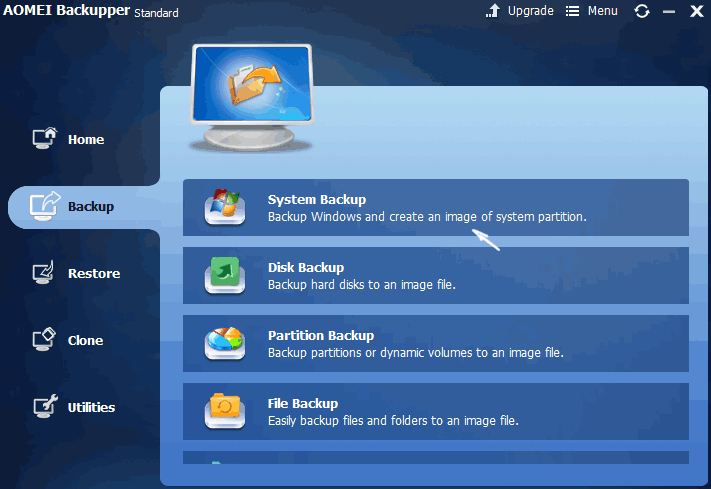
Proqramı işə saldıqdan sonra "Yedəkləmə" sekmesine keçin və hansı növ ehtiyat nüsxəsini yaratmaq istədiyinizi seçin. Bu təlimatın məqsədləri üçün bu sistem görüntüsü olacaq - Sistem Yedəkləmə (yükləyici ilə bölmənin təsviri və diskin sistem bölməsinin təsviri yaradılır).
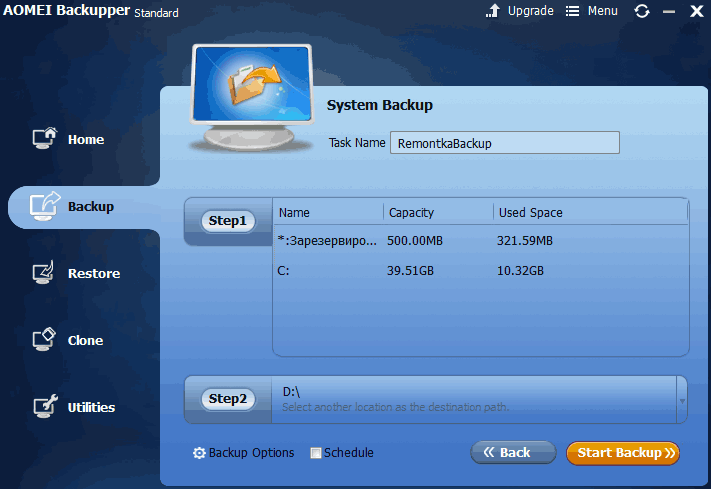
Yedəkləmənin adını, həmçinin şəklin saxlanacağı yeri (2-ci addımda) göstərin - bu, hər hansı bir qovluq, sürücü və ya şəbəkə yeri ola bilər. Ayrıca, istəsəniz, "Yedəkləmə Seçimləri" bəndində seçimləri təyin edə bilərsiniz, lakin təcrübəsiz bir istifadəçi üçün standart parametrlər tamamilə uyğundur. "Yedəkləməni Başlat" düyməsini basın və sistem şəklinin yaradılması proseduru tamamlanana qədər gözləyin.
Daha sonra kompüterinizi birbaşa proqram interfeysindən xilas edilmiş vəziyyətə qaytara bilərsiniz, lakin əvvəlcə Aomei Backupper ilə yükləmə diski və ya flash sürücü yaratmaq daha yaxşıdır ki, OS-ni işə salarkən problemlər yaranarsa, onlardan yükləyə və bərpa edə bilərsiniz. mövcud görüntüdən sistem. Belə bir sürücünün yaradılması "Utilities" - "Create Bootable Media" proqram elementindən istifadə etməklə həyata keçirilir (bu halda sürücü həm WinPE, həm də Linux əsasında yaradıla bilər).
Aomei Backupper Standard-ın yüklənə bilən USB və ya CD-dən yükləyərkən adi proqram pəncərəsini görəcəksiniz. "Bərpa et" sekmesinde, "Yol" elementində saxlanılan ehtiyat nüsxəsinə gedən yolu göstərin (yer avtomatik olaraq müəyyən edilmirsə), onu siyahıdan seçin və "Sonrakı" düyməsini basın.
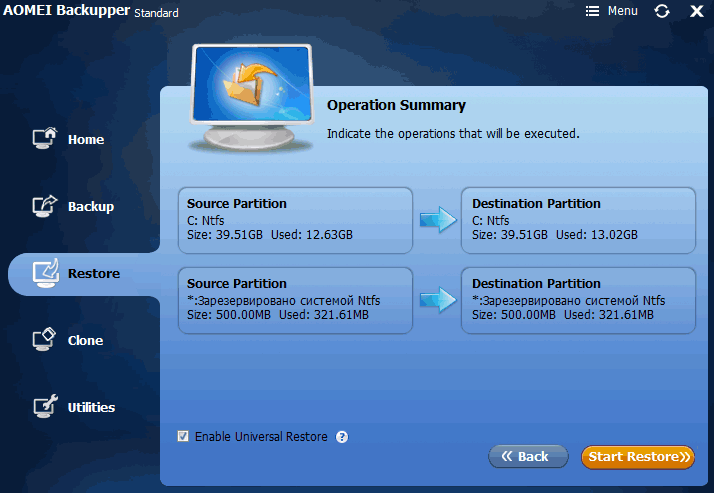
Windows 10-un istədiyiniz yerlərə bərpa olunacağına əmin olun və sistemin ehtiyat nüsxəsini tətbiq etməyə başlamaq üçün “Bərpa etməyə başla” düyməsini basın.
Siz Aomei Backupper Standard proqramını http://www.backup-utility.com/ rəsmi səhifəsindən pulsuz yükləyə bilərsiniz (Microsoft Edge-də SmartScreen filtri nədənsə yüklənərkən proqramı bloklayır. Virustotal.com zərərli hər hansı bir şeyin aşkarlanmasını göstərmir. .)
Macrium Reflect Free sistem ehtiyat nüsxələrini yaratmaq üçün başqa bir pulsuz proqramdır
Artıq Macrium Reflect haqqında bu barədə bir məqalədə yazdım - ehtiyat nüsxəsini çıxarmaq, sabit disklərin şəkillərini yaratmaq və oxşar tapşırıqlar üçün əla, pulsuz və nisbətən sadə bir proqram.
Proqramdan istifadə əvvəlki seçimə bənzəyir, bir az fərqli interfeysə malikdir. "Yedəkləmə" əsas menyu elementində "Windows-un ehtiyat nüsxəsini çıxarın" seçin, növbəti pəncərədə - şəkildə yerləşdiriləcək disklərdəki bölmələr (standart olaraq - yükləyici və Windows 10 ilə bölmə) və həmçinin qeyd edin yeri saxla.
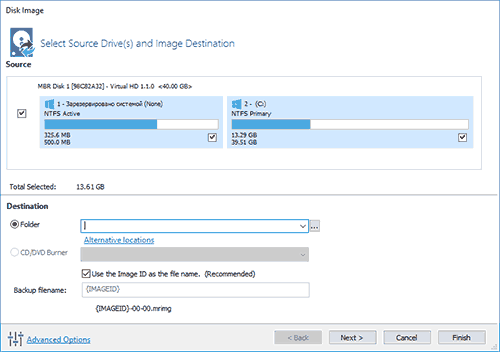
Proqramın özündən və ya "Digər Tapşırıqlar" - "Xilasetmə Media Yarat" menyusunda yaradılan yüklənə bilən flash sürücü və ya diskdən istifadə edərək görüntüdən bərpa edə bilərsiniz. Varsayılan olaraq, sürücü Windows 10 əsasında yaradılır və onun üçün fayllar İnternetdən yüklənir (təxminən 500 MB, quraşdırma zamanı məlumatları yükləmək və ilk başlanğıcda belə bir sürücü yaratmaq təklif olunur).
Macrium Reflect çox sayda parametr və seçimə malikdir, lakin təcrübəsiz bir istifadəçi üçün əsas Windows 10 ehtiyat nüsxələri üçün standart parametrlər yaxşıdır. Siz Macrium Reflect Pulsuz rəsmi saytından yükləyə bilərsiniz http://www.macrium.com/reflectfree.aspx
Windows 10-un tam sistem görüntüsünün yaradılması - video
əlavə informasiya
Bunlar sistemin şəkillərini və ehtiyat nüsxələrini yaratmağın bütün yolları deyil. Bunu etməyə imkan verən bir çox proqram var, məsələn, tanınmış Acronis məhsulları. imagex.exe kimi komanda xətti alətləri var (lakin Windows 10-da recimg yoxa çıxdı), lakin məncə, bu məqalə çərçivəsində yuxarıda təsvir edilən kifayət qədər seçimlər var.
 Sandboxie-ni rus dilində yükləyin Sandboxie-ni pulsuz yükləyin
Sandboxie-ni rus dilində yükləyin Sandboxie-ni pulsuz yükləyin Brauzerlərdə PUSH bildirişlərini (siqnalları) necə söndürmək olar: Google Chrome, Firefox, Opera
Brauzerlərdə PUSH bildirişlərini (siqnalları) necə söndürmək olar: Google Chrome, Firefox, Opera Tələffüz etmək asan və təsadüfi parollar yaratmaq üçün 25 onlayn alət
Tələffüz etmək asan və təsadüfi parollar yaratmaq üçün 25 onlayn alət CCleaner-dən necə istifadə etmək olar
CCleaner-dən necə istifadə etmək olar Faylları daimi olaraq silmək üçün proqramlar
Faylları daimi olaraq silmək üçün proqramlar Windows 10 ehtiyat nüsxəsi
Windows 10 ehtiyat nüsxəsi Chrome-da gizli rejimi necə aktivləşdirmək olar
Chrome-da gizli rejimi necə aktivləşdirmək olar