Dexpot - допълнителни виртуални десктопи
Програмата Dexpot е предназначена за създаване на допълнителни виртуални десктопи на компютъра на потребителя. Използвайки тази програма, потребителят може да създаде до 20 работни плота на своя компютър, всеки от които ще има свои собствени настройки.
След като инсталирате програмата, вашият компютър по същество ще има множество виртуални монитори, всеки със собствени настройки. Можете лесно да превключвате между настолни компютри, за да извършвате всякакви действия на конкретен работен плот на вашия компютър.
Всеки такъв работен плот ще има свои собствени преки пътища и индивидуално фоново изображение. По този начин можете да разширите вашата среда, като разпределите програмни преки пътища и папки на различни настолни компютри, стартирате или инсталирате програми на конкретен работен плот с ваши собствени настройки.
Dexpot е безплатен за некомерсиална употреба. Програмата е преведена на руски и е лесна за използване. Програмата работи на операционна система Windows и дори се поддържат доста стари версии на операционната система.
Можете да изтеглите програмата Dexpot от официалния сайт на производителя - немската компания Dexpot GbR. От страницата за изтегляне можете да изтеглите обикновената версия на програмата, която ще трябва да бъде инсталирана на вашия компютър, или преносима версия - Dexpot Portable, която не изисква инсталация на вашия компютър.
изтегляне на dexpot
Преносимата версия на програмата за създаване на настолни компютри се стартира от папка. След това нека разгледаме инсталирането на обикновената версия на програмата Dexpot на вашия компютър.
Инсталирайте Dexpot на вашия компютър. Програмата ще бъде инсталирана на руски език.
След като инсталацията приключи, Dexpot ще се стартира на вашия компютър.
Стартиране на Dexpot
Иконата на програмата Dexpot ще се появи в областта за уведомяване. Когато задържите курсора на мишката върху него, ще се покаже надписът: „Dexpot - Виртуални настолни компютри за Windows“.
След като щракнете с десния бутон върху иконата на програмата, можете да отворите вече създадени работни плотове от контекстното меню (по подразбиране в програмата вече са създадени 4 работни плота) или да отидете в настройките на програмата.
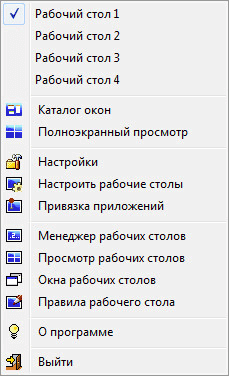
Настройки на Dexpot
Можете да отидете до настройките на програмата, като изберете „Настройки“ в контекстното меню.
В секцията „Общи“ можете да изберете необходимия брой настолни компютри. Dexpot създава 4 работни плота по подразбиране. Можете да промените този номер на друг в секцията „Брой настолни компютри“. Общо с помощта на програмата можете да създадете до 20 работни плота.
Тук можете да изберете работния плот, който ще се стартира по подразбиране. За да направите това, ще трябва да изберете съответния номер на работния плот в настройките на програмата.
В подраздела „Изпълнение на програма“ можете да активирате елемента „Автоматично изпълнение с Windows“. В този случай програмата ще се стартира заедно със стартирането на операционната система. След като системата стартира, работният плот, който сте избрали в настройките на програмата, ще бъде отворен като първоначален работен плот.
В противен случай ще можете да работите с виртуални десктопи само след стартиране на програмата Dexpot. Ако рядко използвате виртуални настолни компютри на вашия компютър, тогава не можете да активирате елемента „Автоматично стартиране с Windows“, така че програмата да не използва безполезно ресурсите на вашия компютър.
След като промените настройките, не забравяйте да кликнете върху бутона „Приложи“ и „OK“.
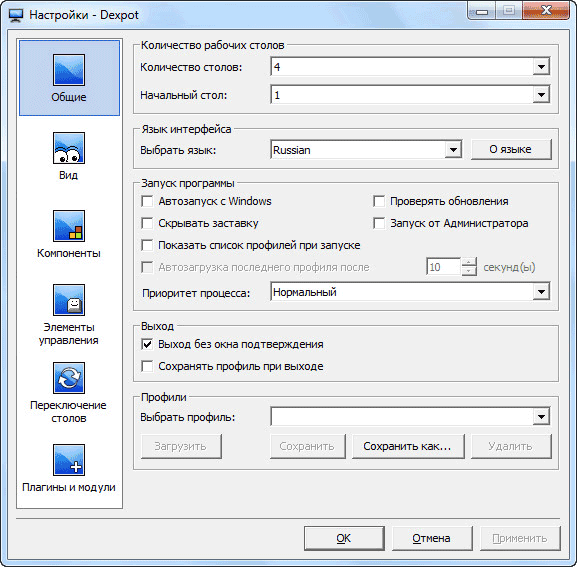
В секцията „Преглед“ можете да конфигурирате настройките на иконата, която се намира в областта за уведомяване (тавата). Тук можете да конфигурирате параметрите за отваряне на прозорци, като използвате клавиша на клавиатурата „Ctrl“ и едновременно с това щракнете върху мишката.
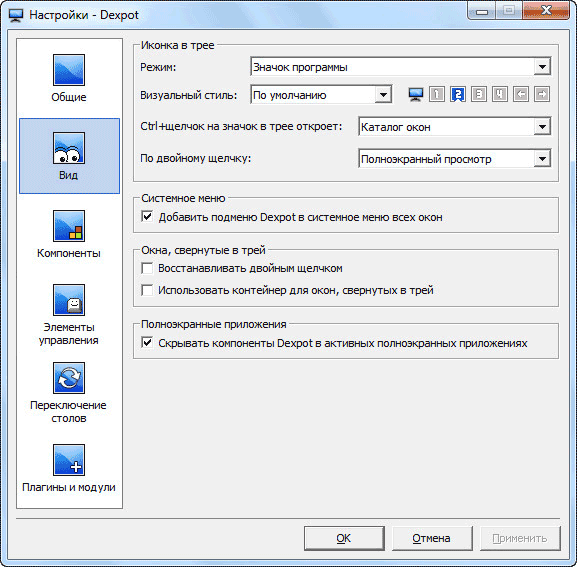
В раздела „Компоненти“, като отидете в разделите „Диспечер на таблици“, „Изглед на таблица“, „DexTab - Превключвател на лентата на задачите“, „Цял екран“, можете да конфигурирате настройките на програмата, ако не сте доволни от настройките по подразбиране.
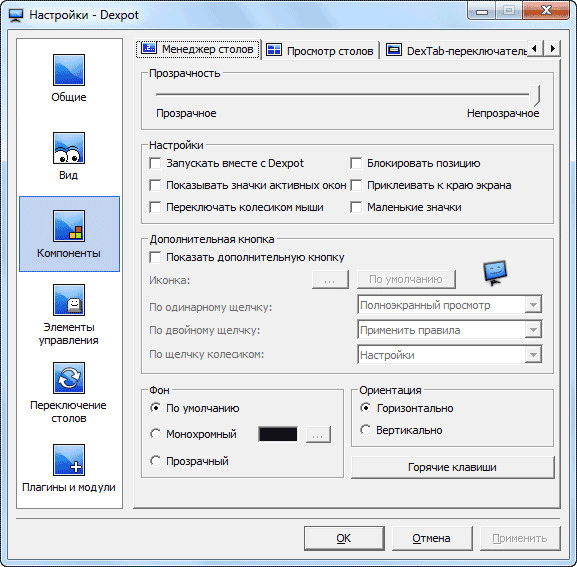
В секцията Контроли можете да конфигурирате бързи клавиши за клавиатурата и за превключване на мишката.
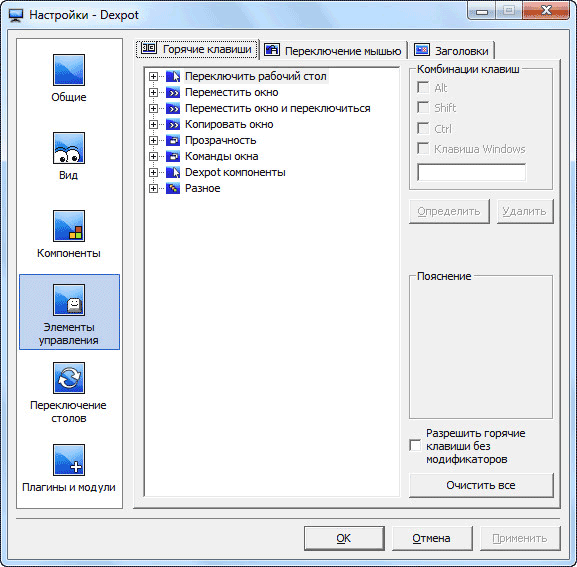
Като отидете в секцията „Превключване на таблици“, можете в раздела „Елементи на работния плот“ да конфигурирате показването на елементи, които ще се показват на работния плот.
В раздела „Елементи на работния плот“ можете да активирате показването на икони на различни работни плотове, показване на фоново изображение и показване на елементи от лентата на задачите.
За да персонализирате фоновото изображение на работния плот, ще трябва да активирате елемента „Персонализиране на фоновото изображение“. След това можете да изберете персонализирано фоново изображение за всеки виртуален работен плот.
За да могат активните, работещи в момента приложения да се показват на всички настолни компютри, ще трябва да активирате елемента „Запазване на всички бутони на лентата на задачите видими“ в подраздела „Лента на задачите“. Всички работещи в момента програми ще бъдат показани на лентата на задачите във всички прозорци на работния плот. Можете лесно да отворите работеща програма на всеки десктоп.
В подраздела „Икони на работния плот“ ще трябва да активирате елемента „Персонализиране на икони“, така че всеки работен плот да има свои собствени преки пътища. В противен случай едни и същи преки пътища ще се показват на всички работни плотове. След това кликнете върху бутона "Разширени".
След това ще се отвори прозорец, в който ще бъдете помолени да изберете папка за настройка на иконите на работния плот: отделна за всеки работен плот или публична за всички настолни компютри. За да показвате различни преки пътища на различни десктопи, изберете опцията „Създаване на отделна папка за всеки десктоп“ и след това щракнете върху бутона „OK“.
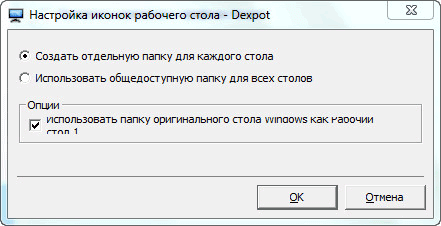
В настройките на секцията „Приставки и модули“ можете да свържете допълнителни приставки към програмата, да зададете или промените паролата за програмата.
След като изберете съответния плъгин, до него ще се появи кратко описание на предназначението на този плъгин. Можете да конфигурирате работата на този плъгин, като щракнете върху бутона „Конфигурация“, като изберете желаните настройки.
Например, приставката Dexcube ви позволява да стартирате анимирани 3D ефекти за преходи между настолни компютри.
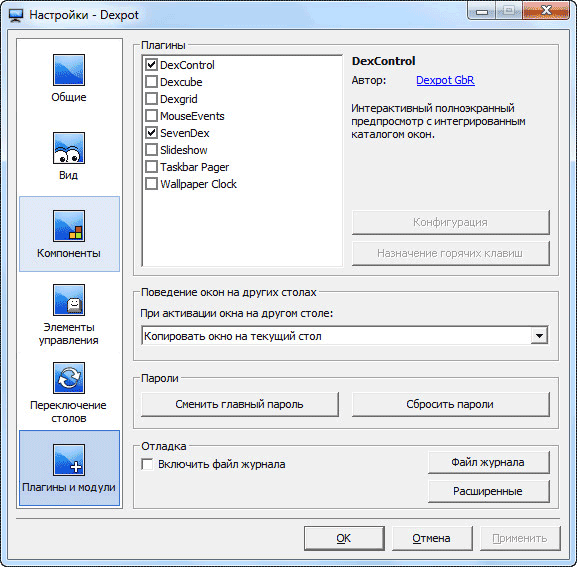
Промяна на фона на работния плот
За да промените фона на конкретен работен плот, ще трябва да изберете елемента от контекстното меню „Персонализиране на работния плот“.
В прозореца „Персонализиране на настолни компютри – Dexpot“ ще трябва да изберете подходящия работен плот и след това да превключите към раздела „Фон“.
В раздела „Фон“, като използвате бутона „Преглед“, изберете изображението на вашия компютър, което искате да направите фоново изображение на този работен плот. След това щракнете върху бутона „Приложи“ и след това върху бутона „OK“.
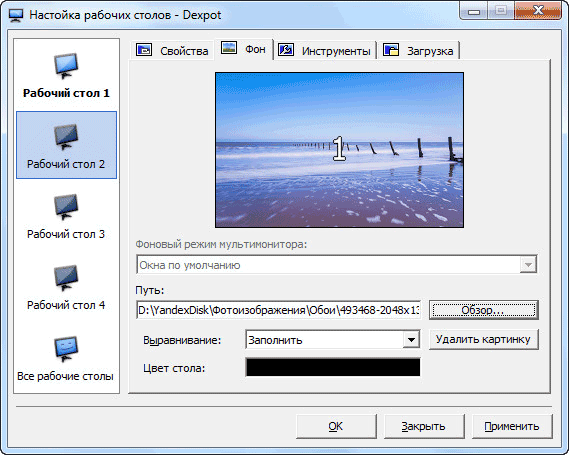
Работещи настолни компютри в Dexpot
Има няколко метода, които можете да използвате, за да отидете до определен работен плот.
Натиснете и задръжте клавиша Alt на клавиатурата и след това натиснете цифровия клавиш, който съответства на номера на конкретния работен плот. Например клавишната комбинация „Alt“ + „1“ и т.н.
След като натиснете клавишите „Windows“ + „W“, на екрана на компютъра ще се отвори панел с прозорци на работния плот. Задръжте клавиша Windows, докато натискате и пускате клавиша W, за да отидете до желания работен плот. След това отпуснете бутоните на клавиатурата.
Като щракнете с десния бутон върху иконата на програмата Dexpot в областта за уведомяване, можете да стартирате конкретен работен плот от контекстното меню.
Друг начин е да стартирате виртуалния работен плот от лентата на задачите. След като задържите курсора на мишката върху иконата на програмата, която се намира в лентата на задачите, ще се появи панел с миниатюри, които показват работни плотове, създадени в програмата Dexpot.
След като щракнете върху миниатюрното изображение на работния плот, можете да отидете на необходимия в момента виртуален работен плот, за да продължите да работите на компютъра.
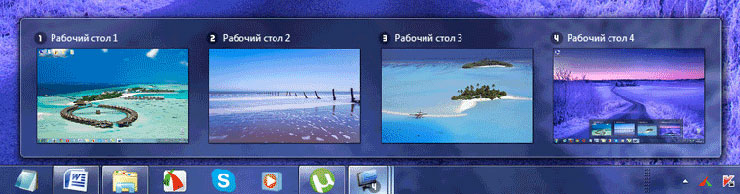
Прехвърляне на папки и преки пътища между работни плотове
Можете лесно да прехвърляте папки или съществуващи преки пътища към друг работен плот.
В областта за уведомяване щракнете с десния бутон върху иконата на програмата Dexpot. В контекстното меню изберете „Desktop Manager“. В долната дясна част на екрана ще се появи панел с изображения на монитори, които ще съответстват на броя на работните плотове, създадени на вашия компютър.
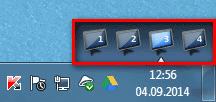
За да прехвърлите пряк път, папка или файл на друг работен плот, ще трябва да плъзнете тези данни с помощта на мишката върху изображението на съответния работен плот. След това можете отново да щракнете върху елемента „Desktop Manager“ в контекстното меню, за да изключите дисплея на панела.
Има друг начин за прехвърляне на папки и преки пътища. За да направите това, първо изберете елемента „Desktop Windows“ в контекстното меню и след това в прозореца, който се отваря, в раздела „Windows“ или „Icons“ превключете към желания работен плот. Изберете пряк път, папка или файл и след това го плъзнете с мишката върху съответния работен плот от лявата страна на този прозорец.
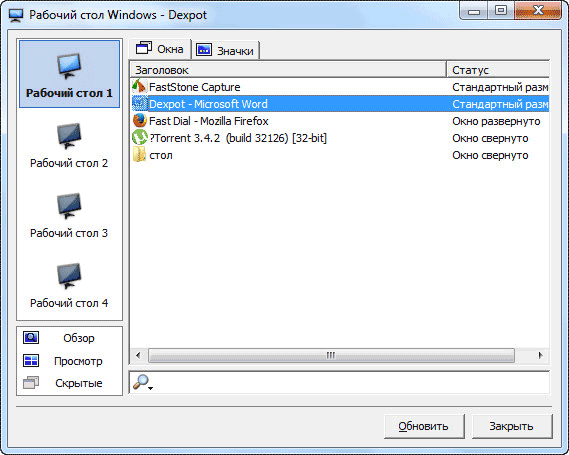
Заключение
С помощта на безплатната програма Dexpot можете да създадете допълнителни виртуални десктопи в Windows, всеки със собствени настройки, които можете да използвате на вашия компютър.
 Sandboxie изтеглете Sandboxie на руски изтеглете пясъчник безплатно
Sandboxie изтеглете Sandboxie на руски изтеглете пясъчник безплатно Как да деактивирате PUSH известия (сигнали) в браузъри: Google Chrome, Firefox, Opera
Как да деактивирате PUSH известия (сигнали) в браузъри: Google Chrome, Firefox, Opera 25 онлайн инструмента за генериране на лесни за произнасяне и произволни пароли
25 онлайн инструмента за генериране на лесни за произнасяне и произволни пароли Как да използвате CCleaner
Как да използвате CCleaner Програми за постоянно изтриване на файлове
Програми за постоянно изтриване на файлове Архивиране на Windows 10
Архивиране на Windows 10 Как да активирате инкогнито режим в Chrome
Как да активирате инкогнито режим в Chrome