Как лесно да намерите дублиращи се файлове в Windows и да ги премахнете
След непрекъснато използване на компютър, на дисковете му се натрупват големи количества данни, т.е. всякакви снимки, видеоклипове, филми, музика, документи и др. Тези данни заемат много място. Но много често дублиращите се файлове заемат твърде много място.
В Windows, за съжаление, няма нормални вградени инструменти за намиране на дублиращи се файлове. Има опция да направите това чрез командния ред на PowerShell, но това е много неудобно, особено за начинаещи. Следователно е по-лесно да използвате програми на трети страни. Един от тях се нарича AllDup. Той е напълно безплатен, предлага се на руски език, поддържа се от всички операционни системи Windows и накрая е доста лесен за използване.
Изтегляне и инсталиране на програмата AllDup
Програмата може да бъде изтеглена безплатно от официалния уебсайт на AllDup. По-долу е връзката към секцията за изтегляне:
Програмата се предлага в 2 версии: обикновена инсталация и преносима (Portable). Преносимата версия е различна по това, че не изисква инсталиране на компютър, т.е. програмата може да се стартира директно от изтеглената папка.
За да изтеглите, щракнете върху бутона "Сървър #1", или "Сървър #2" или "Сървър #3" (ако първият бутон не изтегли, се дават резервни сървъри) под желаната версия на програмата.
За най-новите версии винаги се обръщайте към официалния уебсайт на AllDup!
Инсталирането на програмата е много просто, може да се каже, че се състои от последователни щраквания върху „Напред“, не е необходимо да се правят специални настройки. Следователно този процес няма да бъде разгледан. Вижте също Как да деактивирате или премахнете OneDrive в Windows 10 и.
Намиране на дубликати с помощта на AllDup
След като инсталирате програмата, стартирайте я. Ще се отвори основният прозорец за настройки на търсенето:
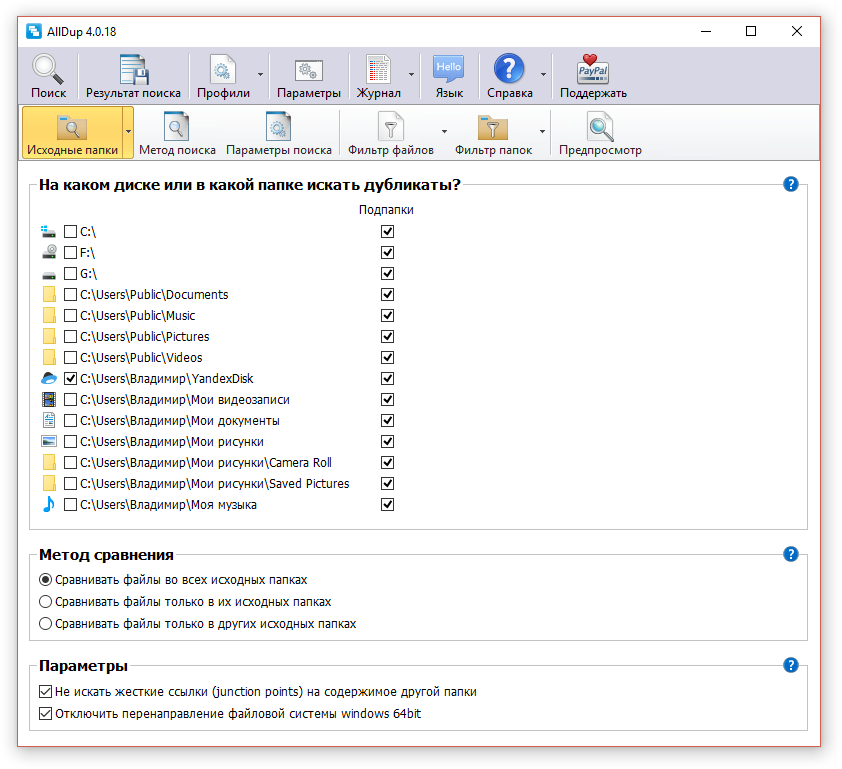
Настройката на търсене включва няколко стъпки:
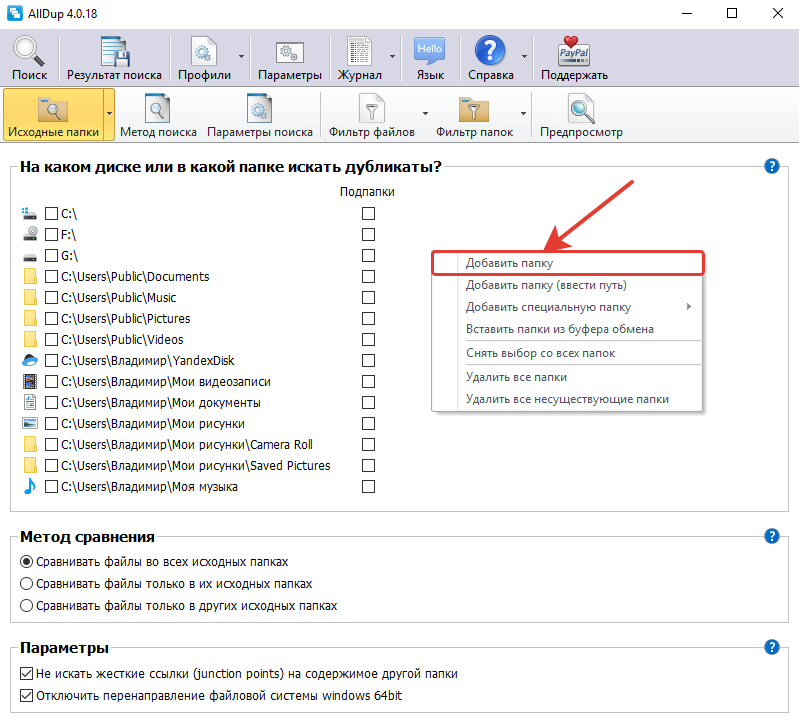
Това са всички основни етапи от настройката на търсенето, останалите могат да бъдат пропуснати.
Сега, за да започнете да търсите дубликати, щракнете върху бутона „Търсене“ в горната част на прозореца AllDup:
Процесът на търсене ще започне.
Колкото повече файлове в посочените от вас папки има на вашите дискове, толкова по-дълго ще отнеме търсенето.
След като търсенето приключи, програмата ще покаже намерените файлове с дубликати под формата на таблица.
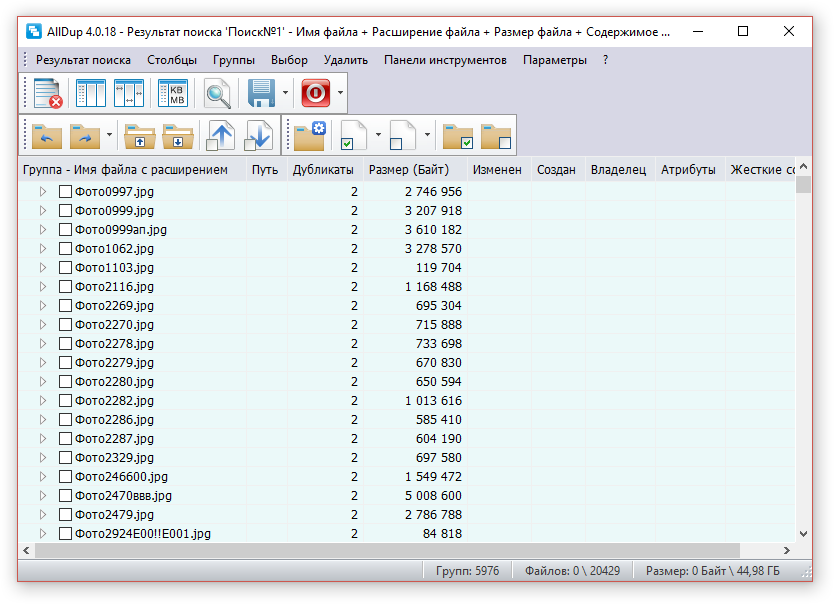
Първото нещо, което е по-добре да направите веднага, е да запазите резултатите от търсенето, защото ако затворите този прозорец с резултатите сега, ще трябва да извършите търсенето отново. За да запазите, щракнете върху бутона с изображение на дискета или изберете „Резултат от търсенето“ в горното меню и щракнете върху „Запазване на резултата от търсенето“.
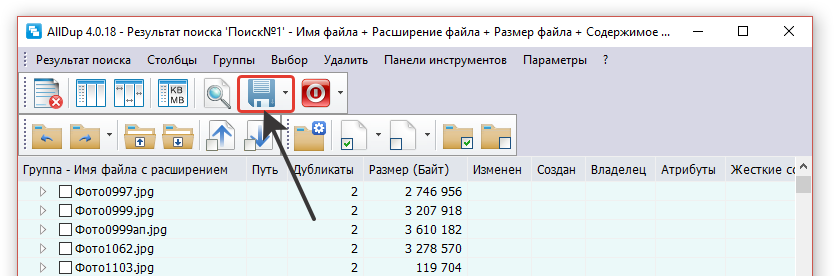
Сега, дори ако изключите компютъра си и след това стартирате отново програмата, ще можете отново да стигнете до резултатите от търсенето.
Можете да сортирате резултатите от търсенето по различни параметри, като щракнете върху заглавията на колоните в таблицата. Най-полезният критерий за сортиране според мен е размерът на файла. Следователно, ако искате най-големите намерени файлове да се показват в горната част на таблицата, щракнете върху колоната „Размер (байтове)“.
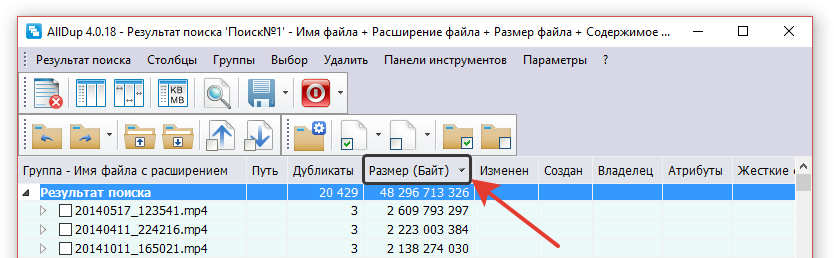
Следващото нещо, което е по-добре да конфигурирате за по-лесно преглеждане на резултатите, е показваният размер. Първоначално програмата показва размера на файла в байтове, което не е много удобно. По-добре е да се показва в мегабайти или дори гигабайти. За да направите това, щракнете върху бутона, маркиран на екранната снимка по-долу (1), след което маркирайте една от опциите (2):
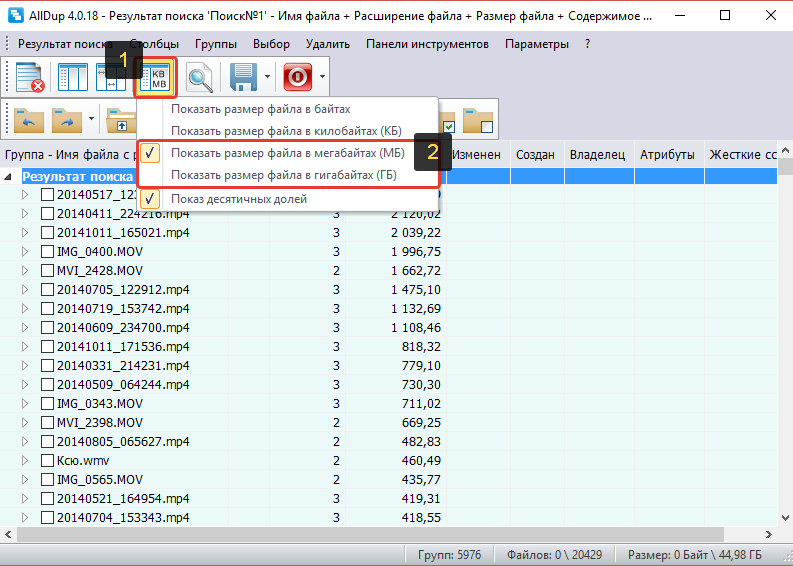
Сега ще се спра на това как всъщност да използвам резултатите от търсенето, как да преглеждам и премахвам ненужните дубликати...
Програмата разделя намерените дубликати на така наречените групи. Една група е всички намерени копия на един и същ файл, включително оригинала (той също ще бъде показан в тази група).
За да видите дубликати на една от групите, трябва да я отворите, като щракнете върху стрелката. Пример:

След като сте разширили конкретна група, можете да проверите какъв вид е файлът, като го отворите. За да направите това, просто щракнете двукратно върху файла в групата или щракнете с десния бутон и изберете „Отваряне на файл“. Файлът ще бъде отворен чрез стандартна Windows програма, чрез която обикновено отваряте всички файлове от избрания тип.
За да изтриете дубликати, проверете ги, щракнете с десния бутон и изберете една от опциите: изтриване на файла в кошчето на Windows или окончателното му изтриване.
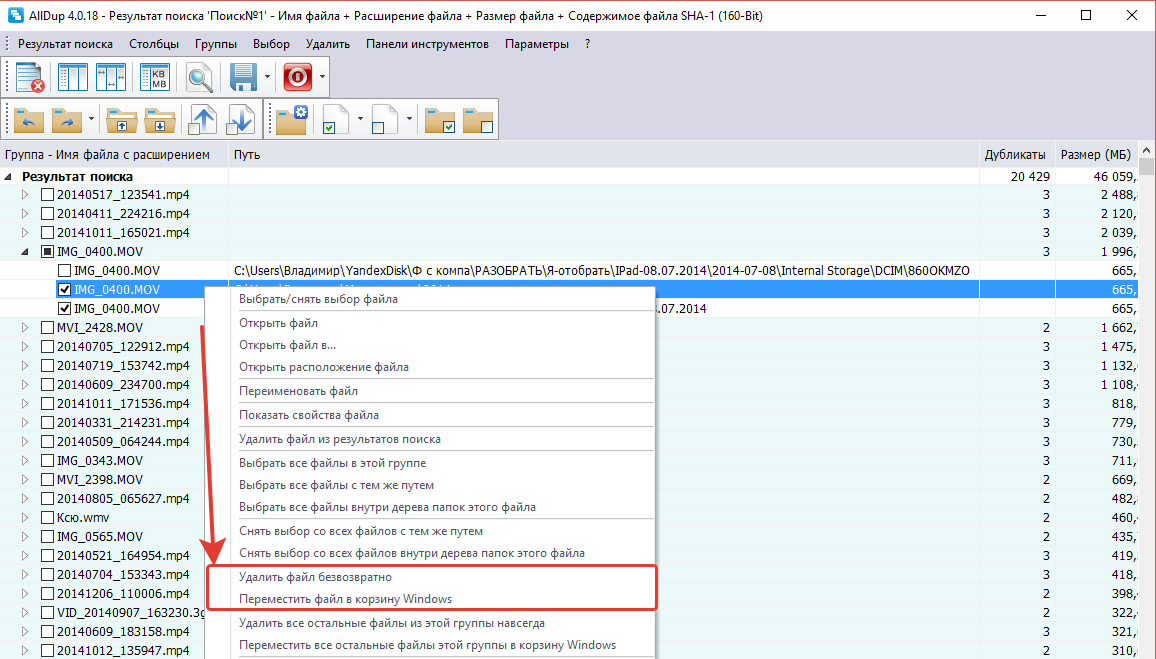
Съответно не трийте всички файлове от групата, защото така ще изтриете и дубликати, и оригинала наведнъж! Например, ако има 3 файла в група, тогава като изтриете 3 наведнъж, ще изтриете както оригинала, така и 2 дубликата. В този случай, за да запазите само едно копие на файла, трябва да премахнете 2 файла от групата.
По този начин можете да проверявате всяка група поотделно и да премахвате дубликати. Но ако е намерена много информация, може да се направи по-просто. Уверете се, че програмата автоматично избира всички файлове във всяка група с изключение на един (т.е. само дубликати), след което можете да се отървете от всички дубликати наведнъж или преди това прегледайте и проверете отново дали всичко маркирано е точно за изтрити.
За да маркирате автоматично дубликати, отидете в менюто „Избор“ (1) и проверете и активирайте една от опциите там (2), например „Изберете всички файлове с изключение на първия файл“.
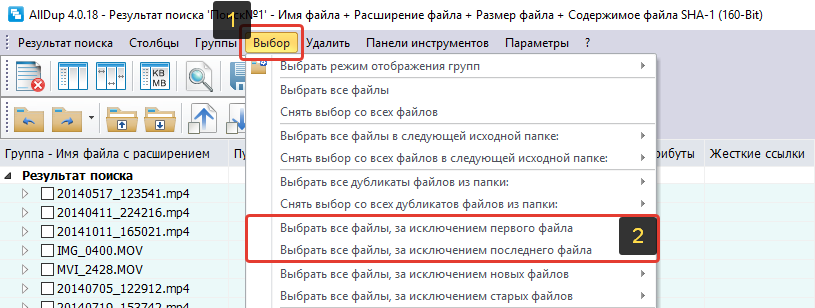
В резултат на това програмата ще избере 2 дубликата във всяка група и ще остави първия файл в списъка неизбран. Тези. по този начин ще маркирате 2 дубликата, а оригиналът ще остане немаркиран. Или можете да използвате менюто „Избор“, за да опитате други опции, които са удобни за вас.
След като програмата маркира файловете, можете да проверите избора си, ако е необходимо. И за бързо изтриване на всичко ненужно или извършване на друго действие, щракнете върху бутона, маркиран на екранната снимка по-долу:
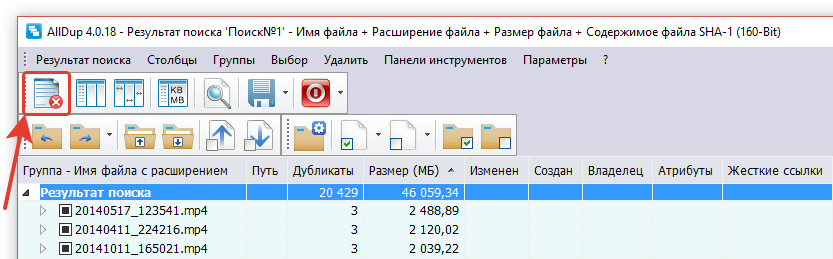
В прозореца, който се отваря, ще видите общия обем на избраните файлове, т.е. колко място заемат намерените дубликати и броя на избраните файлове. В долната част трябва да изберете действие върху избраните файлове. Можете да изтриете файлове през кошчето, да ги изтриете за постоянно (елементът „Изтриване на файлове“), да копирате или преместите файлове в папка, както и да преименувате намерените дубликати. Ако сте сигурни, че маркираните файлове са дубликати и вече не ви трябват, тогава е по-лесно да ги изтриете, но във всеки случай изборът е ваш.
Така че изберете желаното действие (1) и щракнете върху „OK“ (2). Не е нужно да конфигурирате нищо друго тук.
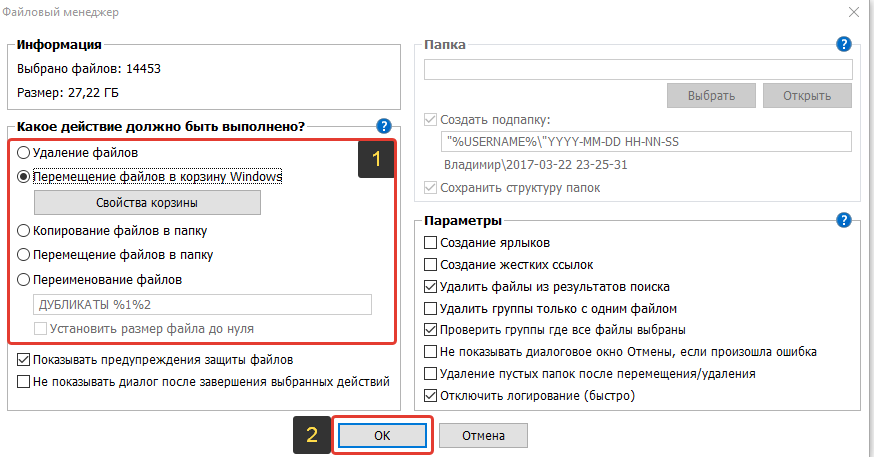
След това програмата ще извърши действието, което сте избрали върху предварително маркираните файлове!
Това е общо взето целият процес :) За да излезете от резултатите от търсенето, просто затворете този прозорец. Ако сте запазили вашите резултати от търсенето, тогава ако имате нужда от този резултат отново, можете да стигнете до него чрез секцията „Резултат от търсенето“ (1) в главния прозорец на програмата. Резултатите, които сте записали, ще бъдат показани в таблицата (2). За да отворите желания резултат, просто щракнете двукратно върху него.
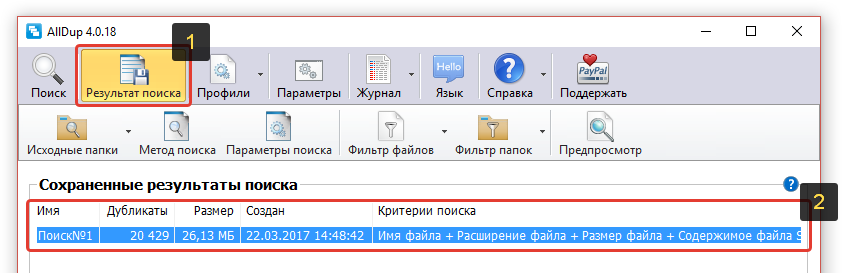
Заключение
AllDup е много удобна програма за намиране на дубликати на вашите файлове на вашия компютър. По същество в програмата няма нищо излишно, има всички необходими инструменти, филтри и параметри за бърза обработка на голям обем намерени дубликати. Разбира се, има подобни програми, които вероятно също си вършат добре работата. Досега съм пробвал само AllDup и все още не виждам смисъл да го сменям.
 Облачно съхранение Cloud Mail
Облачно съхранение Cloud Mail 25 онлайн инструмента за генериране на лесни за произнасяне и произволни пароли
25 онлайн инструмента за генериране на лесни за произнасяне и произволни пароли Dexpot - допълнителни виртуални десктопи
Dexpot - допълнителни виртуални десктопи Визуални отметки Горна страница
Визуални отметки Горна страница Браузърът вече има известия от социалните мрежи и поддръжка за електронни книги
Браузърът вече има известия от социалните мрежи и поддръжка за електронни книги Диск за възстановяване на Windows 10
Диск за възстановяване на Windows 10 Как да създадете стартиращо USB флаш устройство
Как да създадете стартиращо USB флаш устройство