Как да инсталирате и конфигурирате визуални отметки за Google Chrome и Mozilla Firefox
Съвременните браузъри Google Chrome и Mozilla Firefox улесняват разширяването на тяхната функционалност чрез добавяне на фърмуер, който в Chrome се нарича разширения, а във Firefox - добавки. Тази статия обяснява как да инсталирате и конфигурирате визуални отметки в Google Chrome и Mozilla Firefox, което ще ви позволи лесно да навигирате до любимите си сайтове. Използвайки миниатюрни изображения на връзки към уебсайтове, можете лесно да навигирате до всеки от тях. Вече не е необходимо да въвеждате адреса на уебсайта в адресната лента. Просто трябва да кликнете върху картинките с миниатюрни изображения на сайтове или блогове.
Как да инсталирате визуални отметки за Google Chrome
Високоскоростният интернет браузър Chrome е най-популярен сред потребителите, но за съжаление няма такава функция по подразбиране.
В горния десен ъгъл на браузъра щракнете върху иконата за настройки и контроли на Google Chrome (която изглежда като три къси ленти). В подменюто, което се отваря, изберете Инструменти. И след това щракнете върху Разширения.
На страницата, която се отваря, отидете най-долу и долу вляво и щракнете върху връзката Още разширения. След това се отваря онлайн магазинът на Chrome (няма да купуваме нищо, ще изтеглим всичко напълно безплатно).
На страницата в горния ляв ъгъл в полето за търсене въвеждаме Визуални отметкии натиснете клавиша Въведете.
Сега е ясно, че е възможно да се установят до четири „разновидности“. Нека разгледаме опцията от Yandex.
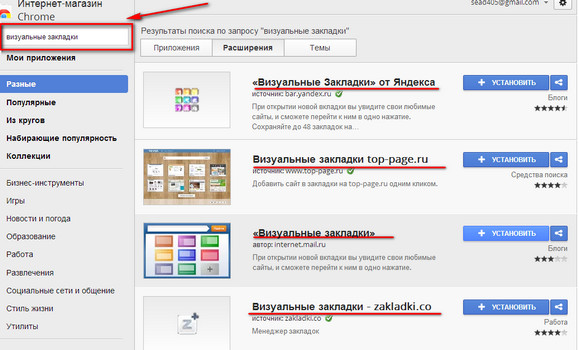
Щракнете върху големия бутон вдясно + Инсталиране. След това ще изскочи прозорец, в който кликваме Добавете. След това в горния десен ъгъл на браузъра виждаме съобщение, че разширението е инсталирано успешно. Всичко.
Отворете нов раздел (не хвърляйте павета по мен, но има хора, които не знаят как да отворят нов раздел). За тях показвам снимка къде да кликнат.
След това се отваря нова страница. Картини за търсене, поща, време, снимки и пазар вече са предварително инсталирани тук. Има и бутони за YouTube, Google Search и Gmail. Ако желаете, можете да ги изтриете - когато задържите курсора на мишката върху снимката в горния десен ъгъл на снимката, щракнете върху кръста.
Моля, обърнете внимание, че в долния десен ъгъл има настройки на програмата.
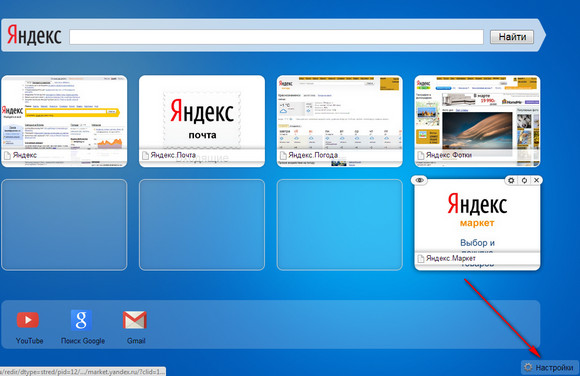
С помощта на бутона за настройки можете да конфигурирате общия брой отметки, тяхното местоположение и фоново изображение. Там всичко е доста ясно - изберете това, от което се нуждаете, и щракнете.
Добавяне и редактиране
Нека се опитаме да добавим визуална отметка. За целта преместете мишката върху свободното поле, което се променя и в него се появява плюс. Кликнете. Отваря се прозорецът за редактиране.
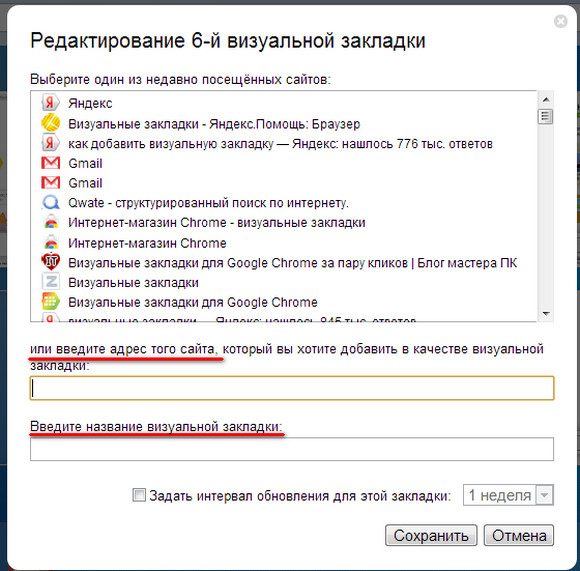
В полето, където пише или кликнете върху някой от наскоро посетените сайтове, или вмъкнете друга връзка към сайта, който харесвате. Въведете името в съответното поле и, както винаги, щракнете Запазване.
Моля, обърнете внимание, че снимките могат да се плъзгат на удобно за вас място, например да се разменят.
Отметките могат да се редактират. Така че, ако преместите мишката върху снимката, ще видите елементи за настройки в десния ъгъл - можете да редактирате, актуализирате или изтривате. И отляво - отметката може да бъде скрита.
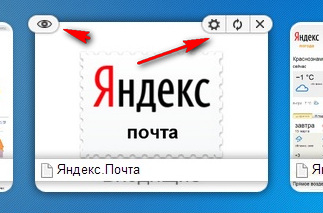
Премахване
Браузърът Google Chrome ви позволява да премахнете всяко инсталирано разширение. За да направите това, в горния десен ъгъл на браузъра щракнете върху иконата за настройки и контроли (вижте най-горната снимка в тази статия). Изберете Инструментии тогава Разширения. Страницата, която се отваря, ще покаже всички разширения, инсталирани във вашия браузър. За да го деактивирате, просто премахнете отметката от квадратчето Включени. А за да го изтриете напълно, преместете мишката върху кошчето (разположено вдясно от разширението) и щракнете. И разширяването така и не се случи.
Как да инсталирате визуални отметки за Mozilla Firefox
Този браузър също ви позволява да разширите функционалността му чрез добавяне на различни добавки. За да направите това, изберете Инструменти в браузъра и в подменюто, което се отваря, щракнете върху Добавки (ако лентата с менюта е деактивирана, използвайте клавишни комбинации Ctrl+Shift+A).
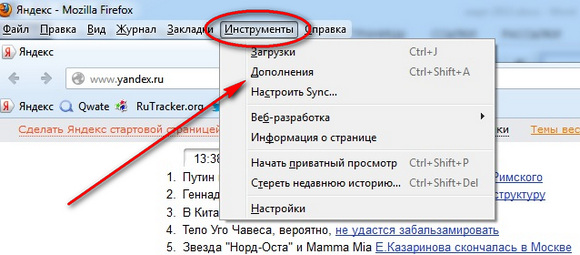
Отваря се прозорецът с настройки. В полето за търсене в горния десен ъгъл въведете Визуални отметкии натиснете Въведете.
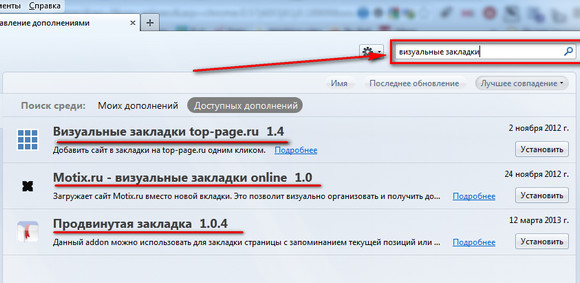
Предлагаме да инсталираме три варианта. Нека да разгледаме пример за инсталация от top-page.ru 1.4. Кликнете върху бутона вдясно Инсталирай. Изтеглянето се извършва и когато отворите нов раздел, в горния десен ъгъл на браузъра ще се появи съответната икона. Щракваме върху него и виждаме напълно нов изглед на страницата с предварително инсталирано търсене на Yandex.
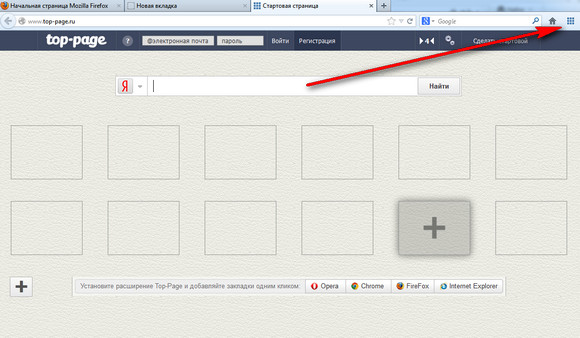
Добавянето на сайтове е лесно. Преместете мишката върху всеки празен прозорец, в който веднага ще се появи знак плюс. Кликнете върху него.
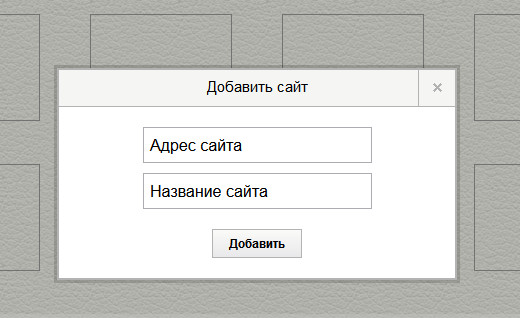
Отваря се прозорецът за добавяне на сайт. В полето Адрес на сайтвъведете URL адреса на сайта, който харесвате, и в полето Име на сайтанаправете подходящ запис. Кликнете Добавете. Свършен. Моля, обърнете внимание, че създадените визуални отметки могат да се плъзгат и редактират. За да редактирате, преместете мишката върху снимката и ще видите лого на гаечен ключ в долния десен ъгъл, когато щракнете върху него, се отваря прозорец за редактиране, в който можете да направите съответните промени. Е, ако нямате нужда от снимката, тогава в горния десен ъгъл на снимката има кръст, когато щракнете върху него, избраната снимка се изтрива.
Това допълнение също има един, но значителен, както ми се струва, недостатък - в самото дъно има малка реклама.
 Облачно съхранение Cloud Mail
Облачно съхранение Cloud Mail 25 онлайн инструмента за генериране на лесни за произнасяне и произволни пароли
25 онлайн инструмента за генериране на лесни за произнасяне и произволни пароли Dexpot - допълнителни виртуални десктопи
Dexpot - допълнителни виртуални десктопи Визуални отметки Горна страница
Визуални отметки Горна страница Браузърът вече има известия от социалните мрежи и поддръжка за електронни книги
Браузърът вече има известия от социалните мрежи и поддръжка за електронни книги Диск за възстановяване на Windows 10
Диск за възстановяване на Windows 10 Как да създадете стартиращо USB флаш устройство
Как да създадете стартиращо USB флаш устройство