Архивиране на Windows 10
Резервното копие в този случай е пълен образ на Windows 10 с всички инсталирани в момента програми, потребители, настройки и т.н. (т.е. не съдържа само информация за промени в системните файлове). По този начин, когато използвате резервно копие за възстановяване на компютър или лаптоп, получавате състоянието на операционната система и програмите, които са били в момента на създаване на копието.
Как да архивирате Windows 10 с помощта на вградени инструменти на ОС
Windows 10 включва няколко опции за създаване на системни архиви. Най-лесният за разбиране и използване, но напълно функционален метод е да създадете системно изображение, като използвате функциите за архивиране и възстановяване на контролния панел.
За да намерите тези функции, можете да използвате два начина: започнете да въвеждате „Архивиране“ в полето за търсене в лентата на задачите, докато се появи съответният резултат от търсенето; или отидете в контролния панел на Windows 10 (Щракнете с десния бутон върху Старт. След като отворите контролния панел, в полето Изглед горе вдясно задайте „Икони“) - История на файловете и след това в долния ляв ъгъл изберете „Изображение на системата Архивиране”. Следващите стъпки са доста прости.
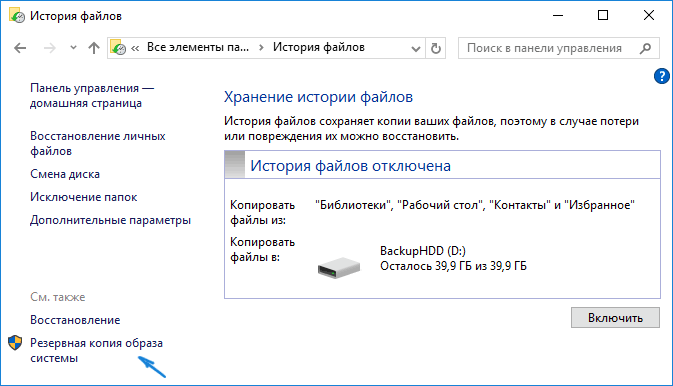
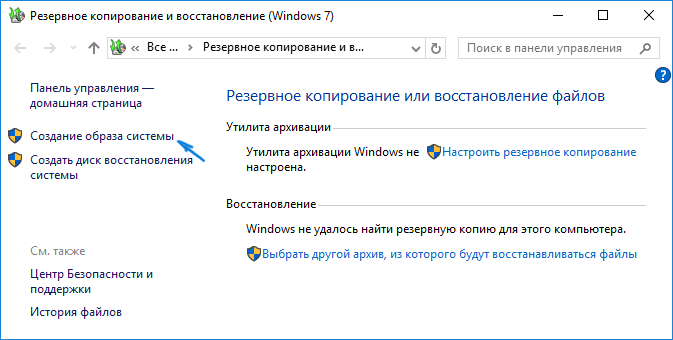
Това е всичко. Вече имате резервно копие на Windows 10, за да възстановите системата си.
Възстановяване на Windows 10 от резервно копие
Възстановяването се извършва в средата за възстановяване на Windows 10, която може да бъде достъпна или от работеща инсталирана операционна система (в този случай ще трябва да сте системен администратор), или от диск за възстановяване (предварително създаден с помощта на системни инструменти. Вижте) или () с Windows 10. Ще опиша всяка опция.
- От работещата ОС - отидете на Старт - Настройки. Изберете „Актуализиране и защита“ - „Възстановяване и защита“. След това под Специални опции за зареждане щракнете върху бутона Рестартирай сега. Ако няма такъв раздел (което е възможно), има втора опция: излезте и на заключения екран натиснете бутона за захранване долу вдясно. След това, докато държите Shift, щракнете върху Рестартиране.
- От инсталационен диск или флаш устройство на Windows 10 - стартирайте от това устройство, например, като използвате. В следващия прозорец, след като изберете езика, щракнете върху „Възстановяване на системата“ долу вляво.
- Когато стартирате вашия компютър или лаптоп от диска за възстановяване, средата за възстановяване веднага се отваря.
В средата за възстановяване по ред изберете следните елементи: „Отстраняване на неизправности“ - „Разширени опции“ - „Възстановяване на образ на системата“.

Ако системата намери системно изображение на свързан твърд диск или DVD, тя веднага ще предложи възстановяване от него. Можете също да зададете системния образ ръчно.
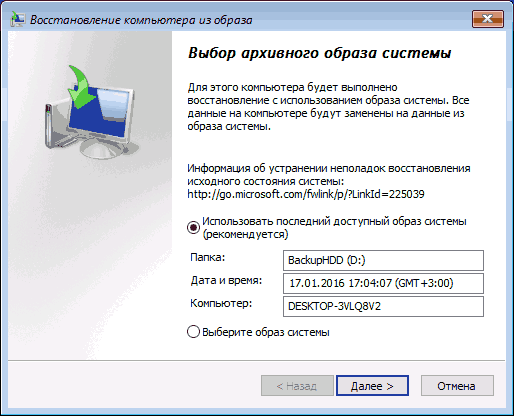
На втория етап, в зависимост от конфигурацията на дисковете и дяловете, ще бъдете подканени да изберете дялове на диска, които ще бъдат презаписани с данни от архива на Windows 10. Освен това, ако сте направили само изображение на диск C и не сте променяли структурата на дяловете оттогава, не трябва да се притеснявате за безопасността на данните на D и други устройства.
След като потвърдите операцията по възстановяване на системата от изображението, ще започне самият процес на възстановяване. Накрая, ако всичко върви добре, настройте BIOS да стартира от твърдия диск на компютъра (ако е променен) и стартирайте Windows 10 в състоянието, в което е записано в резервното копие.
Създаване на изображение на Windows 10 с помощта на DISM.exe
Вашата система се доставя с помощната програма за команден ред DISM по подразбиране, която ви позволява както да създадете образ на Windows 10, така и да възстановите от резервно копие. Освен това, както в предишния случай, резултатът от описаните по-долу стъпки ще бъде пълно копие на операционната система и съдържанието на системния дял в текущото му състояние.
Първо, за да направите резервно копие с помощта на DISM.exe, ще трябва да стартирате средата за възстановяване на Windows 10 (как да направите това е описано в предишния раздел, в описанието на процеса на възстановяване), но не стартирайте „Възстановяване на системно изображение“, но елементът „Команден ред“.
В командния ред въведете следните команди в ред (и направете следното):
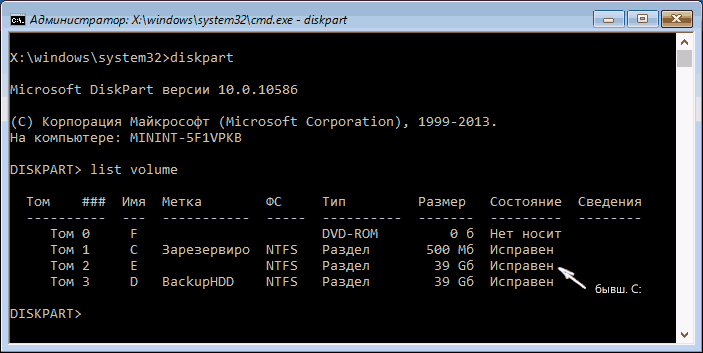
В горната команда, устройство D: е това, където се записва системното архивиране с името Win10Image.wim, а самата система се намира на устройство E. След като изпълните командата, ще трябва да изчакате известно време, докато архивирането е готов, в резултат ще видите съобщение за това „Операцията е завършена успешно“. Вече можете да излезете от средата за възстановяване и да продължите да използвате ОС.
Възстановяване от изображение, създадено с DISM.exe
Използването на архива, създаден в DISM.exe, също се случва в средата за възстановяване на Windows 10 (в командния ред). Въпреки това, в зависимост от ситуацията, когато се сблъскате с необходимостта от възстановяване на системата, действията може да се различават леко. Във всички случаи системният дял на диска ще бъде предварително форматиран (затова се погрижете за безопасността на данните в него).
Първият сценарий е, ако структурата на дяловете е запазена на твърдия диск (има диск C, дял, запазен от системата, и евентуално други дялове). Изпълнете следните команди в командния ред:
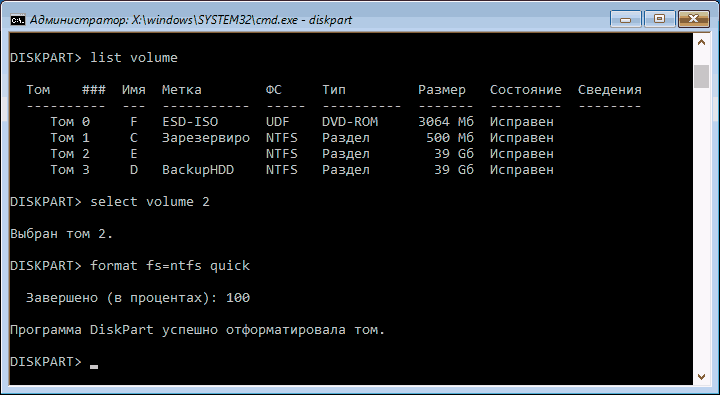
След като архивът е разгърнат в системния дял на диска, при условие че няма повреда или промени в буутлоудъра (вижте точка 5), можете просто да излезете от средата за възстановяване и да стартирате възстановената ОС. Ако сте следвали стъпки от 6 до 8, изпълнете допълнително следните команди:
- bcdboot E:\Windows /s Z:- тук E е системният дял, а Z е "Резервираният" дял.
- diskpart
- изберете том M(номерът на тома е запазен, което разбрахме по-рано).
- премахнете буквата=Z(премахнете буквата на запазения дял).
Излизаме от средата за възстановяване и рестартираме компютъра - Windows 10 трябва да стартира в предишното запазено състояние. Има и друг вариант: нямате дял с буутлоудър на диска, в който случай първо го създайте с помощта на diskpart (около 300 MB по размер, във FAT32 за UEFI и GPT, в NTFS за MBR и BIOS).
Архивирайте Windows 10 към Aomei Backupper Standard
Друга възможност за създаване на системни резервни копия е простата безплатна програма Aomei Backupper Standard. Използването му вероятно ще бъде най-лесният вариант за много потребители. Ако се интересувате от по-сложна, но и по-усъвършенствана безплатна опция, препоръчвам ви да прочетете инструкциите: Архивиране с помощта на .
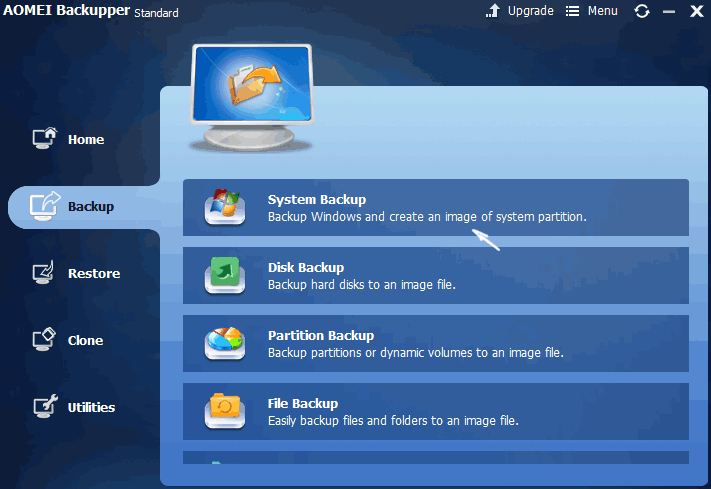
След като стартирате програмата, отидете в раздела „Архивиране“ и изберете какъв тип архивиране искате да създадете. За целите на тази инструкция това ще бъде системен образ - System Backup (създава се образ на дяла с буутлоудъра и образ на системния дял на диска).
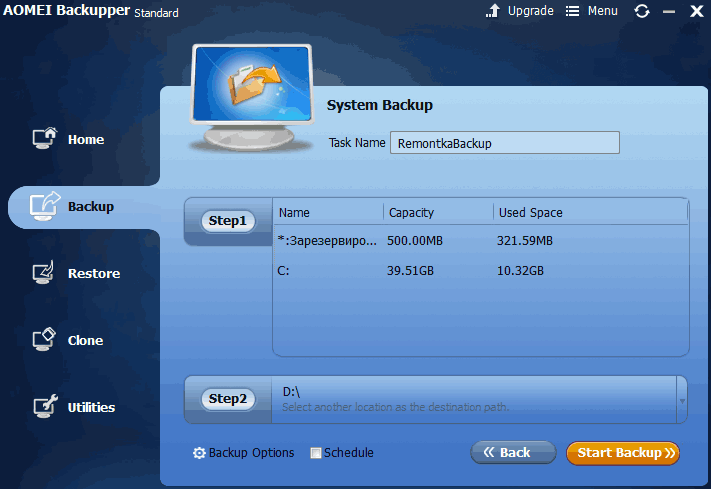
Посочете името на резервното копие, както и мястото, където ще бъде записано изображението (в Стъпка 2) - това може да бъде всяка папка, устройство или мрежово местоположение. Освен това, ако желаете, можете да зададете опциите в елемента „Опции за архивиране“, но за начинаещ потребител настройките по подразбиране са напълно подходящи. Щракнете върху бутона "Стартиране на архивиране" и изчакайте, докато приключи процедурата за създаване на системно изображение.
По-късно можете да възстановите компютъра си до запазено състояние директно от интерфейса на програмата, но е по-добре първо да създадете диск за зареждане или флашка с Aomei Backupper, така че в случай на проблеми със стартирането на ОС да можете да стартирате от тях и да възстановите системата от съществуващото изображение. Създаването на такова устройство се извършва с помощта на програмния елемент „Помощни програми“ - „Създаване на стартиращ носител“ (в този случай устройството може да бъде създадено както на базата на WinPE, така и на Linux).
Когато зареждате от стартиращ USB или CD на Aomei Backupper Standard, ще видите обичайния прозорец на програмата. В раздела „Възстановяване“ в елемента „Път“ посочете пътя до запазеното резервно копие (ако местоположението не се определя автоматично), изберете го в списъка и щракнете върху „Напред“.
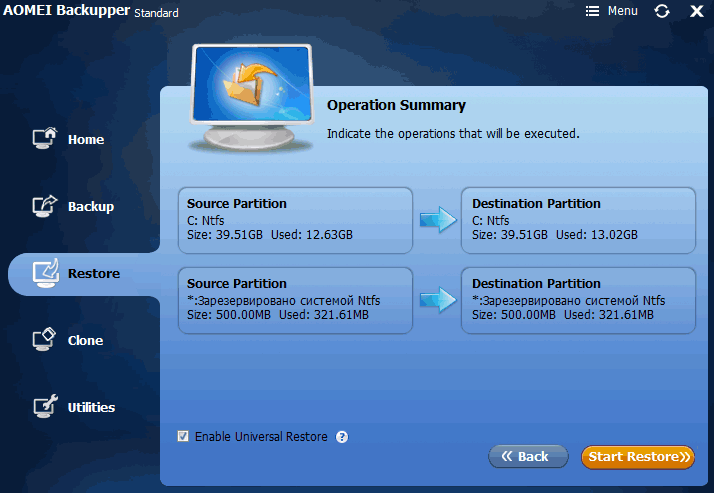
Уверете се, че Windows 10 ще бъде възстановен на желаните места и щракнете върху бутона „Стартиране на възстановяването“, за да започнете да прилагате системното архивиране.
Можете да изтеглите Aomei Backupper Standard безплатно от официалната страница http://www.backup-utility.com/ (Филтърът SmartScreen в Microsoft Edge по някаква причина блокира програмата при зареждане. Virustotal.com не показва откриване на нищо злонамерено .)
Macrium Reflect Free е друга безплатна програма за създаване на системни архиви
Вече писах за Macrium Reflect в статия за него - отлична, безплатна и сравнително проста програма за архивиране, създаване на изображения на твърди дискове и подобни задачи.
Използването на програмата е подобно на предишната опция, с малко по-различен интерфейс. В елемента от главното меню „Архивиране“ изберете „Архивиране на Windows“, в следващия прозорец - дяловете на дисковете, които ще бъдат поставени в изображението (по подразбиране - дялът с буутлоудъра и Windows 10), а също така посочете запазете местоположението.
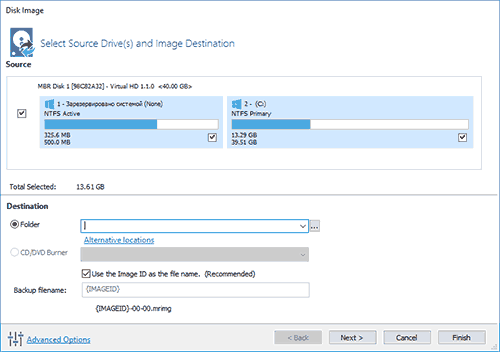
Можете да възстановите от изображението или с помощта на самата програма, или със стартиращо флаш устройство или диск, създаден в него, който се създава в елемента от менюто „Други задачи“ - „Създаване на спасителен носител“. По подразбиране устройството се създава на базата на Windows 10 и файловете за него се изтеглят от интернет (около 500 MB, докато ви се предлага да изтеглите данни по време на инсталацията и да създадете такова устройство при първото стартиране).
Macrium Reflect има значителен брой настройки и опции, но за основни архиви на Windows 10 за начинаещ потребител настройките по подразбиране са добри. Можете да изтеглите Macrium Reflect Free безплатно от официалния уебсайт http://www.macrium.com/reflectfree.aspx
Създаване на пълен системен образ на Windows 10 - видео
Допълнителна информация
Това не са всички начини за създаване на изображения и резервни копия на системата. Има много програми, които ви позволяват да направите това, например добре познатите продукти на Acronis. Има инструменти за команден ред като imagex.exe (но recimg изчезна в Windows 10), но мисля, че вече има достатъчно опции, описани по-горе в обхвата на тази статия.
 Sandboxie изтеглете Sandboxie на руски изтеглете пясъчник безплатно
Sandboxie изтеглете Sandboxie на руски изтеглете пясъчник безплатно Как да деактивирате PUSH известия (сигнали) в браузъри: Google Chrome, Firefox, Opera
Как да деактивирате PUSH известия (сигнали) в браузъри: Google Chrome, Firefox, Opera 25 онлайн инструмента за генериране на лесни за произнасяне и произволни пароли
25 онлайн инструмента за генериране на лесни за произнасяне и произволни пароли Как да използвате CCleaner
Как да използвате CCleaner Програми за постоянно изтриване на файлове
Програми за постоянно изтриване на файлове Архивиране на Windows 10
Архивиране на Windows 10 Как да активирате инкогнито режим в Chrome
Как да активирате инкогнито режим в Chrome