VirtualBox - настройка на виртуална машина
Обсъдихме как да инсталирате виртуална машина VirtualBox на вашия компютър. Можете да прочетете защо имате нужда от виртуална машина и какви са те. В тази статия ще научим как да създадем и конфигурираме нашата първа виртуална машина.
И така, стартираме VirtualBox с помощта на пряк път на работния плот и виждаме прозореца за добре дошли на програмата:
За да създадете нова виртуална машина, щракнете върху бутона „Създаване“ горе вляво (или клавишната комбинация „Ctrl“ + „N“).

Можем да зададем произволно име за виртуалната машина, в полето „тип“ избираме типа операционна система, която планирате да инсталирате на виртуалната машина (Windows, Linux, Mac и т.н.), а в полето по-долу избираме версията на операционната система, в зависимост от избрания тип. Тъй като вече имам инсталиран Windows 7 на моя компютър, нека приемем, че искам да разгледам и тествам Windows 8.1. В този случай ще задам името „Win8.1“, ще избера типа „Microsoft Windows“ и версията „Windows 8.1 (32 бита)“.

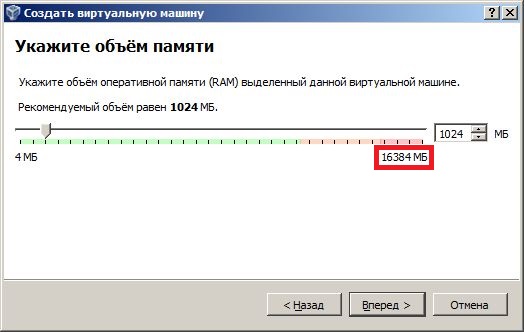
Екранната снимка по-долу показва, че компютърът ми има общо 16 GB (16384 MB) памет с произволен достъп (RAM). За да изберете правилно необходимите параметри, просто погледнете минималните системни изисквания за тази операционна система на официалния уебсайт на Microsoft:
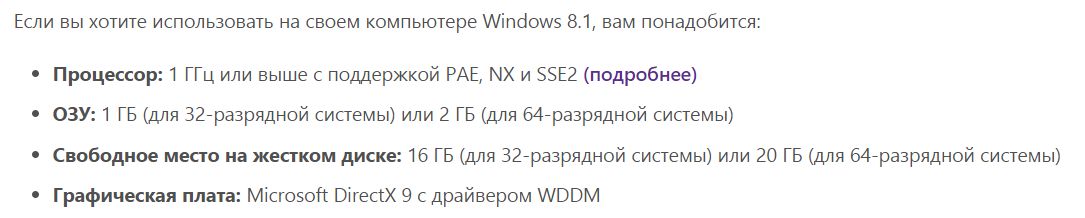
От това можем да видим, че операционната система Windows 8.1 (32 бита), която инсталираме, изисква минимум 1 GB RAM. Обикновено инсталирам с резерв, така че ще инсталирам 3 GB (3072 MB) RAM:
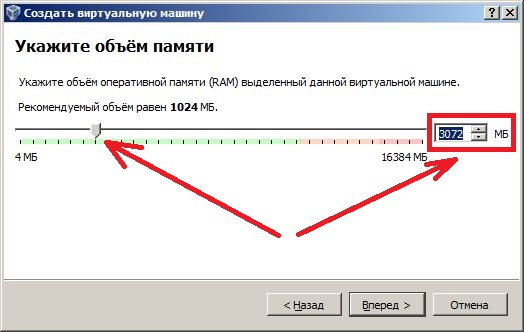
Можете да зададете количеството RAM, което е удобно за вас (но за предпочитане не целия ресурс на вашия компютър) и щракнете върху „Напред“.
След това трябва да създадем виртуален твърд диск за нашата виртуална машина или да изберем съществуваща. Тъй като не сме създавали такива дискове преди, оставяме средния елемент от менюто „Създаване на нов виртуален твърд диск“ и щракнете върху „Създаване“:
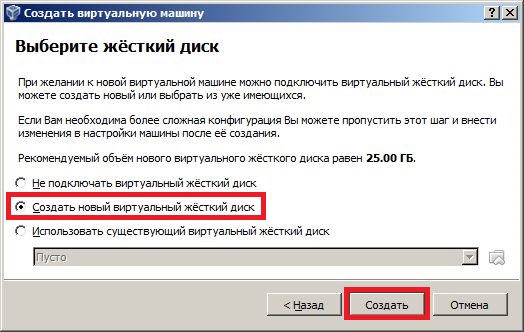
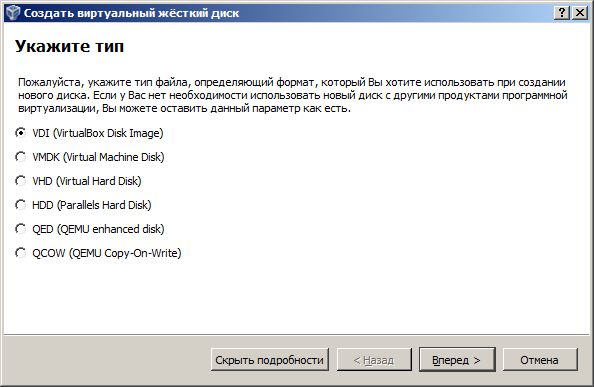
Типът на диска е оставен по подразбиране (VDI).
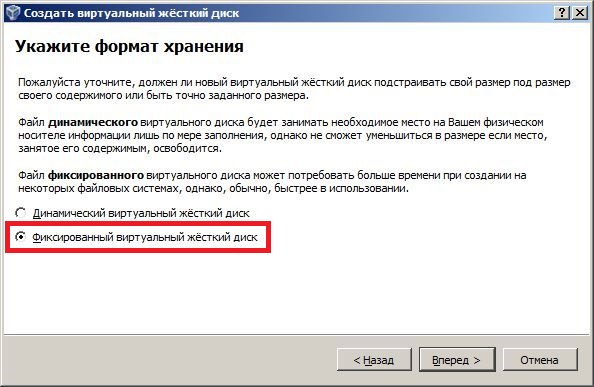
След това избираме името на файла, под който ще съхраняваме виртуалния твърд диск, неговото местоположение и размер. Ще оставя името „Win8.1“ и ще задам размера на 40 GB, както е показано на изображението по-долу:
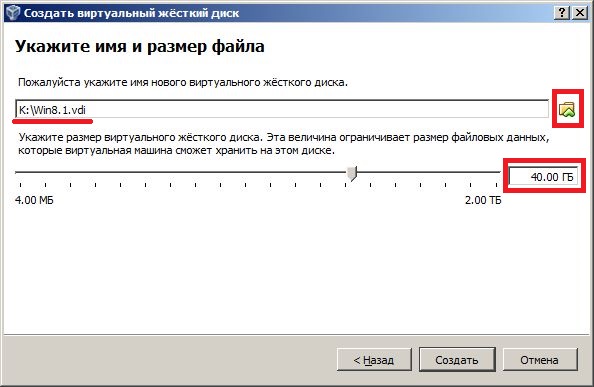
Можете да зададете свои собствени параметри (просто се уверете, че има достатъчно свободно място на мястото, където създавате вашия виртуален твърд диск) и щракнете върху бутона „Създаване“. Появява се прозорецът за създаване на виртуален твърд диск; трябва да изчакате да завърши:

В резултат на това, ако всичко е направено правилно, получавате готова за използване виртуална машина. За мен изглежда така:
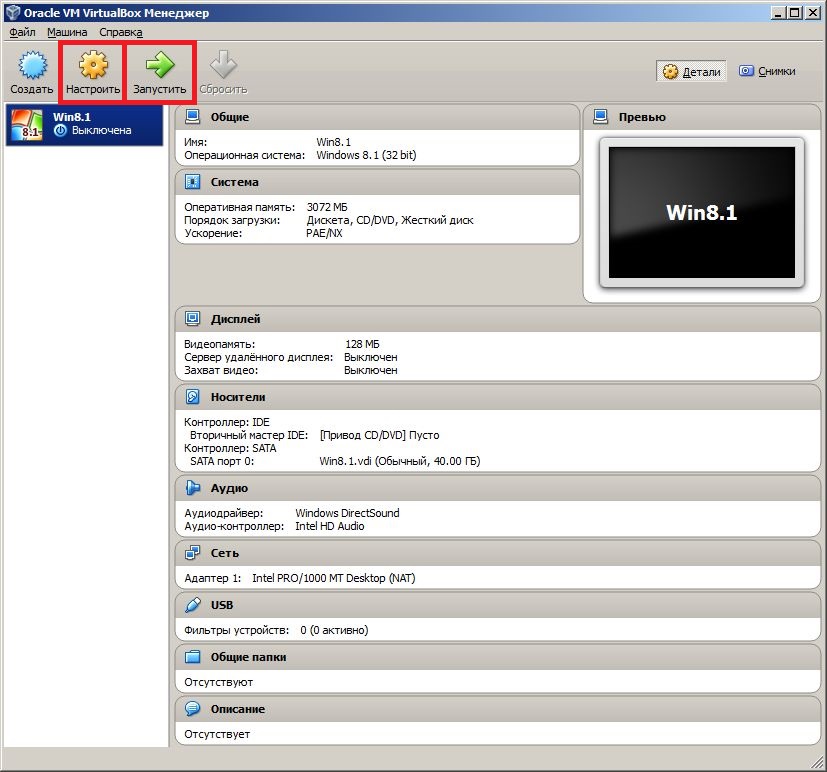
Моля, обърнете внимание, че в горния ляв ъгъл, до бутона „Създаване“, са станали активни още два бутона „Конфигуриране“ и „Изпълнение“. Щракнете върху бутона „Конфигуриране“, за да направите допълнителни настройки за новосъздадената виртуална машина.
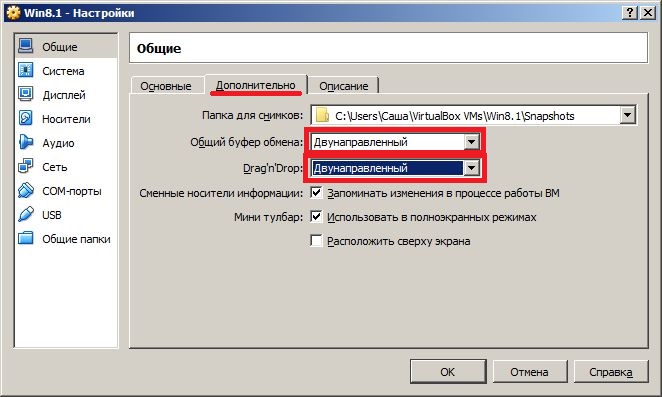
Също така ще трябва да конфигурираме най-долния елемент от менюто „Споделени папки“, така че да можете да обменяте файлове между вашия основен компютър и виртуалната машина по алтернативен начин.
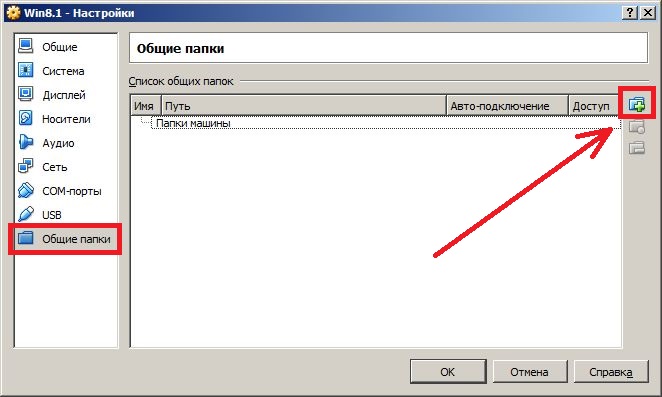
Кликнете върху иконата на папка със знак плюс горе вдясно и изберете папката, която ще бъде споделена на вашия компютър и виртуална машина. Ще създам споделена папка на устройство K и ще поставя отметка в квадратчето, така че да се зарежда автоматично при стартиране на виртуалната машина.
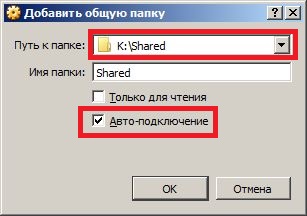
В момента нашата виртуална машина е празен компютър без инсталирана операционна система. Може да се инсталира на виртуална машина по няколко начина, най-простият от които е, ако имате диск с образ на виртуална система или обикновен компактдиск с операционна система, след което просто отидете на елемента от менюто „Конфигуриране“ в главния прозорец на виртуалната машина, след това отидете в раздела „Медия“, изберете празно виртуално CD устройство и го насочете към пътя към дисковото изображение с операционната система, която планирате да инсталирате, или просто посочете всяко CD/DVD устройство на вашия компютър, в който сте поставили вашия компактдиск с операционната система.
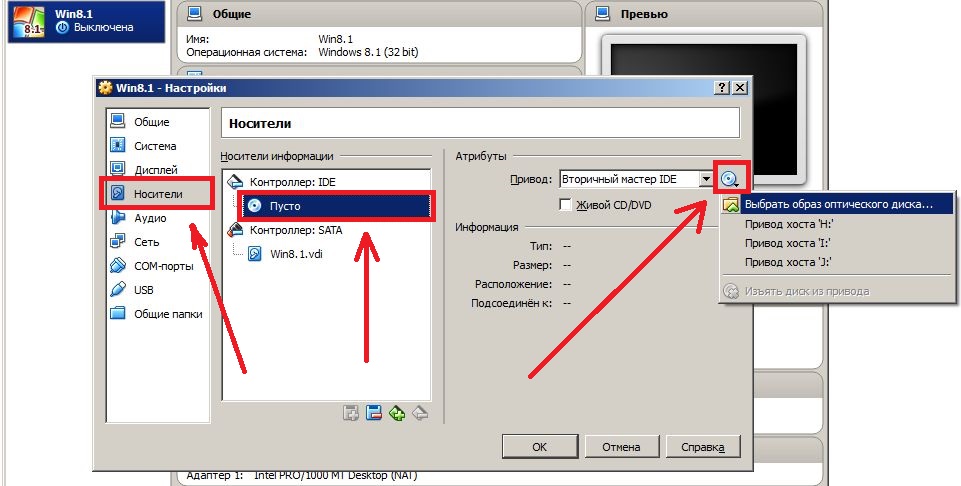
 Облачно съхранение Cloud Mail
Облачно съхранение Cloud Mail 25 онлайн инструмента за генериране на лесни за произнасяне и произволни пароли
25 онлайн инструмента за генериране на лесни за произнасяне и произволни пароли Dexpot - допълнителни виртуални десктопи
Dexpot - допълнителни виртуални десктопи Визуални отметки Горна страница
Визуални отметки Горна страница Браузърът вече има известия от социалните мрежи и поддръжка за електронни книги
Браузърът вече има известия от социалните мрежи и поддръжка за електронни книги Диск за възстановяване на Windows 10
Диск за възстановяване на Windows 10 Как да създадете стартиращо USB флаш устройство
Как да създадете стартиращо USB флаш устройство