Dexpot - πρόσθετοι εικονικοί επιτραπέζιοι υπολογιστές
Το πρόγραμμα Dexpot έχει σχεδιαστεί για τη δημιουργία πρόσθετων εικονικών επιτραπέζιων υπολογιστών στον υπολογιστή του χρήστη. Χρησιμοποιώντας αυτό το πρόγραμμα, ο χρήστης μπορεί να δημιουργήσει έως και 20 επιτραπέζιους υπολογιστές στον υπολογιστή του, καθένας από τους οποίους θα έχει τις δικές του ρυθμίσεις.
Μετά την εγκατάσταση του προγράμματος, ο υπολογιστής σας θα έχει ουσιαστικά πολλές εικονικές οθόνες, καθεμία με τις δικές της ρυθμίσεις. Μπορείτε εύκολα να κάνετε εναλλαγή μεταξύ επιτραπέζιων υπολογιστών για να εκτελέσετε οποιεσδήποτε ενέργειες σε μια συγκεκριμένη επιφάνεια εργασίας του υπολογιστή σας.
Κάθε τέτοια επιφάνεια εργασίας θα έχει τις δικές της συντομεύσεις και μια μεμονωμένη εικόνα φόντου. Έτσι, μπορείτε να επεκτείνετε το περιβάλλον σας διανέμοντας συντομεύσεις προγραμμάτων και φακέλους σε διαφορετικούς επιτραπέζιους υπολογιστές, εκκινώντας ή εγκαθιστώντας προγράμματα σε μια συγκεκριμένη επιφάνεια εργασίας, με τις δικές σας ρυθμίσεις.
Το Dexpot είναι δωρεάν για μη εμπορική χρήση. Το πρόγραμμα έχει μεταφραστεί στα ρωσικά και είναι εύκολο στη χρήση. Το πρόγραμμα εκτελείται στο λειτουργικό σύστημα Windows και υποστηρίζονται ακόμη και αρκετά αρχαίες εκδόσεις του λειτουργικού συστήματος.
Μπορείτε να κατεβάσετε το πρόγραμμα Dexpot από την επίσημη ιστοσελίδα του κατασκευαστή - της γερμανικής εταιρείας Dexpot GbR. Από τη σελίδα λήψεων μπορείτε να κατεβάσετε την κανονική έκδοση του προγράμματος, η οποία θα πρέπει να εγκατασταθεί στον υπολογιστή σας, ή μια φορητή έκδοση - Dexpot Portable, η οποία δεν απαιτεί εγκατάσταση στον υπολογιστή σας.
λήψη dexpot
Η φορητή έκδοση του προγράμματος για τη δημιουργία επιτραπέζιων υπολογιστών εκκινείται από έναν φάκελο. Στη συνέχεια, ας δούμε την εγκατάσταση της κανονικής έκδοσης του προγράμματος Dexpot στον υπολογιστή σας.
Εγκαταστήστε το Dexpot στον υπολογιστή σας. Το πρόγραμμα θα εγκατασταθεί στα ρωσικά.
Μόλις ολοκληρωθεί η εγκατάσταση, το Dexpot θα ξεκινήσει στον υπολογιστή σας.
Εκκίνηση του Dexpot
Το εικονίδιο προγράμματος Dexpot θα εμφανιστεί στην περιοχή ειδοποιήσεων. Όταν τοποθετείτε το ποντίκι σας πάνω του, θα εμφανιστεί το ακόλουθο μήνυμα: "Dexpot - Virtual Desktops for Windows".
Αφού κάνετε δεξί κλικ στο εικονίδιο του προγράμματος, μπορείτε να ανοίξετε ήδη δημιουργημένες επιφάνειες εργασίας από το μενού περιβάλλοντος (από προεπιλογή, έχουν ήδη δημιουργηθεί 4 επιτραπέζιοι υπολογιστές στο πρόγραμμα) ή να μεταβείτε στις ρυθμίσεις του προγράμματος.
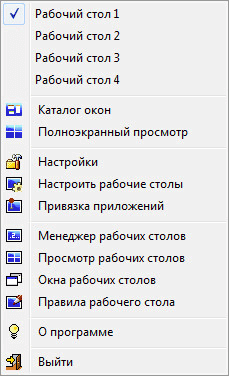
Ρυθμίσεις Dexpot
Μπορείτε να μεταβείτε στις ρυθμίσεις του προγράμματος επιλέγοντας «Ρυθμίσεις» στο μενού περιβάλλοντος.
Στην ενότητα "Γενικά" μπορείτε να επιλέξετε τον απαιτούμενο αριθμό επιτραπέζιων υπολογιστών. Το Dexpot δημιουργεί 4 επιτραπέζιους υπολογιστές από προεπιλογή. Μπορείτε να αλλάξετε αυτόν τον αριθμό σε έναν άλλο στην ενότητα "Αριθμός επιτραπέζιων υπολογιστών". Συνολικά, χρησιμοποιώντας το πρόγραμμα μπορείτε να δημιουργήσετε έως και 20 επιτραπέζιους υπολογιστές.
Εδώ μπορείτε να επιλέξετε την επιφάνεια εργασίας που θα ξεκινήσει από προεπιλογή. Για να το κάνετε αυτό, θα χρειαστεί να επιλέξετε τον κατάλληλο αριθμό επιφάνειας εργασίας στις ρυθμίσεις του προγράμματος.
Στην υποενότητα "Εκτέλεση προγράμματος", μπορείτε να ενεργοποιήσετε το στοιχείο "Αυτόματη εκτέλεση με Windows". Σε αυτήν την περίπτωση, το πρόγραμμα θα ξεκινήσει μαζί με την έναρξη του λειτουργικού συστήματος. Μετά την εκκίνηση του συστήματος, η επιφάνεια εργασίας που επιλέξατε στις ρυθμίσεις του προγράμματος θα ανοίξει ως αρχική επιφάνεια εργασίας.
Διαφορετικά, θα μπορείτε να εργαστείτε με εικονικούς επιτραπέζιους υπολογιστές μόνο μετά την εκκίνηση του προγράμματος Dexpot. Εάν χρησιμοποιείτε σπάνια εικονικούς επιτραπέζιους υπολογιστές στον υπολογιστή σας, τότε ενδέχεται να μην ενεργοποιήσετε το στοιχείο "Autorun with Windows" έτσι ώστε το πρόγραμμα να μην χρησιμοποιεί άσκοπα τους πόρους του υπολογιστή σας.
Αφού αλλάξετε τις ρυθμίσεις, μην ξεχάσετε να κάνετε κλικ στο κουμπί «Εφαρμογή» και «ΟΚ».
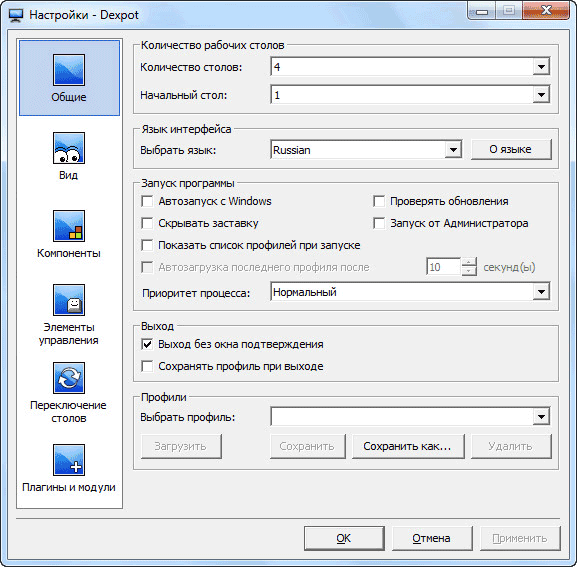
Στην ενότητα «Προβολή» μπορείτε να διαμορφώσετε τις ρυθμίσεις του εικονιδίου που βρίσκεται στην περιοχή ειδοποιήσεων (δίσκος). Εδώ μπορείτε να διαμορφώσετε τις παραμέτρους για το άνοιγμα των παραθύρων χρησιμοποιώντας το πλήκτρο πληκτρολογίου «Ctrl» και ταυτόχρονα κάνοντας κλικ με το ποντίκι.
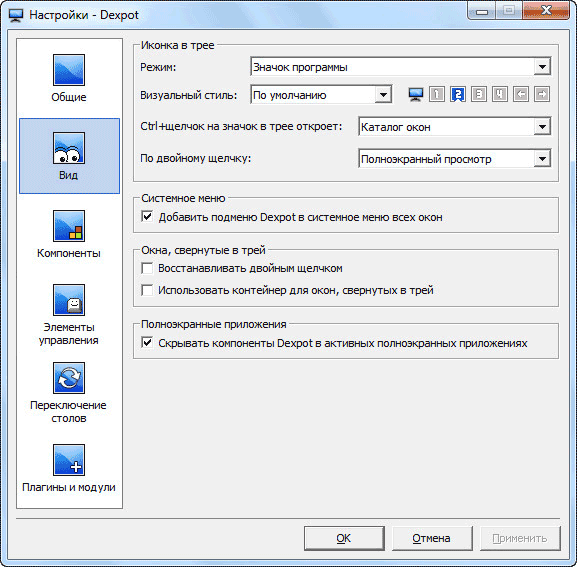
Στην ενότητα "Στοιχεία", μεταβαίνοντας στις καρτέλες "Διαχείριση πίνακα", "Προβολή πίνακα", "DexTab - Εναλλαγή γραμμής εργασιών", "Πλήρης οθόνη", μπορείτε να διαμορφώσετε τις ρυθμίσεις του προγράμματος εάν δεν είστε ικανοποιημένοι με τις προεπιλεγμένες ρυθμίσεις.
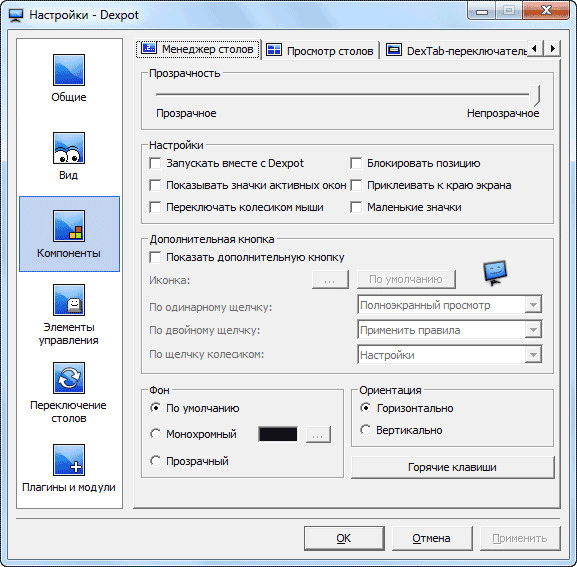
Στην ενότητα Controls, μπορείτε να διαμορφώσετε τα πλήκτρα πρόσβασης για το πληκτρολόγιο και για την εναλλαγή του ποντικιού.
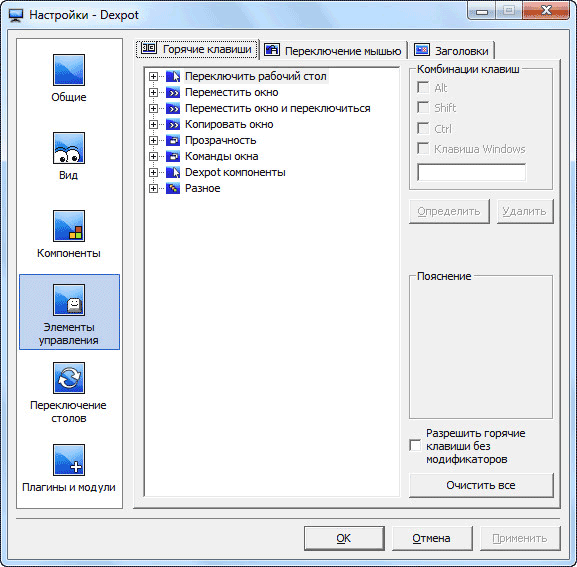
Μεταβαίνοντας στην ενότητα "Εναλλαγή πινάκων", μπορείτε, στην καρτέλα "Στοιχεία επιφάνειας εργασίας", να διαμορφώσετε την εμφάνιση των στοιχείων που θα εμφανίζονται στην επιφάνεια εργασίας.
Στην καρτέλα "Στοιχεία επιφάνειας εργασίας", μπορείτε να ενεργοποιήσετε την εμφάνιση εικονιδίων σε διαφορετικούς επιτραπέζιους υπολογιστές, την εμφάνιση μιας εικόνας φόντου και την εμφάνιση στοιχείων της γραμμής εργασιών.
Για να προσαρμόσετε την εικόνα φόντου στην επιφάνεια εργασίας, θα χρειαστεί να ενεργοποιήσετε το στοιχείο "Προσαρμογή εικόνας φόντου". Στη συνέχεια, μπορείτε να επιλέξετε μια προσαρμοσμένη εικόνα φόντου για κάθε εικονική επιφάνεια εργασίας.
Προκειμένου οι ενεργές εφαρμογές που εκτελούνται αυτήν τη στιγμή να εμφανίζονται σε όλους τους επιτραπέζιους υπολογιστές, θα πρέπει να ενεργοποιήσετε το στοιχείο "Διατήρηση όλων των κουμπιών της γραμμής εργασιών ορατά" στην υποενότητα "Γραμμή εργασιών". Όλα τα προγράμματα που εκτελούνται αυτήν τη στιγμή θα εμφανίζονται στη γραμμή εργασιών σε όλα τα παράθυρα της επιφάνειας εργασίας. Μπορείτε εύκολα να ανοίξετε ένα πρόγραμμα που εκτελείται σε οποιαδήποτε επιφάνεια εργασίας.
Στην υποενότητα «Εικονίδια επιφάνειας εργασίας», θα χρειαστεί να ενεργοποιήσετε το στοιχείο «Προσαρμογή εικονιδίων», ώστε κάθε επιφάνεια εργασίας να έχει τις δικές της συντομεύσεις. Διαφορετικά, οι ίδιες συντομεύσεις θα εμφανίζονται σε όλους τους επιτραπέζιους υπολογιστές. Στη συνέχεια, κάντε κλικ στο κουμπί "Για προχωρημένους".
Μετά από αυτό, θα ανοίξει ένα παράθυρο στο οποίο θα σας ζητηθεί να επιλέξετε έναν φάκελο για τη ρύθμιση των εικονιδίων επιφάνειας εργασίας: ξεχωριστό για κάθε επιφάνεια εργασίας ή δημόσιο για όλους τους επιτραπέζιους υπολογιστές. Για να εμφανίσετε διαφορετικές συντομεύσεις σε διαφορετικούς επιτραπέζιους υπολογιστές, επιλέξτε «Δημιουργία ξεχωριστού φακέλου για κάθε επιφάνεια εργασίας» και, στη συνέχεια, κάντε κλικ στο κουμπί «ΟΚ».
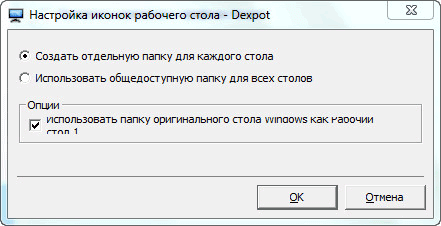
Στις ρυθμίσεις της ενότητας "Προσθήκες και λειτουργικές μονάδες", μπορείτε να συνδέσετε πρόσθετα πρόσθετα στο πρόγραμμα, να ορίσετε ή να αλλάξετε τον κωδικό πρόσβασης για το πρόγραμμα.
Αφού επιλέξετε το αντίστοιχο πρόσθετο, μια σύντομη περιγραφή του σκοπού αυτού του πρόσθετου θα εμφανιστεί δίπλα του. Μπορείτε να διαμορφώσετε τη λειτουργία αυτού του πρόσθετου κάνοντας κλικ στο κουμπί «Διαμόρφωση» επιλέγοντας τις επιθυμητές ρυθμίσεις.
Για παράδειγμα, η προσθήκη Dexcube σάς επιτρέπει να εκτελείτε κινούμενα εφέ 3D για μεταβάσεις μεταξύ επιτραπέζιων υπολογιστών.
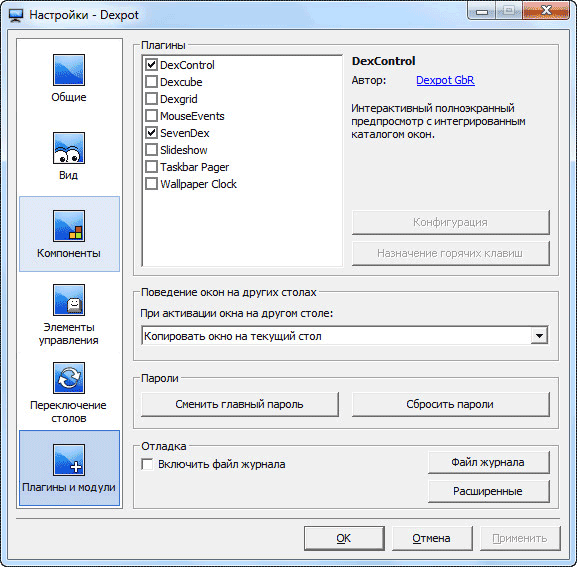
Αλλαγή φόντου επιφάνειας εργασίας
Για να αλλάξετε το φόντο σε μια συγκεκριμένη επιφάνεια εργασίας, θα χρειαστεί να επιλέξετε το στοιχείο μενού περιβάλλοντος «Προσαρμογή επιτραπέζιων υπολογιστών».
Στο παράθυρο "Προσαρμογή επιτραπέζιων υπολογιστών - Dexpot", θα χρειαστεί να επιλέξετε την κατάλληλη επιφάνεια εργασίας και, στη συνέχεια, να μεταβείτε στην καρτέλα "Φόντο".
Στην καρτέλα "Φόντο", χρησιμοποιώντας το κουμπί "Αναζήτηση", επιλέξτε την εικόνα στον υπολογιστή σας που θέλετε να δημιουργήσετε την εικόνα φόντου αυτής της επιφάνειας εργασίας. Στη συνέχεια κάντε κλικ στο κουμπί «Εφαρμογή» και μετά στο κουμπί «ΟΚ».
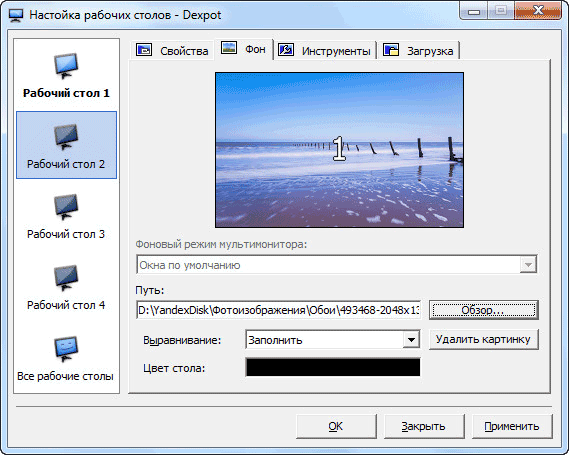
Εκτέλεση επιτραπέζιων υπολογιστών στο Dexpot
Υπάρχουν πολλές μέθοδοι που μπορείτε να χρησιμοποιήσετε για να πλοηγηθείτε σε μια συγκεκριμένη επιφάνεια εργασίας.
Πατήστε παρατεταμένα το πλήκτρο Alt στο πληκτρολόγιό σας και, στη συνέχεια, πατήστε το αριθμητικό πλήκτρο που αντιστοιχεί στον αριθμό της συγκεκριμένης επιφάνειας εργασίας. Για παράδειγμα, ο συνδυασμός πλήκτρων "Alt" + "1", κ.λπ.
Αφού πατήσετε τα πλήκτρα "Windows" + "W", θα ανοίξει ένας πίνακας με παράθυρα επιφάνειας εργασίας στην οθόνη του υπολογιστή. Κρατήστε πατημένο το πλήκτρο Windows ενώ πατάτε και αφήνετε το πλήκτρο W για να πλοηγηθείτε στην επιθυμητή επιφάνεια εργασίας. Στη συνέχεια, αφήστε τα κουμπιά του πληκτρολογίου.
Κάνοντας δεξί κλικ στο εικονίδιο του προγράμματος Dexpot στην περιοχή ειδοποιήσεων, μπορείτε να εκκινήσετε μια συγκεκριμένη επιφάνεια εργασίας από το μενού περιβάλλοντος.
Ένας άλλος τρόπος είναι να εκκινήσετε την εικονική επιφάνεια εργασίας από τη γραμμή εργασιών. Αφού τοποθετήσετε το ποντίκι σας πάνω από το εικονίδιο του προγράμματος, το οποίο βρίσκεται στη γραμμή εργασιών, θα εμφανιστεί ένας πίνακας με μικρογραφίες που εμφανίζουν επιτραπέζιους υπολογιστές που δημιουργήθηκαν στο πρόγραμμα Dexpot.
Αφού κάνετε κλικ στη μινιατούρα της επιφάνειας εργασίας, μπορείτε να μεταβείτε στην απαιτούμενη εικονική επιφάνεια εργασίας για να συνεχίσετε να εργάζεστε στον υπολογιστή.
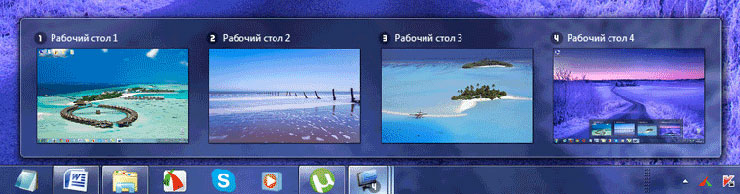
Μεταφορά φακέλων και συντομεύσεων μεταξύ επιτραπέζιων υπολογιστών
Μπορείτε εύκολα να μεταφέρετε φακέλους ή υπάρχουσες συντομεύσεις σε άλλη επιφάνεια εργασίας.
Στην περιοχή ειδοποιήσεων, κάντε δεξί κλικ στο εικονίδιο του προγράμματος Dexpot. Στο μενού περιβάλλοντος, επιλέξτε "Desktop Manager". Στην κάτω δεξιά περιοχή της οθόνης θα εμφανιστεί ένας πίνακας με εικόνες οθονών, ο οποίος θα αντιστοιχεί στον αριθμό των επιτραπέζιων υπολογιστών που δημιουργήθηκαν στον υπολογιστή σας.
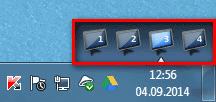
Για να μεταφέρετε μια συντόμευση, έναν φάκελο ή ένα αρχείο σε άλλη επιφάνεια εργασίας, θα χρειαστεί να σύρετε αυτά τα δεδομένα χρησιμοποιώντας το ποντίκι στην εικόνα της αντίστοιχης επιφάνειας εργασίας. Στη συνέχεια, μπορείτε να κάνετε ξανά κλικ στο στοιχείο "Desktop Manager" στο μενού περιβάλλοντος για να απενεργοποιήσετε την εμφάνιση του πίνακα.
Υπάρχει ένας άλλος τρόπος για να μεταφέρετε φακέλους και συντομεύσεις. Για να το κάνετε αυτό, επιλέξτε πρώτα το στοιχείο "Desktop Windows" στο μενού περιβάλλοντος και, στη συνέχεια, στο παράθυρο που ανοίγει, στην καρτέλα "Windows" ή "Icons", μεταβείτε στην επιθυμητή επιφάνεια εργασίας. Επιλέξτε μια συντόμευση, ένα φάκελο ή ένα αρχείο και, στη συνέχεια, σύρετέ το με το ποντίκι στην αντίστοιχη επιφάνεια εργασίας στην αριστερή πλευρά αυτού του παραθύρου.
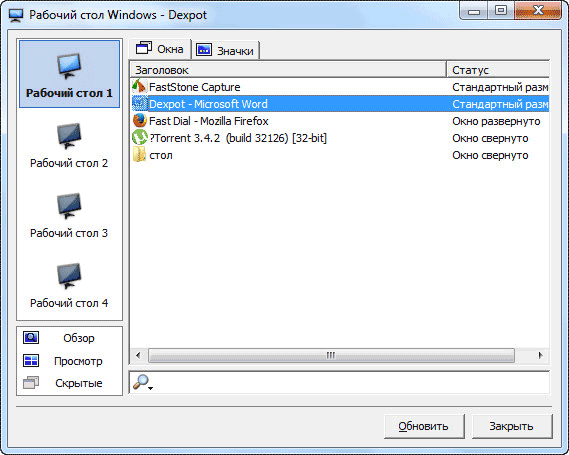
συμπέρασμα
Χρησιμοποιώντας το δωρεάν πρόγραμμα Dexpot, μπορείτε να δημιουργήσετε επιπλέον εικονικούς επιτραπέζιους υπολογιστές στα Windows, ο καθένας με τις δικές του ρυθμίσεις, οι οποίοι μπορούν να χρησιμοποιηθούν στον υπολογιστή σας.
 Cloud αποθήκευση Cloud Mail
Cloud αποθήκευση Cloud Mail 25 διαδικτυακά εργαλεία για τη δημιουργία εύκολων στην προφορά και τυχαίων κωδικών πρόσβασης
25 διαδικτυακά εργαλεία για τη δημιουργία εύκολων στην προφορά και τυχαίων κωδικών πρόσβασης Dexpot - πρόσθετοι εικονικοί επιτραπέζιοι υπολογιστές
Dexpot - πρόσθετοι εικονικοί επιτραπέζιοι υπολογιστές Οπτικοί σελιδοδείκτες Κορυφή σελίδας
Οπτικοί σελιδοδείκτες Κορυφή σελίδας Το πρόγραμμα περιήγησης έχει πλέον ειδοποιήσεις από τα κοινωνικά δίκτυα και υποστήριξη για ηλεκτρονικά βιβλία
Το πρόγραμμα περιήγησης έχει πλέον ειδοποιήσεις από τα κοινωνικά δίκτυα και υποστήριξη για ηλεκτρονικά βιβλία Windows 10 Recovery Disk
Windows 10 Recovery Disk Πώς να δημιουργήσετε μια μονάδα flash USB με δυνατότητα εκκίνησης
Πώς να δημιουργήσετε μια μονάδα flash USB με δυνατότητα εκκίνησης