Αντίγραφο ασφαλείας των Windows 10
Το αντίγραφο ασφαλείας σε αυτήν την περίπτωση είναι μια πλήρης εικόνα των Windows 10 με όλα τα εγκατεστημένα προγράμματα, χρήστες, ρυθμίσεις κ.λπ. (δηλαδή, δεν περιέχει μόνο πληροφορίες σχετικά με αλλαγές στα αρχεία συστήματος). Έτσι, όταν χρησιμοποιείτε ένα αντίγραφο ασφαλείας για την επαναφορά ενός υπολογιστή ή φορητού υπολογιστή, λαμβάνετε την κατάσταση του λειτουργικού συστήματος και των προγραμμάτων που ήταν τη στιγμή που δημιουργήθηκε το αντίγραφο.
Πώς να δημιουργήσετε αντίγραφα ασφαλείας των Windows 10 χρησιμοποιώντας ενσωματωμένα εργαλεία λειτουργικού συστήματος
Τα Windows 10 περιλαμβάνουν πολλές επιλογές για τη δημιουργία αντιγράφων ασφαλείας συστήματος. Η πιο εύκολη στην κατανόηση και χρήση, αλλά πλήρως λειτουργική μέθοδος είναι να δημιουργήσετε μια εικόνα συστήματος χρησιμοποιώντας τις λειτουργίες δημιουργίας αντιγράφων ασφαλείας και επαναφοράς του πίνακα ελέγχου.
Για να βρείτε αυτές τις δυνατότητες, μπορείτε να χρησιμοποιήσετε δύο τρόπους: ξεκινήστε να πληκτρολογείτε "Backup" στο πεδίο αναζήτησης στη γραμμή εργασιών μέχρι να εμφανιστεί το αντίστοιχο αποτέλεσμα αναζήτησης. ή μεταβείτε στον Πίνακα Ελέγχου των Windows 10 (Κάντε δεξί κλικ στην Έναρξη. Αφού ανοίξετε τον Πίνακα Ελέγχου, στο πεδίο Προβολή επάνω δεξιά, ορίστε "Εικονίδια") - Ιστορικό αρχείων και, στη συνέχεια, στην κάτω αριστερή γωνία επιλέξτε "Εικόνα συστήματος Αντιγράφων ασφαλείας". Τα επόμενα βήματα είναι αρκετά απλά.
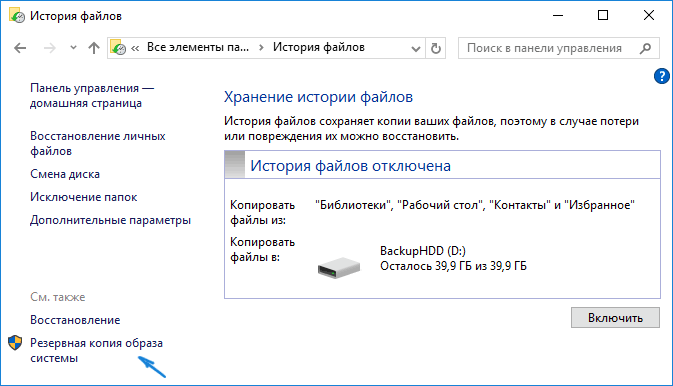
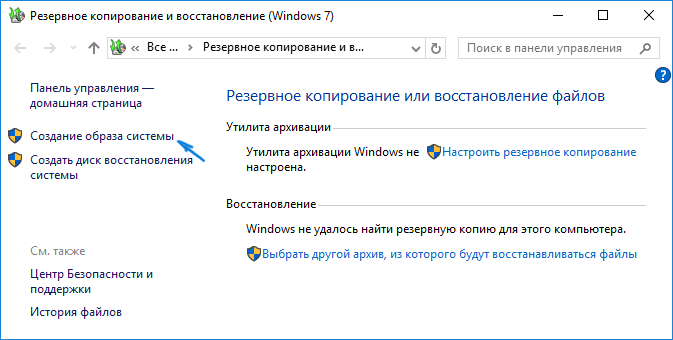
Αυτό είναι όλο. Τώρα έχετε ένα αντίγραφο ασφαλείας των Windows 10 για να επαναφέρετε το σύστημά σας.
Επαναφορά των Windows 10 από ένα αντίγραφο ασφαλείας
Η ανάκτηση πραγματοποιείται στο περιβάλλον ανάκτησης των Windows 10, στο οποίο μπορείτε να προσπελάσετε είτε από ένα λειτουργικό εγκατεστημένο λειτουργικό σύστημα (σε αυτήν την περίπτωση θα πρέπει να είστε διαχειριστής συστήματος), είτε από έναν δίσκο αποκατάστασης (προδημιουργημένος με χρήση εργαλείων συστήματος. Δείτε) ή () με Windows 10. Θα περιγράψω κάθε επιλογή.
- Από το λειτουργικό λειτουργικό σύστημα - μεταβείτε στο Έναρξη - Ρυθμίσεις. Επιλέξτε "Ενημέρωση και ασφάλεια" - "Ανάκτηση και ασφάλεια". Στη συνέχεια, στην ενότητα Ειδικές επιλογές εκκίνησης, κάντε κλικ στο κουμπί Επανεκκίνηση τώρα. Εάν δεν υπάρχει τέτοιο τμήμα (που είναι δυνατό), υπάρχει μια δεύτερη επιλογή: αποσυνδεθείτε και στην οθόνη κλειδώματος, πατήστε το κουμπί λειτουργίας κάτω δεξιά. Στη συνέχεια, κρατώντας πατημένο το Shift, κάντε κλικ στην Επανεκκίνηση.
- Από δίσκο εγκατάστασης Windows 10 ή μονάδα flash - εκκίνηση από αυτήν τη μονάδα, για παράδειγμα, χρησιμοποιώντας. Στο επόμενο παράθυρο μετά την επιλογή της γλώσσας, κάντε κλικ στο "System Restore" κάτω αριστερά.
- Όταν εκκινείτε τον υπολογιστή ή το φορητό υπολογιστή σας από τη δισκέτα ανάκτησης, το περιβάλλον αποκατάστασης ανοίγει αμέσως.
Στο περιβάλλον ανάκτησης, με τη σειρά, επιλέξτε τα ακόλουθα στοιχεία: "Αντιμετώπιση προβλημάτων" - "Σύνθετες επιλογές" - "Ανάκτηση εικόνας συστήματος".

Εάν το σύστημα βρει μια εικόνα συστήματος σε συνδεδεμένο σκληρό δίσκο ή DVD, θα προσφερθεί αμέσως να γίνει επαναφορά από αυτό. Μπορείτε επίσης να καθορίσετε την εικόνα συστήματος με μη αυτόματο τρόπο.
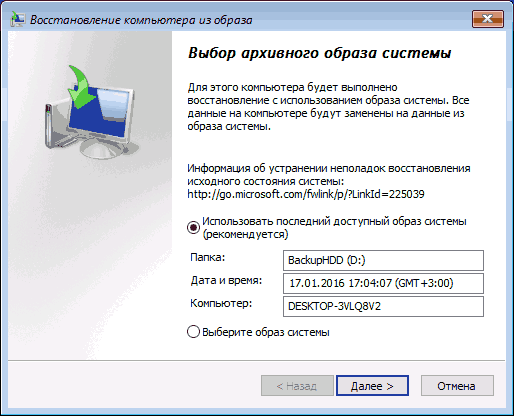
Στο δεύτερο στάδιο, ανάλογα με τη διαμόρφωση των δίσκων και των διαμερισμάτων, θα σας ζητηθεί ή δεν θα σας ζητηθεί να επιλέξετε διαμερίσματα στο δίσκο που θα αντικατασταθούν με δεδομένα από το αντίγραφο ασφαλείας των Windows 10. Επιπλέον, εάν δημιουργήσατε μόνο μια εικόνα μονάδας C και δεν έχετε αλλάξει τη δομή των διαμερισμάτων από τότε, δεν πρέπει να ανησυχείτε για την ασφάλεια των δεδομένων στο D και σε άλλους δίσκους.
Αφού επιβεβαιώσετε τη λειτουργία ανάκτησης συστήματος από την εικόνα, θα ξεκινήσει η ίδια η διαδικασία ανάκτησης. Στο τέλος, εάν όλα πήγαν καλά, ρυθμίστε το BIOS να εκκινεί από τον σκληρό δίσκο του υπολογιστή (αν έχει αλλάξει) και να εκκινήσει στα Windows 10 στην κατάσταση στην οποία αποθηκεύτηκε στο αντίγραφο ασφαλείας.
Δημιουργία εικόνας Windows 10 χρησιμοποιώντας το DISM.exe
Το σύστημά σας συνοδεύεται από προεπιλογή με το βοηθητικό πρόγραμμα γραμμής εντολών DISM, το οποίο σας επιτρέπει να δημιουργήσετε μια εικόνα των Windows 10 και να επαναφέρετε από ένα αντίγραφο ασφαλείας. Επίσης, όπως και στην προηγούμενη περίπτωση, το αποτέλεσμα των βημάτων που περιγράφονται παρακάτω θα είναι ένα πλήρες αντίγραφο του λειτουργικού συστήματος και των περιεχομένων του διαμερίσματος συστήματος στην τρέχουσα κατάστασή του.
Πρώτα απ 'όλα, για να δημιουργήσετε ένα αντίγραφο ασφαλείας χρησιμοποιώντας το DISM.exe, θα χρειαστεί να κάνετε εκκίνηση στο περιβάλλον αποκατάστασης των Windows 10 (πώς να το κάνετε αυτό περιγράφεται στην προηγούμενη ενότητα, στην περιγραφή της διαδικασίας ανάκτησης), αλλά όχι "Επαναφορά εικόνας συστήματος", αλλά το στοιχείο "Γραμμή εντολών".
Στη γραμμή εντολών, πληκτρολογήστε τις ακόλουθες εντολές με τη σειρά (και κάντε τα εξής):
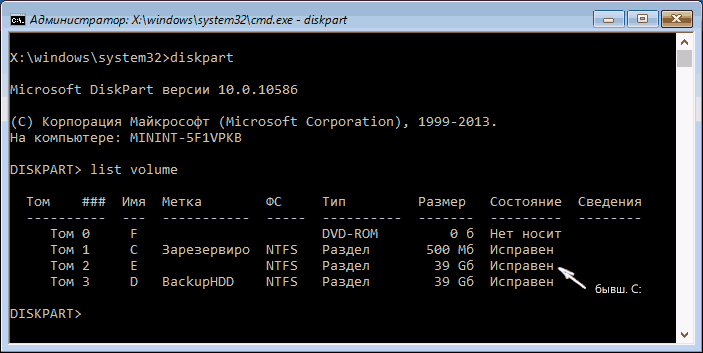
Στην παραπάνω εντολή, μονάδα δίσκου D: είναι αυτή όπου το αντίγραφο ασφαλείας του συστήματος αποθηκεύεται με το όνομα Win10Image.wim και το ίδιο το σύστημα βρίσκεται στη μονάδα δίσκου E. Αφού εκτελέσετε την εντολή, θα πρέπει να περιμένετε για λίγο μέχρι να γίνει η δημιουργία αντιγράφων ασφαλείας είναι έτοιμο, ως αποτέλεσμα θα δείτε ένα μήνυμα σχετικά με το ότι "Η λειτουργία ολοκληρώθηκε με επιτυχία". Τώρα μπορείτε να βγείτε από το περιβάλλον ανάκτησης και να συνεχίσετε να χρησιμοποιείτε το λειτουργικό σύστημα.
Ανάκτηση από μια εικόνα που δημιουργήθηκε με το DISM.exe
Η χρήση του αντιγράφου ασφαλείας που δημιουργήθηκε στο DISM.exe συμβαίνει επίσης στο περιβάλλον αποκατάστασης των Windows 10 (στη γραμμή εντολών). Ωστόσο, ανάλογα με την κατάσταση όταν αντιμετωπίζετε την ανάγκη επαναφοράς του συστήματος, οι ενέργειες ενδέχεται να διαφέρουν ελαφρώς. Σε όλες τις περιπτώσεις, το διαμέρισμα συστήματος του δίσκου θα είναι προδιαμορφωμένο (οπότε φροντίστε για την ασφάλεια των δεδομένων σε αυτό).
Το πρώτο σενάριο είναι εάν η δομή του διαμερίσματος διατηρείται στον σκληρό δίσκο (υπάρχει μονάδα δίσκου C, ένα διαμέρισμα που έχει δεσμευτεί από το σύστημα και πιθανώς άλλα διαμερίσματα). Εκτελέστε τις ακόλουθες εντολές στη γραμμή εντολών:
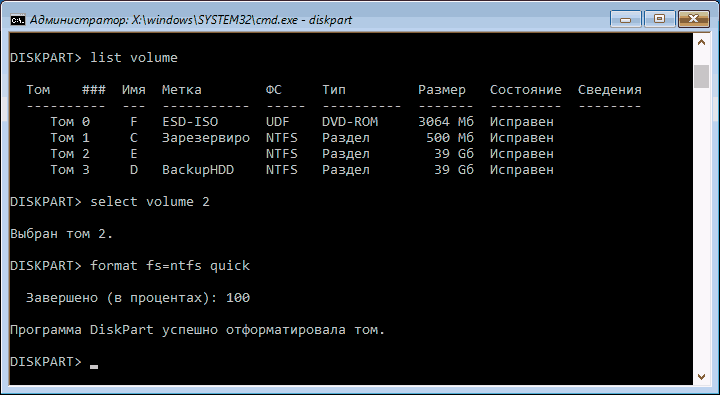
Αφού αναπτυχθεί το αντίγραφο ασφαλείας στο διαμέρισμα συστήματος του δίσκου, υπό την προϋπόθεση ότι δεν υπάρχει ζημιά ή αλλαγές στον φορτωτή εκκίνησης (βλ. σημείο 5), μπορείτε απλά να βγείτε από το περιβάλλον ανάκτησης και να εκκινήσετε στο λειτουργικό σύστημα που έχει αποκατασταθεί. Εάν ακολουθήσατε τα βήματα 6 έως 8, τότε εκτελέστε επιπλέον τις ακόλουθες εντολές:
- bcdboot E:\Windows /s Z:- εδώ το E είναι το διαμέρισμα συστήματος και το Z είναι το διαμέρισμα "Δεσμευμένο".
- diskpart
- επιλέξτε τόμο Μ(ο αριθμός τόμου είναι δεσμευμένος, που μάθαμε νωρίτερα).
- αφαιρέστε το γράμμα=Ζ(αφαιρέστε το γράμμα του δεσμευμένου διαμερίσματος).
Βγαίνουμε από το περιβάλλον ανάκτησης και επανεκκινούμε τον υπολογιστή - τα Windows 10 θα πρέπει να εκκινηθούν στην προηγουμένως αποθηκευμένη κατάσταση. Υπάρχει μια άλλη επιλογή: δεν έχετε διαμέρισμα με bootloader στο δίσκο, οπότε δημιουργήστε το πρώτα χρησιμοποιώντας το diskpart (μέγεθος περίπου 300 MB, σε FAT32 για UEFI και GPT, σε NTFS για MBR και BIOS).
Δημιουργία αντιγράφων ασφαλείας των Windows 10 στο Aomei Backupper Standard
Μια άλλη επιλογή για τη δημιουργία αντιγράφων ασφαλείας συστήματος είναι το απλό δωρεάν πρόγραμμα Aomei Backupper Standard. Η χρήση του θα είναι ίσως η πιο εύκολη επιλογή για πολλούς χρήστες. Αν σας ενδιαφέρει μια πιο σύνθετη, αλλά και πιο προηγμένη δωρεάν επιλογή, σας συνιστώ να διαβάσετε τις οδηγίες: Δημιουργία αντιγράφων ασφαλείας χρησιμοποιώντας .
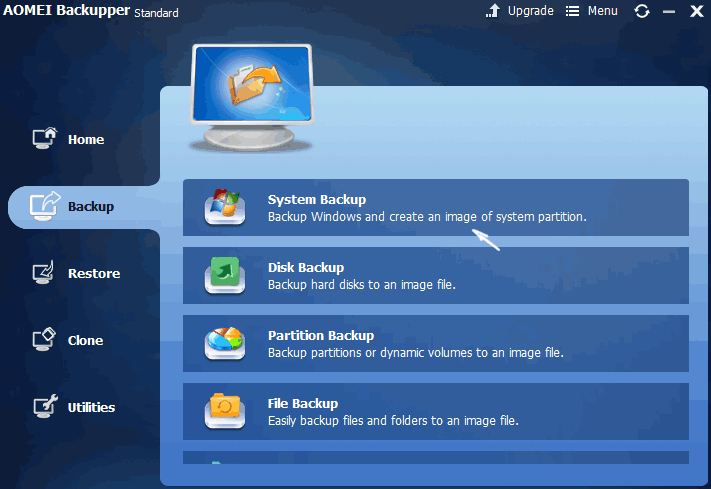
Μετά την εκκίνηση του προγράμματος, μεταβείτε στην καρτέλα "Δημιουργία αντιγράφων ασφαλείας" και επιλέξτε τον τύπο αντιγράφου ασφαλείας που θέλετε να δημιουργήσετε. Για τους σκοπούς αυτής της εντολής, αυτό θα είναι μια εικόνα συστήματος - Δημιουργία αντιγράφων ασφαλείας συστήματος (δημιουργείται μια εικόνα του διαμερίσματος με τον φορτωτή εκκίνησης και μια εικόνα του διαμερίσματος συστήματος του δίσκου).
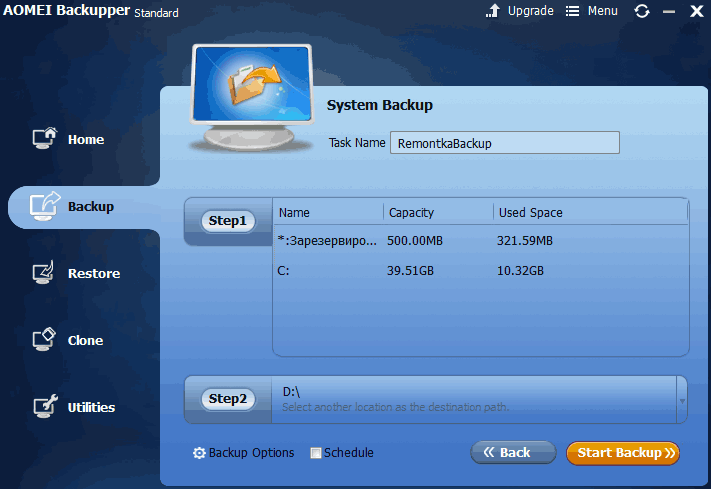
Καθορίστε το όνομα του αντιγράφου ασφαλείας, καθώς και τη θέση όπου θα αποθηκευτεί η εικόνα (στο Βήμα 2) - μπορεί να είναι οποιοσδήποτε φάκελος, μονάδα δίσκου ή τοποθεσία δικτύου. Επίσης, εάν το επιθυμείτε, μπορείτε να ορίσετε τις επιλογές στο στοιχείο «Επιλογές αντιγράφων ασφαλείας», αλλά για έναν αρχάριο χρήστη οι προεπιλεγμένες ρυθμίσεις είναι απολύτως κατάλληλες. Κάντε κλικ στο κουμπί "Έναρξη δημιουργίας αντιγράφων ασφαλείας" και περιμένετε μέχρι να ολοκληρωθεί η διαδικασία δημιουργίας εικόνας συστήματος.
Μπορείτε αργότερα να επαναφέρετε τον υπολογιστή σας σε αποθηκευμένη κατάσταση απευθείας από τη διεπαφή του προγράμματος, αλλά είναι καλύτερο να δημιουργήσετε πρώτα έναν δίσκο εκκίνησης ή μονάδα flash με το Aomei Backupper, ώστε σε περίπτωση προβλημάτων κατά την εκκίνηση του λειτουργικού συστήματος, να μπορείτε να κάνετε εκκίνηση από αυτά και να επαναφέρετε το σύστημα από την υπάρχουσα εικόνα. Η δημιουργία μιας τέτοιας μονάδας πραγματοποιείται χρησιμοποιώντας το στοιχείο προγράμματος "Βοηθητικά προγράμματα" - "Δημιουργία μέσων εκκίνησης" (σε αυτήν την περίπτωση, η μονάδα δίσκου μπορεί να δημιουργηθεί τόσο με βάση WinPE όσο και Linux).
Κατά την εκκίνηση από USB ή CD με δυνατότητα εκκίνησης του Aomei Backupper Standard, θα δείτε το συνηθισμένο παράθυρο του προγράμματος. Στην καρτέλα "Επαναφορά", στο στοιχείο "Διαδρομή", καθορίστε τη διαδρομή προς το αποθηκευμένο αντίγραφο ασφαλείας (εάν η τοποθεσία δεν προσδιορίζεται αυτόματα), επιλέξτε τη στη λίστα και κάντε κλικ στο "Επόμενο".
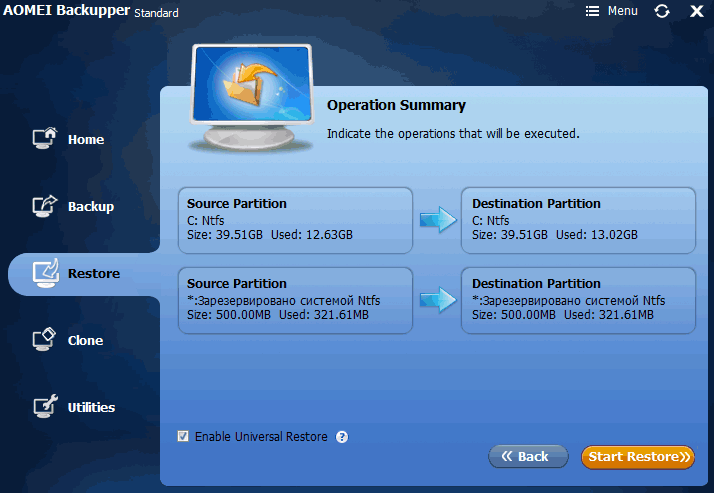
Βεβαιωθείτε ότι τα Windows 10 θα αποκατασταθούν στις επιθυμητές θέσεις και κάντε κλικ στο κουμπί "Έναρξη επαναφοράς" για να ξεκινήσετε την εφαρμογή του αντιγράφου ασφαλείας του συστήματος.
Μπορείτε να κάνετε λήψη του Aomei Backupper Standard δωρεάν από την επίσημη σελίδα http://www.backup-utility.com/ (Το φίλτρο SmartScreen στο Microsoft Edge για κάποιο λόγο αποκλείει το πρόγραμμα κατά τη φόρτωση. Το Virustotal.com δεν εμφανίζει ανίχνευση κακόβουλων στοιχείων .)
Το Macrium Reflect Free είναι ένα άλλο δωρεάν πρόγραμμα για τη δημιουργία αντιγράφων ασφαλείας συστήματος
Έχω ήδη γράψει για το Macrium Reflect σε ένα άρθρο σχετικά με αυτό - ένα εξαιρετικό, δωρεάν και σχετικά απλό πρόγραμμα για δημιουργία αντιγράφων ασφαλείας, δημιουργία εικόνων σκληρών δίσκων και παρόμοιες εργασίες.
Η χρήση του προγράμματος είναι παρόμοια με την προηγούμενη επιλογή, με ελαφρώς διαφορετική διεπαφή. Στο στοιχείο του κύριου μενού "Backup", επιλέξτε "Backup Windows", στο επόμενο παράθυρο - τα διαμερίσματα στους δίσκους που θα τοποθετηθούν στην εικόνα (από προεπιλογή - το διαμέρισμα με τον bootloader και τα Windows 10) και επίσης καθορίστε το αποθήκευση τοποθεσίας.
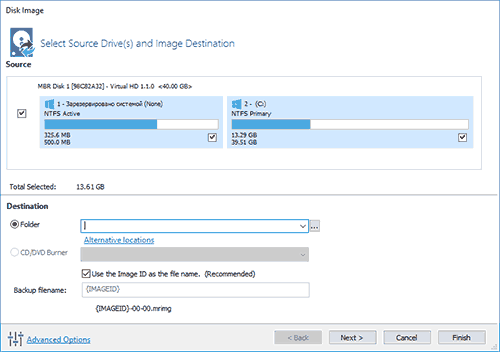
Μπορείτε να ανακτήσετε από την εικόνα είτε χρησιμοποιώντας το ίδιο το πρόγραμμα είτε μια μονάδα flash ή δίσκο με δυνατότητα εκκίνησης που δημιουργήθηκε σε αυτό, το οποίο δημιουργείται στο στοιχείο μενού "Άλλες εργασίες" - "Δημιουργία μέσων διάσωσης". Από προεπιλογή, η μονάδα δίσκου δημιουργείται με βάση τα Windows 10 και τα αρχεία για αυτήν λαμβάνονται από το Διαδίκτυο (περίπου 500 MB, ενώ σας προσφέρεται να κάνετε λήψη δεδομένων κατά την εγκατάσταση και να δημιουργήσετε μια τέτοια μονάδα δίσκου κατά την πρώτη εκκίνηση).
Το Macrium Reflect έχει σημαντικό αριθμό ρυθμίσεων και επιλογών, αλλά για βασικά αντίγραφα ασφαλείας των Windows 10 για έναν αρχάριο χρήστη, οι προεπιλεγμένες ρυθμίσεις είναι καλές. Μπορείτε να κατεβάσετε το Macrium Reflect Free δωρεάν από τον επίσημο ιστότοπο http://www.macrium.com/reflectfree.aspx
Δημιουργία πλήρους εικόνας συστήματος των Windows 10 - βίντεο
Επιπλέον πληροφορίες
Αυτοί δεν είναι όλοι οι τρόποι δημιουργίας εικόνων και αντιγράφων ασφαλείας του συστήματος. Υπάρχουν πολλά προγράμματα που σας επιτρέπουν να το κάνετε αυτό, για παράδειγμα, τα γνωστά προϊόντα Acronis. Υπάρχουν εργαλεία γραμμής εντολών όπως το imagex.exe (αλλά το recimg έχει εξαφανιστεί στα Windows 10), αλλά νομίζω ότι υπάρχουν ήδη αρκετές επιλογές που περιγράφονται παραπάνω στο πλαίσιο αυτού του άρθρου.
 Cloud αποθήκευση Cloud Mail
Cloud αποθήκευση Cloud Mail 25 διαδικτυακά εργαλεία για τη δημιουργία εύκολων στην προφορά και τυχαίων κωδικών πρόσβασης
25 διαδικτυακά εργαλεία για τη δημιουργία εύκολων στην προφορά και τυχαίων κωδικών πρόσβασης Dexpot - πρόσθετοι εικονικοί επιτραπέζιοι υπολογιστές
Dexpot - πρόσθετοι εικονικοί επιτραπέζιοι υπολογιστές Οπτικοί σελιδοδείκτες Κορυφή σελίδας
Οπτικοί σελιδοδείκτες Κορυφή σελίδας Το πρόγραμμα περιήγησης έχει πλέον ειδοποιήσεις από τα κοινωνικά δίκτυα και υποστήριξη για ηλεκτρονικά βιβλία
Το πρόγραμμα περιήγησης έχει πλέον ειδοποιήσεις από τα κοινωνικά δίκτυα και υποστήριξη για ηλεκτρονικά βιβλία Windows 10 Recovery Disk
Windows 10 Recovery Disk Πώς να δημιουργήσετε μια μονάδα flash USB με δυνατότητα εκκίνησης
Πώς να δημιουργήσετε μια μονάδα flash USB με δυνατότητα εκκίνησης