How to Easily Find Duplicate Files in Windows and Remove Them
After constantly using a computer, large amounts of data accumulate on its disks, i.e. all sorts of photographs, videos, films, music, documents, etc. This data takes up a lot of space. But very often duplicate files take up too much space.
In Windows, unfortunately, there are no normal built-in tools for finding duplicate files. There is an option to do this via the PowerShell command line, but this is very inconvenient, especially for beginners. Therefore, it is easier to use third-party programs. One of these is called AllDup. It is completely free, available in Russian, supported by all Windows operating systems and, finally, quite easy to use.
Downloading and installing the AllDup program
The program can be downloaded for free from the official AllDup website. Below is the link to the download section:
The program is available in 2 versions: regular installation and portable (Portable). The portable version is different in that it does not require installation on a computer, i.e. the program can be launched directly from the downloaded folder.
To download, click the “Server #1”, or “Server #2” or “Server #3” button (if the first button does not download, backup servers are provided) under the desired version of the program.
For the latest versions, always refer to the official AllDup website!
Installing the program is very simple, one might say it consists of successive clicks “Next”; no special settings need to be made. Therefore, this process will not be considered. See also How to disable or remove OneDrive in Windows 10 and.
Finding duplicates using AllDup
After installing the program, run it. The main window for search settings will open:
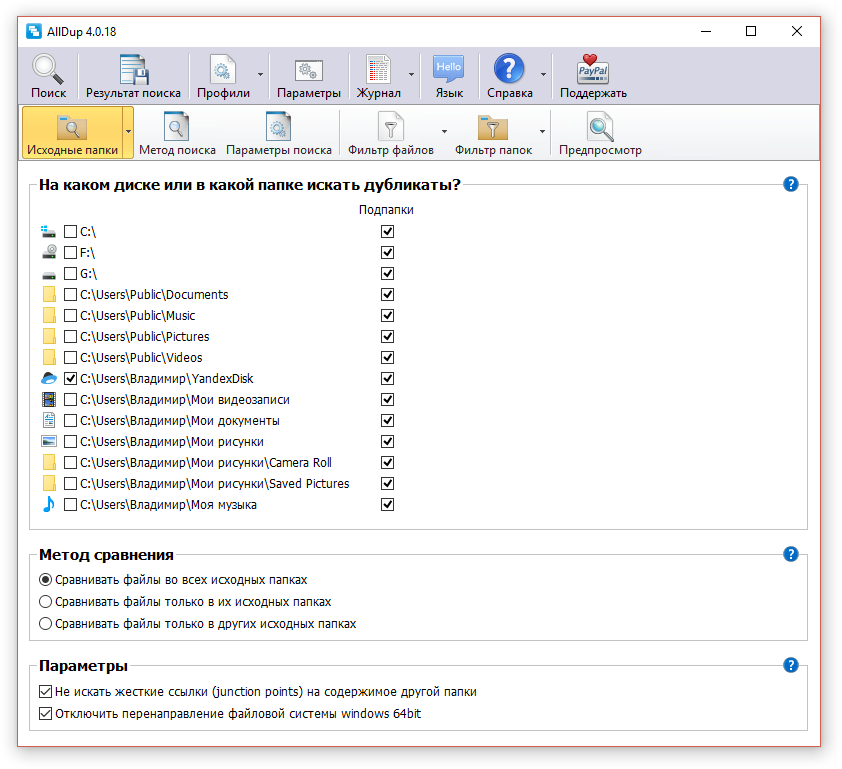
Setting up a search includes several steps:
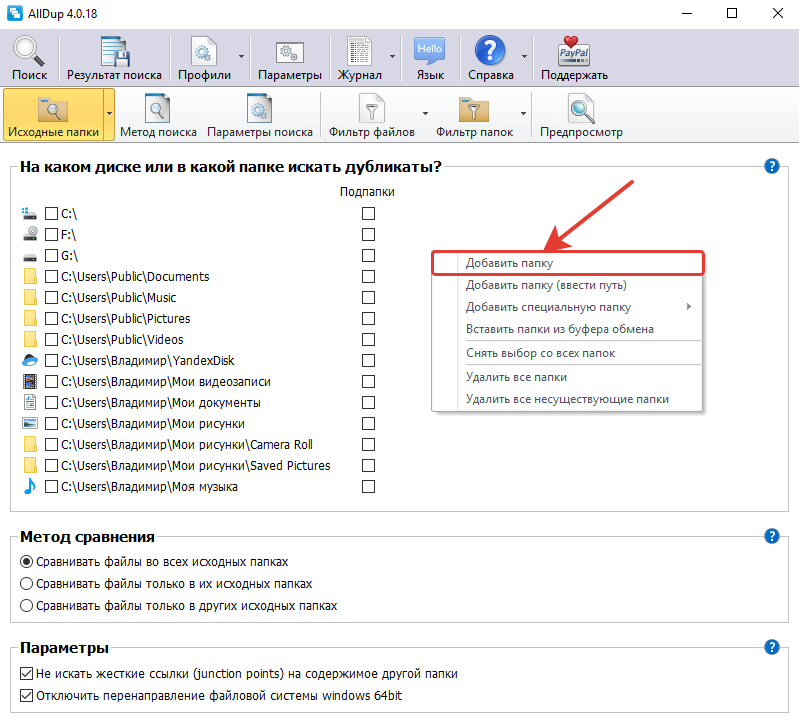
These are all the main stages of setting up a search; the rest can be omitted.
Now, to start searching for duplicates, click the “Search” button at the top of the AllDup window:
The search process will begin.
The more files in the folders you specify are on your disks, the longer the search will take.
After the search is completed, the program will display the found files with duplicates in the form of a table.
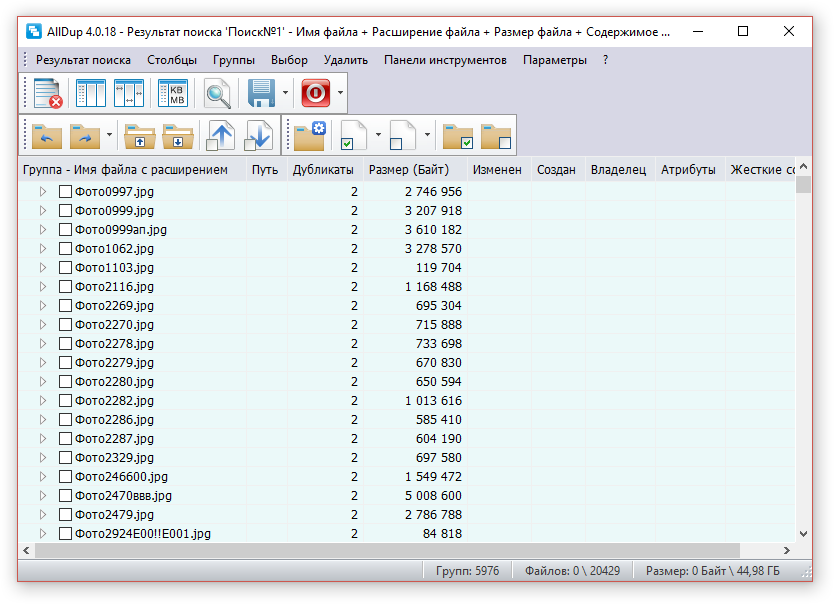
The first thing that is better to do right away is to save the search results, because if you close this window with the results now, then you will have to perform the search again. To save, click the button with the image of a floppy disk, or select “Search result” in the top menu and click “Save search result.”
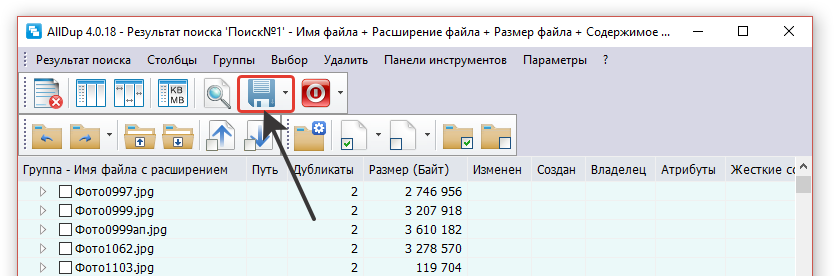
Now, even if you turn off your computer, and then launch the program again, you will be able to get to the search results again.
You can sort the search results by different parameters by clicking on the column headings in the table. The most useful sorting criterion, in my opinion, is file size. Therefore, if you want the largest files found to be displayed at the top of the table, then click on the “Size (Bytes)” column.
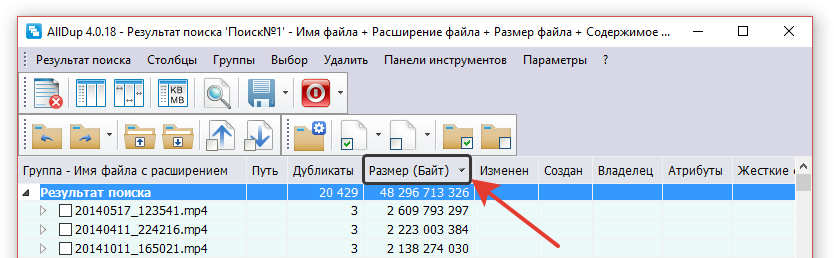
The next thing that is better to configure for ease of viewing the results is the displayed size. Initially, the program shows the file size in bytes, which is not very convenient. It is better to display in megabytes or even gigabytes. To do this, click the button marked in the screenshot below (1), then check one of the options (2):
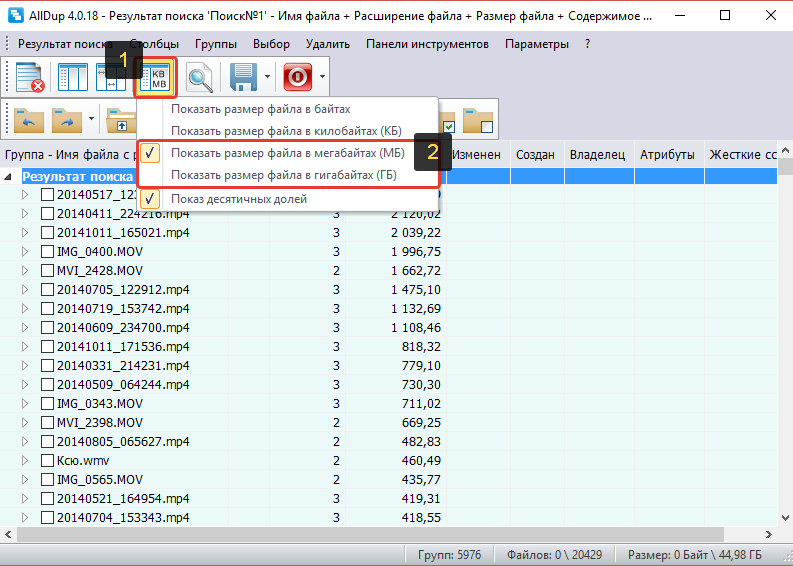
Now I’ll dwell on how to actually use the search results, how to view and remove unnecessary duplicates...
The program divides the found duplicates into so-called groups. One group is all found copies of the same file, including the original (it will also be displayed in this group).
To view duplicates of one of the groups, you need to open it by clicking on the arrow. Example:

Once you have expanded a specific group, you can check what kind of file it is by opening it. To do this, simply double-click on the file in the group, or right-click and select “Open file”. The file will be opened through a standard Windows program, through which you usually open all files of the selected type.
To delete duplicates, check them, right-click and select one of the options: deleting the file to the Windows Recycle Bin, or permanently deleting it.
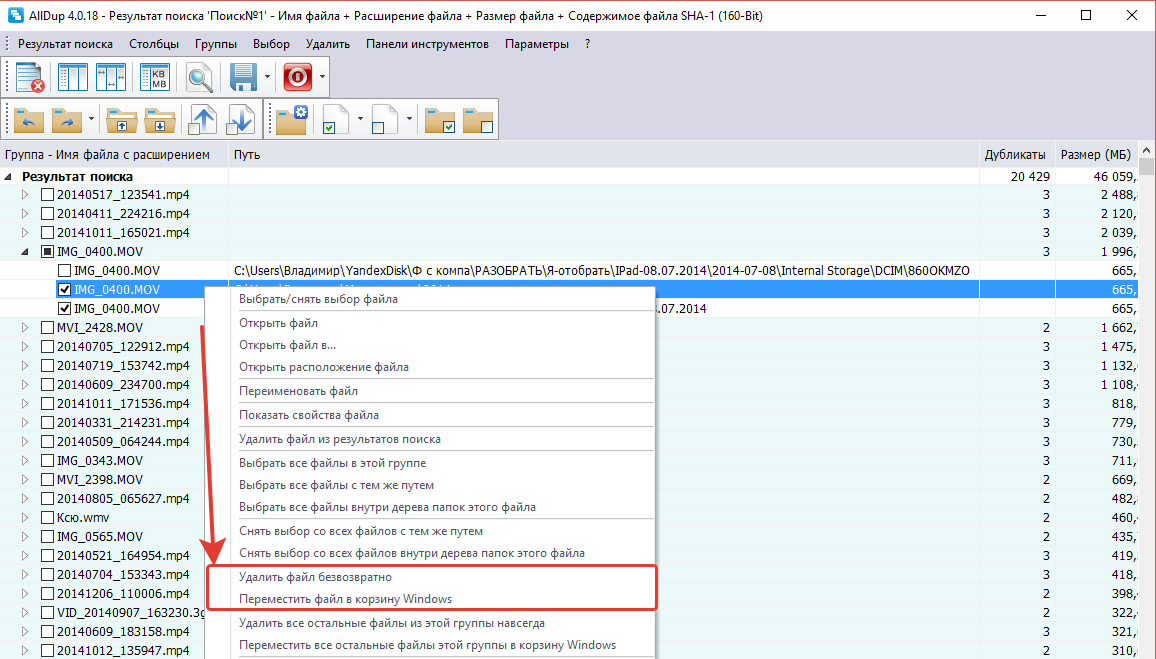
Accordingly, do not delete all files from the group, because this way you will delete both duplicates and the original at once! For example, if there are 3 files in a group, then by deleting 3 at once, you will delete both the original and 2 duplicates. In this case, to keep only one single copy of the file, you need to remove 2 files from the group.
This way you can check each group separately and remove duplicates. But if a lot of information has been found, it can be done simpler. Make sure that the program automatically selects all files in each group except one (i.e., only duplicates), after which you can get rid of all duplicates at once, or before that, go through and double-check whether everything marked is exactly to be deleted.
To automatically mark duplicates, go to the “Select” menu (1) and check and enable one of the options there (2), for example, “Select all files except the first file.”
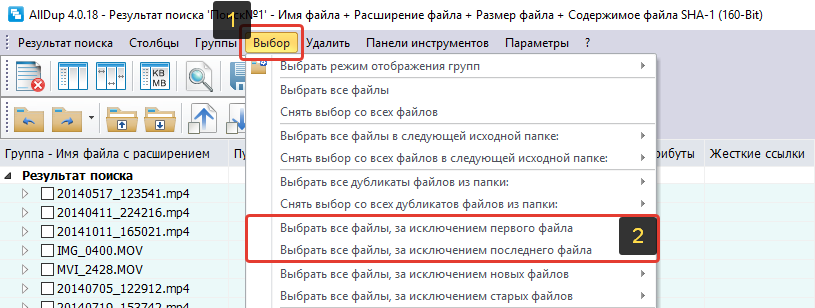
As a result, the program will select 2 duplicates in each group, and leave the first file in the list unselected. Those. this way you will mark 2 duplicates, and the original will remain unmarked. Or you can use the “Select” menu to try other options that are convenient for you.
Once the program has marked the files, you can double-check your selection if required. And to quickly delete everything unnecessary or perform some other action, click the button marked in the screenshot below:
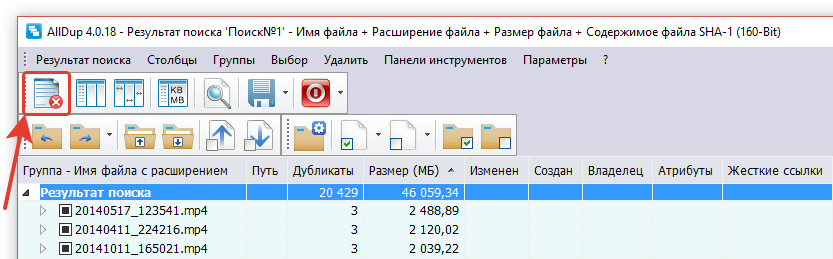
In the window that opens, you will see the total volume of the selected files, i.e. how much space the found duplicates take up and the number of selected files. At the bottom you need to select an action on the selected files. You can delete files through the recycle bin, delete them permanently (the “Delete files” item), copy or move files to a folder, and also rename the found duplicates. If you are sure that the marked files are duplicates and you no longer need them, then it is easier to delete them, but in any case, the choice is yours.
So, select the desired action (1) and click “OK” (2). You don't have to configure anything else here.
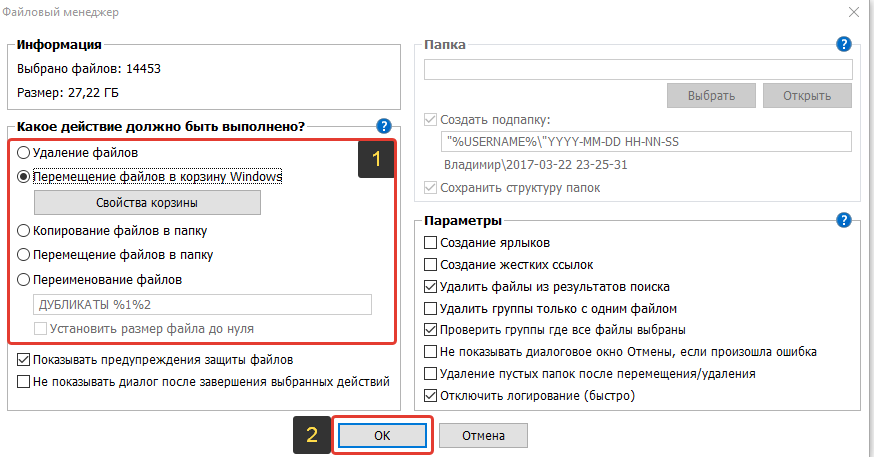
After this, the program will perform the action you selected on the previously marked files!
That's basically the whole process :) To exit the search results, just close this window. If you have saved your search results, then if you need this result again, you can get to it through the “Search Result” section (1) in the main program window. The results you saved will be displayed in the table (2). To open the desired result, simply double-click on it.
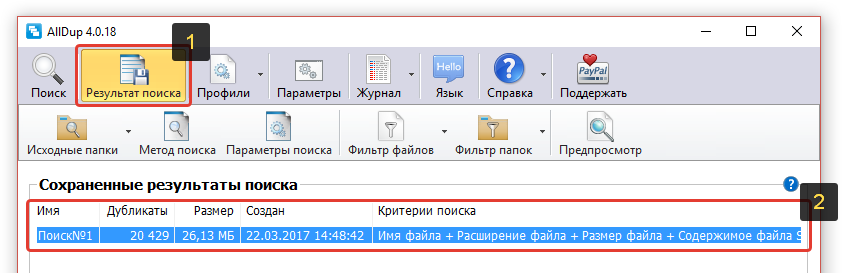
Conclusion
AllDup is a very convenient program for finding duplicates of your files on your computer. There is essentially nothing superfluous in the program; it has all the necessary tools, filters and parameters for quickly processing a large volume of found duplicates. Of course, there are similar programs that probably also do their job well. So far I have only tried AllDup and I don’t see any point in changing it yet.
 Cloud storage Cloud Mail
Cloud storage Cloud Mail 25 online tools to generate easy-to-pronounce and random passwords
25 online tools to generate easy-to-pronounce and random passwords Dexpot - additional virtual desktops
Dexpot - additional virtual desktops Visual bookmarks Top-Page
Visual bookmarks Top-Page The browser now has notifications from social networks and support for e-books
The browser now has notifications from social networks and support for e-books Windows 10 Recovery Disk
Windows 10 Recovery Disk How to create a bootable USB flash drive
How to create a bootable USB flash drive