How to install and configure visual bookmarks for Google Chrome and Mozilla Firefox
Modern browsers Google Chrome and Mozilla Firefox make it easy to expand their functionality by adding firmware, which in Chrome are called extensions, and in Firefox - add-ons. This article explains how to install and configure visual bookmarks in Google Chrome and Mozilla Firefox, which will allow you to easily navigate to your favorite sites. Using thumbnail images of website links, you can easily navigate to any of them. Now you no longer need to enter the website address in the address bar. You just need to click on the pictures with miniature images of sites or blogs.
How to install visual bookmarks for Google Chrome
The high-speed Internet browser Chrome is the most popular among users, but unfortunately does not have such a feature by default.
In the upper right corner of the browser, click on the Google Chrome settings and controls icon (which looks like three short bars). In the submenu that opens, select Tools. And then click on Extensions.
On the page that opens, go to the very bottom and bottom left and click on the link More extensions. After this, the Chrome online store opens (we won’t buy anything, we’ll download everything completely free).
On the page in the upper left corner in the search field we enter Visual bookmarks and press the key Enter.
Now it is clear that it is possible to establish as many as four “varieties”. Let's consider the option from Yandex.
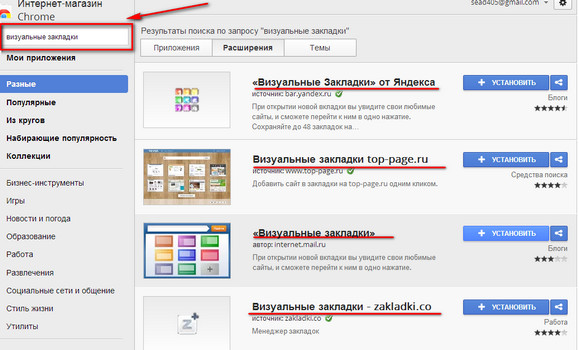
Click the big button on the right +Install. After this, a window will pop up in which we click Add. After that, in the upper right corner of the browser we see a message that the extension was successfully installed. All.
Open a new tab (don’t throw cobblestones at me, but there are those who don’t know how to open a new tab). For them I show a picture of where to click.
After this, a new page opens. Pictures of search, mail, weather, photos and market are already preinstalled here. There are also buttons for YouTube, Google Search and Gmail. If desired, you can delete them - when you hover your mouse over the picture in the upper right corner of the picture, click the cross.
Please note that in the lower right corner there are program settings.
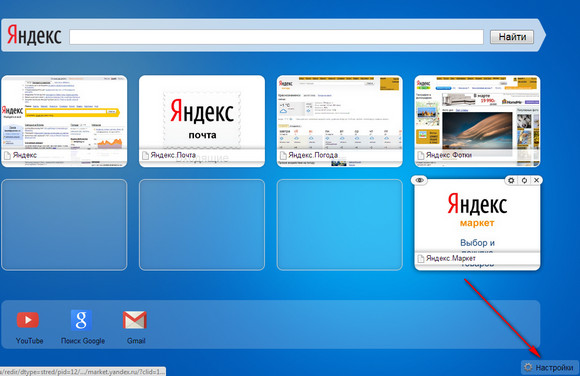
Using the settings button, you can configure the total number of bookmarks, their location and background image. Everything is pretty clear there - select what you need and click.
Adding and editing
Let's try to add a visual bookmark. To do this, move the mouse over the free field, which changes and a plus appears in it. Click. The editing window opens.
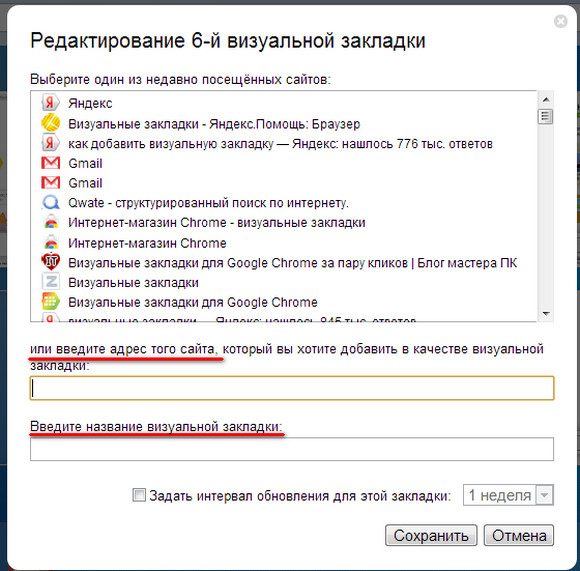
In the field where it says either click on one of the recently visited sites, or insert another link to the site you like. Enter the name in the appropriate field and, as always, click Save.
Please note that pictures can be dragged to a place convenient for you, for example, swapped.
Bookmarks can be edited. So, if you move your mouse to the picture, you will see settings elements in the right corner - you can edit, update or delete. And on the left - the bookmark can be hidden.
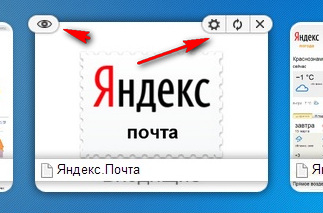
Removal
The Google Chrome browser allows you to remove any installed extension. To do this, in the upper right corner of the browser, click on the settings and controls icon (see the topmost picture in this article). Select Tools and then Extensions. The page that opens will show all extensions installed in your browser. To disable it, just uncheck the checkbox Included. And to completely delete it, move your mouse to the trash can (located to the right of the extension) and click. And the expansion never happened.
How to install visual bookmarks for Mozilla Firefox
This browser also allows you to expand its functionality by adding various add-ons. To do this, select Tools in the browser and in the submenu that opens, click Add-ons (if you have the menu bar disabled, then use hotkeys Ctrl+Shift+A).
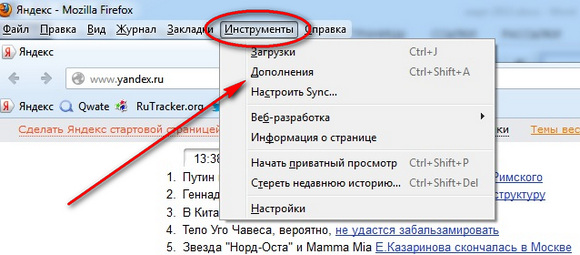
The settings window opens. In the search field in the upper right corner, enter Visual bookmarks and press Enter.
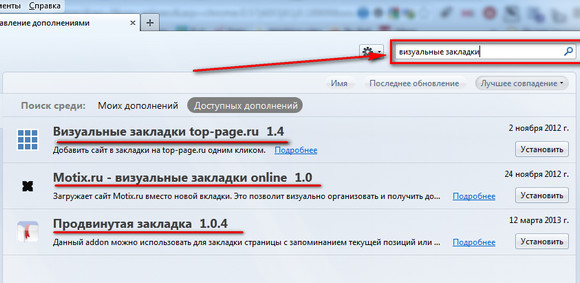
We are offered to install three options. Let's look at an installation example from top-page.ru 1.4. Click the button on the right Install. The download is carried out and when you open a new tab, a corresponding icon will appear in the upper right corner of the browser. We click on it and see a completely new view of the page with a pre-installed Yandex search.
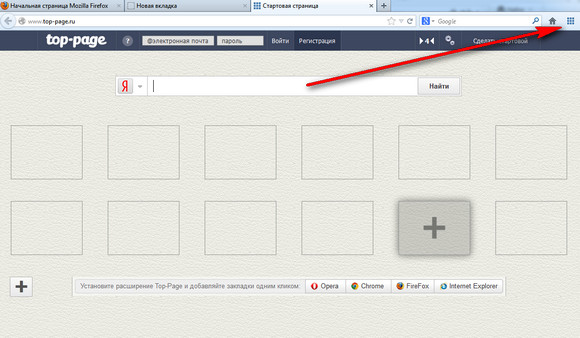
Adding sites is easy. Move the mouse to any empty window, in which a plus sign will immediately appear. Click on it.
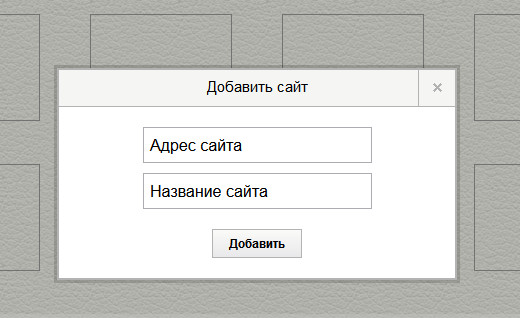
The add site window opens. In field Website address enter the URL of the site you like and in the field Name of the site make an appropriate entry. Click Add. Done. Please note that created visual bookmarks can be dragged and edited. To edit, move your mouse to the picture and you will see a wrench logo in the lower right corner; when you click on it, an editing window opens, in which you can make the appropriate changes. Well, if you don’t need the picture, then in the upper right corner of the picture there is a cross, when you click on it, the selected picture is deleted.
This addition also has one, but significant, as it seems to me, drawback - at the very bottom there is a small advertisement.
 Cloud storage Cloud Mail
Cloud storage Cloud Mail 25 online tools to generate easy-to-pronounce and random passwords
25 online tools to generate easy-to-pronounce and random passwords Dexpot - additional virtual desktops
Dexpot - additional virtual desktops Visual bookmarks Top-Page
Visual bookmarks Top-Page The browser now has notifications from social networks and support for e-books
The browser now has notifications from social networks and support for e-books Windows 10 Recovery Disk
Windows 10 Recovery Disk How to create a bootable USB flash drive
How to create a bootable USB flash drive