How to install Windows 10 from scratch
The new system drags along a trail of old files, programs and settings. Microsoft allows you to get a pristine system by installing from scratch on a formatted drive, but there is one subtlety with activation.
A clean install is also useful when buying a computer with Windows 10 preinstalled, clogged with useless software garbage from the manufacturer. And installation from scratch is required after buying a new hard drive.
It's worth noting that a clean install will invalidate the free Windows DVD Player app for Windows Media Center license holders. However, for DVD playback, you can always install VLC or a more advanced analogue of Windows Media Center.
Easy alternative: Restore original state and delete what you don't need
There is an alternative to installing from scratch. Can be used .
If you installed Windows 10 yourself, the system will be as good as new after such a state reset. If the computer was purchased with Windows 10 pre-installed, most likely, all software garbage preloaded on it will also be restored. (Theoretically, there should be a way to prevent this, but we haven't yet been able to get our hands on a PC with Windows 10 preinstalled for testing purposes.)
It is worth noting that this is not always the ideal solution. Although Windows is as good as new, some users complain that certain system damage cannot be repaired this way. In this case, you will have to install from scratch on a formatted drive.
To reset Windows 10 to its original state, open the Settings app, select Update & security, select Recovery, and click the Get started button under Return your computer. to its original state "(Reset this PC). On the screen that appears, select Remove everything. This will destroy all files, so be sure to back up beforehand.

Free upgrade and activation of Windows 10
If you want to install Windows 10 from scratch, but haven't upgraded your PC to Windows 7 or 8.1 before, you'll have to work hard. To successfully install from scratch, you must first take advantage of Microsoft's free upgrade offer to Windows 10. Of course, this does not apply to computers with pre-installed Windows 10 and purchased licensed copies of Windows 10.
When you upgrade from Windows 7 or 8.1 to Windows 10, the installer checks to see if your computer is running "genuine Windows" and allows you to use Windows 10. You don't get a Windows 10 key, but instead, your computer's hardware configuration is registered with Microsoft servers. When you reinstall Windows 10 on the same computer at a later time, the installer contacts Microsoft servers, checks that the computer is registered, and automatically activates the system.
If you do not use the free upgrade, registration will not occur. It is not possible to enter a license key from Windows 7 or 8.1 into the Windows 10 installer, and there is no web form to obtain a Windows 10 key in exchange for a Windows 7 or 8.1 key. Alas - before you do the installation from scratch, you need to upgrade to Windows 10.
To upgrade, you can download and select the “Upgrade this PC now” option there. The utility will allow you to automatically upgrade to Windows 10 if your computer is running genuine Windows 7 or Windows 8.1.

Once the update is complete, make sure Windows 10 is activated before proceeding with a fresh reinstall. You can check this in the "Settings" application, section "Update and Security", item "Activation" (Activation).
It should say "Windows is activated". Also pay attention to which version of Windows 10 is installed - Windows 10 Home or Windows 10 Pro. Most users get the Home edition for free, but if you previously had the Pro version of Windows 7 or 8.1 installed, you'll get Windows 10 Pro.
If Windows 10 is not activated, do not start reinstalling from scratch until you wait for activation.

Download Windows 10 and create installation media
Even if Windows has already been updated through the backup procedure in the Get Windows 10 app (Windows 10), you will need to download the installation media to reinstall the system from scratch.
You can download the Windows 10 Media Creation Tool from the official Microsoft website. It will download the appropriate Windows 10 setup files for your computer and create a USB installation media or burn them to DVD. To do this, select the option "Create installation media for another PC" (Create installation media for another PC).

Be sure to select the correct type of installation media for the version of Windows 10 licensed on your computer - Windows 10 Home or Professional. In addition, you need to select a language and indicate which version of Windows you want - 32-bit or 64-bit. In most cases, a 64-bit version is required, but you can create media with either version, and already during installation, the program will choose which one is more appropriate for a given computer.

Install Windows 10 from the media you created just like you would any other operating system. To do this, connect a USB drive to your computer or insert a DVD into the drive, restart your computer and boot from this media. You may need to change the settings in the BIOS - look for the boot menu there (boot menu) or use the advanced startup settings on a Windows 8 or 10 device that has UEFI firmware instead of a traditional BIOS.
After launching the installer, select "Install Now" (Install Now). On the screen asking you to enter your Windows 10 license key, click Skip. The key is not needed if you have already taken advantage of the free upgrade to Windows 10.
Well, if you have the key, then enter it here.

Proceed with the installation as usual until you reach the "Which type of installation do you want?" screen. Click "Custom" to perform a fresh install, not an upgrade.
Divide the disk into partitions in any convenient way. If you only have one Windows partition, you can simply tell the installer to overwrite it. If there are several partitions, you can delete them all and start installing Windows 10 on unallocated space.

Once the process is complete, you will be asked to provide a license key. Click "Do this later" to skip this step and continue with the installation.
After logging into a freshly installed Windows 10, the system should activate automatically when connected to the Internet. If you have taken advantage of the free upgrade, the system will check your computer's hardware configuration and contact Microsoft servers to make sure that the hardware is allowed to use Windows 10.
When we reinstalled Windows 10 Pro on our computer, the activation happened instantly. But if the Microsoft activation servers are overloaded, this may take some time. You can check the activation status in the Settings app, Update & Security section, Activation item. If the system is not activated, there may be information on how to solve this problem.

Some users have reported that they had to restart their computer multiple times to activate; others just waited. The following command can trigger forced activation if it doesn't happen automatically. Open a command prompt as an administrator by right-clicking the Start icon or using the +[X] keys and selecting Command Prompt (Admin). Enter the command below and press :
Slmgr.vbs /ato
Many users report that this command had to be run several times. If an error message appears, try restarting your computer and run the command again, or wait for Windows to automatically activate. Perhaps the Microsoft servers are simply overloaded.

The free Microsoft update is tied to the computer's hardware configuration, so activation may fail if the configuration has been changed. In this case, you may need to call Microsoft, explain the situation and activate by phone. You may be given an activation code over the phone that will allow you to activate Windows 10 manually, even if it doesn't work automatically. However, you may be required to provide additional information.
It should be noted that the free upgrade of Windows 10 (as well as OEM versions of Windows and pre-installed copies of Windows 10) cannot be transferred to another computer. They are tied to a specific PC.
| materials |
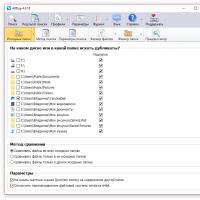 How to Find Duplicate Files on Windows Easily and Remove Them
How to Find Duplicate Files on Windows Easily and Remove Them Catch Answer - a powerful calculator for solving examples and equations with the output of solution steps
Catch Answer - a powerful calculator for solving examples and equations with the output of solution steps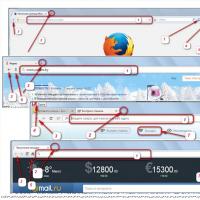 Visual browser bookmarks - install and configure ...
Visual browser bookmarks - install and configure ...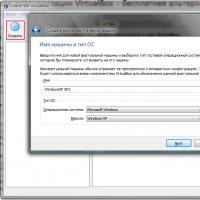 Installing and configuring VirtualBox on Windows
Installing and configuring VirtualBox on Windows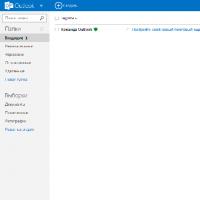 com - Microsoft's cloud-based email service
com - Microsoft's cloud-based email service Visual bookmarks Top-Page
Visual bookmarks Top-Page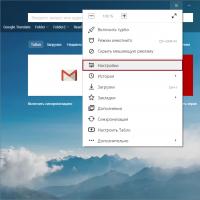 Ways to save a password in Yandex
Ways to save a password in Yandex