How to enable incognito mode in Google Chrome?
Each of us has at least once been faced with the need to hide from someone the actions performed in the browser. Most users solve this problem in the following way - go into history and delete data about all visited portals. And, unfortunately, few people know that in modern browsers there is an easier way to “cover your tracks”; in Google Chrome this method is called incognito mode. In this material about how to enable incognito mode in Google Chrome.
What is incognito mode?
Google Chrome incognito mode is a convenient option that gives the user the opportunity to work in a separate special window. Pages opened in this window are not saved in history.
At the beginning of the article, we said that incognito mode is an easier way to “cover your tracks” than manually clearing history, but more precisely, as you probably already understood, incognito mode is not an easier way to cover your tracks, but a way avoid having to sweep them up. Data about the pages visited is not saved in the history, which means there is no need to clear it.
Moreover, files that are downloaded to a PC in incognito mode will not appear in downloads, that is, the need to clean downloads also disappears.
However! Google warns that actions performed in incognito mode are visible:
— Internet provider;
- to the employer, if the PC is working and connected to a common network;
— visited Internet resources.
In addition, do not forget - although the downloaded files will not appear in downloads, on the PC they will, of course, be saved in the standard downloads folder. If you need to hide them, keep them in a safe place and delete them from your standard downloads folder!
The same story with bookmarks - if in incognito mode you decide to bookmark a page, the bookmark will be saved and will be displayed in standard operating mode.
In general, as you understand, incognito mode greatly facilitates “secret” actions in the browser, however, when working in it, it is still important not to let down your guard.
How to enable incognito mode in Google Chrome on PC?
Activating Google Chrome incognito mode on a PC is very simple; to do this, you will need to follow the steps in the following instructions:
1. Open your browser.
2. Go to the “Settings” menu.
3. Click the line “New window in incognito mode”.

When you select the item “New window in incognito mode”, a new window will immediately open in front of you, in the left corner you will notice a spy figure, in addition, the browser will notify you that you have switched to incognito mode and will tell you who and how your actions when working in this mode, and who does not.

4. Done! You can start working!
Advice! To quickly switch to incognito mode, press the hot combination “Ctrl + Shift + N”.
How to enable incognito mode in Google Chrome on a mobile device?
The mobile version of Google Chrome supports incognito mode. To activate it, follow these instructions:
1. Open your browser normally.
2. Tap on the icon in the form of three vertical dots in the right corner of the browser.

3. Tap the line “New incognito tab”.

4. Done - you have entered incognito mode!

Important! The procedure for activating Google Chrome incognito mode for users of mobile devices on iOS and Android is exactly the same.
How to disable incognito mode in Google Chrome?
There are no special commands to exit incognito mode, and the answer to the question of how to disable incognito mode in Google Chrome is very simple. To do this, both on a PC and on a mobile device, you simply need to either close all tabs opened in this mode one by one, or click on the “cross” in the main window.
If you want the incognito mode not to work on your PC, well, for example, you are afraid that your child will climb all sorts of dubious sites and hide it from you, we have to disappoint you - disable the incognito mode so that it is not available for activation - impossible.
However, if your PC runs on Windows 10, you can set up a family account, and incognito mode is not available in it. (We will write about this soon)
Results
So, you are familiar with the concept of Google Chrome incognito mode. Now you know how to enable incognito mode in Google Chrome on PC and mobile device and how to disable it. We hope our instructions were useful and simple!
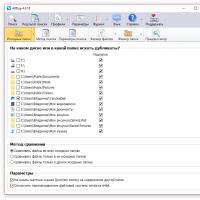 How to Easily Find Duplicate Files in Windows and Remove Them
How to Easily Find Duplicate Files in Windows and Remove Them CatchOtvet is a powerful calculator for solving examples and equations with the output of solution steps
CatchOtvet is a powerful calculator for solving examples and equations with the output of solution steps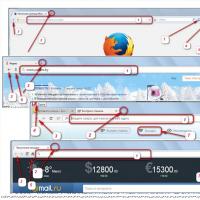 Visual bookmarks for browsers – installing and configuring...
Visual bookmarks for browsers – installing and configuring...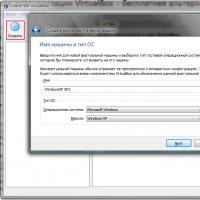 Installing and configuring VirtualBox on Windows
Installing and configuring VirtualBox on Windows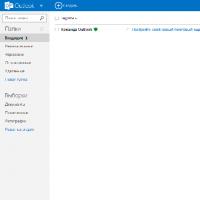 com - Microsoft's cloud email service
com - Microsoft's cloud email service Visual bookmarks Top-Page
Visual bookmarks Top-Page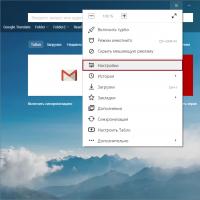 Ways to save your password in Yandex
Ways to save your password in Yandex