Outlook.com - Microsoft's cloud email service
Cloud service Outlook.com is a free cloud version of Microsoft's email service. Outlook.com provides a personal email account and is tightly integrated with Microsoft cloud services.
This new cloud email service has several differences from its competitors.
Users of Outlook.com receive almost unlimited mailbox size for free, so users of this service do not face a lack of free space, and therefore the possible loss of email messages. Gmail, for example, gives its users 10 GB of disk space on its server for free.
The maximum size of attachments to messages in Outlook.com is up to 100 MB, and when using cloud storage OneDrive (SkyDrive), the size of the moved file will increase to 300 MB (via the web interface). In Gmail, the maximum attachment size for messages is now 25 MB.
This is good news for video and photography enthusiasts who send their files via email. However, you can send any other files as an attachment to the letter.
According to Microsoft, it does not analyze the contents of personal correspondence and attachments in letters in order to use the information received for advertising purposes (a stone in Google's garden).
The interface of the postal service is made in the modern Modern UI (Metro) style, which leaves a pleasant impression. It is fast and convenient to work with.
Now let's move on to an overview of Outlook.com.
Sign up for Outlook.com
To register for the service, you need to go to the Microsoft website login.live.com. If you already have a Microsoft account (Windows Live ID), then you should fill out the appropriate fields and then click on the “Login” button.
This will open the main Outlook.com mail window. Hotmail, SkyDrive, Xbox LIVE, Windows Live users already have a Microsoft account.
If you do not have a Microsoft account, then to get one you need to click on the “Register” link.
In the next Microsoft Account window, you will need to enter your personal information to create a Microsoft account. It is not necessary to enter real personal data; here you can enter such data that will be convenient for you when using the created electronic mailbox.
You can choose a name for your mailbox on Outlook.com. You can link your account to a mobile phone number to recover your password or to obtain a temporary password for a one-time login to the mail service, for example, from someone else’s computer.
After filling out all the data, you need to click on the “I Accept” button.
After this, you are taken to the Outlook.com service page, where you need to click on the “Go to mail” button.
Setting up Outlook.com
This is what the main window of the Outlook.com email service looks like. Microsoft has recently been unifying the appearance and style of its applications and services.
Services, applications and services are now designed in a single modern style; the design uses a tiled interface in the metro style of the Windows 8 operating system.
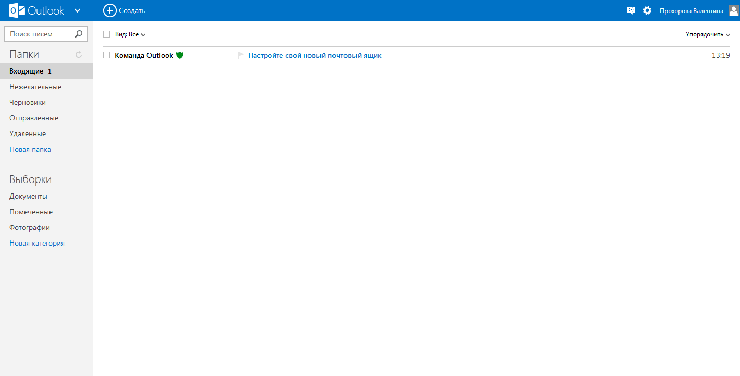
If your mail data has been transferred to Outlook.com, then you will see your folders and messages, settings and address book will be transferred there automatically.
To create a message, you need to click on the “Create” button located on the top panel, in the upper left corner of the mail service page window. The message will be sent from the mailbox from which you signed in to Outlook.com.
You can customize the entered message text at your own discretion using a text editor and using the commands of the “Options” button.
Outlook.com has an exciting new feature - editing messages in HTML format. Messages can be assigned varying degrees of importance.
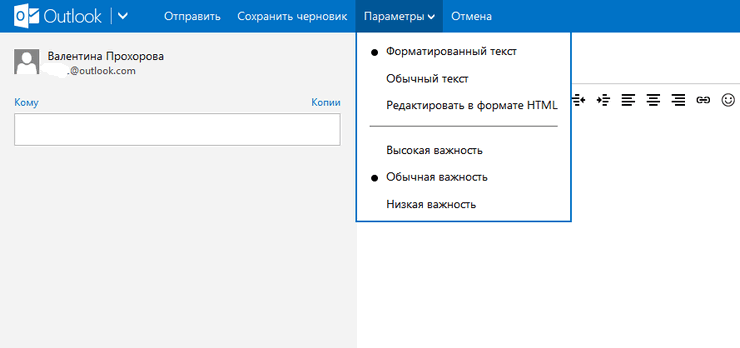
When working with a message, you can “Add the sender to your contact list” and perform certain actions with the message.
If you frequently receive newsletters at your email address, Outlook.com recognizes these messages and sends them to your Junk folder. You must decide for yourself what to do with such messages by right-clicking on such a message and selecting a specific action in the context menu.
You can customize the Outlook.com interface color of your choice if you click on the Options (gear) icon and select the desired color from the various colors offered by the service from the pop-up menu.
The Outlook.com email service is integrated with other Microsoft applications. After clicking on the arrow next to the “Outlook” button, a tiled panel appears with tiles for logging into other Microsoft services.
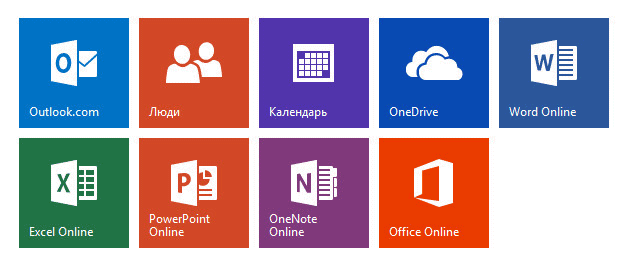
In Outlook.com, you can recover deleted messages even if you previously emptied the Trash.
For more detailed settings of Outlook.com, if you are not satisfied with the default settings of the cloud service, you will need to click on the “Options” icon (gear) => “Other mail settings”. On the open page you will need to make the necessary settings for the mail service.
Add contacts to Outlook.com
If you have several mailboxes in different mail services, then you can add these mailboxes to Outlook.com to receive and send messages from other mailboxes using Outlook online.
To do this, you must click on the “Options” button (gear) on the panel. In the pop-up menu, select “Other mail options.”
On the “Settings” page, click on the “Your email accounts” button. On the “Your Email Accounts” page, you need to select one of the following options: “Add an account for sending only” or “Add an account for sending and receiving.”
After setting up a new account, the added account will be available in the right sidebar under the Folders section. You can now send or receive messages using different email accounts through the Outlook.com service.
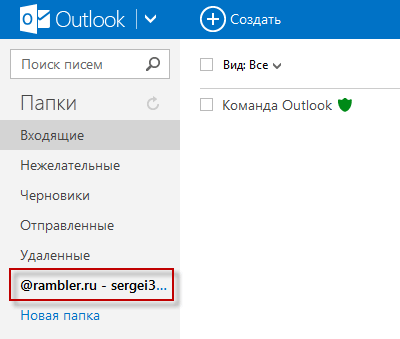
You can also import mail and settings from Outlook Express, Windows Mail, or Windows Live Mail.
In the future, Microsoft intends to transfer all of its email services to the Outlook.com service, and support for older services will be discontinued. Users can continue to use addresses with the old endings, but now there is an option to choose a “pretty or desired” email address with the ending @outlook.com, while there is such an opportunity.
You can receive a new email address with the ending @outlook.com from your postal service @hotmail.com or @live.ru if in "Options" select "switch to Outlook".
You can continue to use email addresses with endings @hotmail.com, @live.com or @msn.com, and also rename your account to an address ending @outlook.com or add an alias.
Create an alias in Outlook.com
Using the Create Alias feature allows you to create multiple mailboxes with different addresses in one Microsoft account. It is possible to create up to five aliases in one account. Thus, together with the main mailbox, there will be a total of six mailboxes.
You can also create an unlimited number of Microsoft accounts, and create other aliases in them.
To create an alias, you need to click on the “Options” (gear) button in the top panel => “Other mail options” => “Create an alias for Outlook”. After confirming your name and password, you will be logged into your Microsoft account.
On the Microsoft Account page, you need to select an email address. You can choose from email addresses with endings @outlook.com, @hotmail.com, @live.ru. Next, click on the “Create an alias” button.
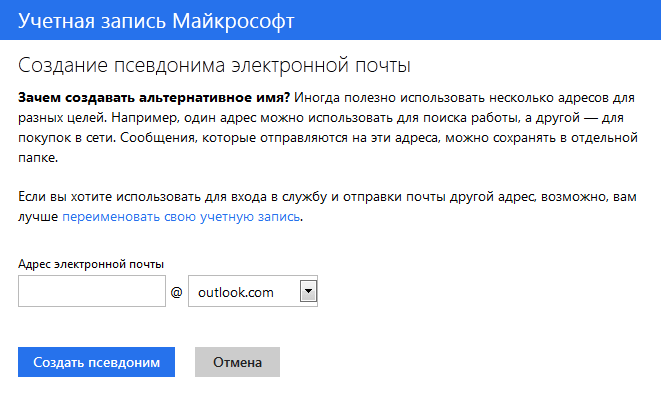
In the “Setting an alternative name” pop-up window, you will need to activate the radio button opposite one of the items - “To an existing folder: Inbox”, or “Create a folder: with an alias address”.
When you select “Create a folder: with an alias address,” messages will arrive in a separate folder, and when you select “To an existing folder: Inbox,” messages will arrive in the general “Inbox” folder. After selecting a folder, click on the “Finish” button.
After creating a new nickname, you will receive a confirmation email in your mailbox stating that your nickname is ready and you can use it.
Using a pseudonym is convenient for correspondence with different correspondents. In this case, you will not have to use different mailboxes in different mail services. Incoming messages sent to the aliases you create will arrive in your Outlook.com account.
To send a message, you need to click on the “Create” button and next to your account name, click on the arrow and in the pop-up window select the address of the sender of the letter (the letter can be sent on behalf of one of the pseudonyms).
The only negative is that you cannot change the name of the sender of the letter. You can create a Microsoft account using a fictitious name rather than your real name.
How to connect social networks
To communicate with your friends and acquaintances directly through Outlook.com, you will need to add your contacts from these social networks. To do this, click on the arrow next to the Outlook button and then click on the People tile.
On the “People” page you can add your contacts from the presented social networks. To add contacts, you need to click on the image of the social network, and in the pop-up window click on the “Connect” button. After entering and confirming your registration data, your contact list will be imported into the Outlook.com email service.
To create a new contact on the “People” page, you must click on the “Create” button. On the next page, you can enter the details of your new contact manually by filling out the appropriate fields, and then click on the “Save” button.
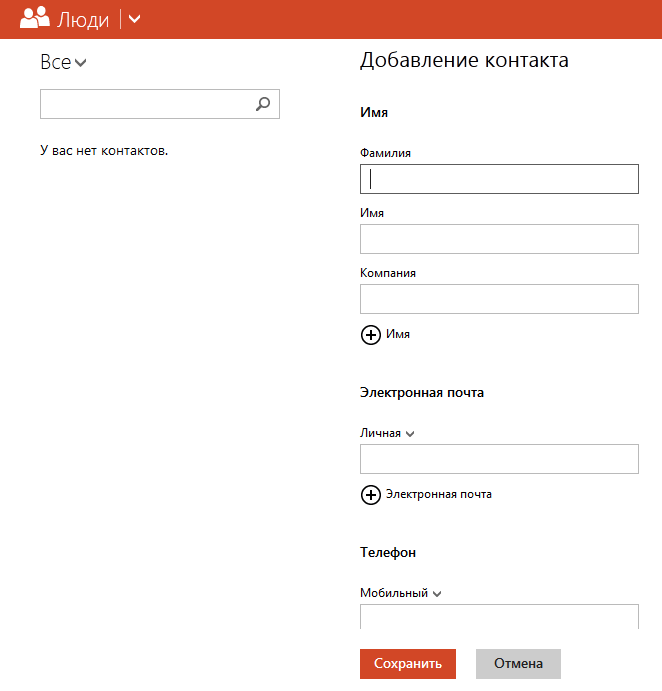
From the Outlook.com service window you can communicate with your friends and acquaintances on social networks. After clicking on the icon on the right side of the panel in the form of the head of a smiling man, a side panel will open with a list of available contacts from the social network Facebook, or from the MSN network.
In order to start instant messaging, you need to double-click on the name of the interlocutor.
To save the history of received and sent instant messages, you will need to click on the “Settings” icon (gear) on the panel, and then select “Other mail settings” => “Message history” in the context menu. On the “Message Log” page, you should activate the “Save instant messages” option.
OneDrive cloud storage
After clicking on the “OneDrive” tile, the OneDrive (formerly SkyDrive) cloud online file storage window will open. This cloud storage provides free storage for files with a total volume of 5 GB.
From the OneDrive service page window, you can download the OneDrive app to install on your computer. You can move files between your computer or other device and cloud storage via the web interface.
From the OneDrive storage window, after clicking on the “Create” button, you can proceed to using the Office Online cloud office application. When using this application, you can create, open, edit and save Microsoft Office documents directly in the browser window: Word documents, Excel spreadsheets, PowerPoint presentations, OneNote notes.
You can read more about using cloud file storage OneDrive in the article.
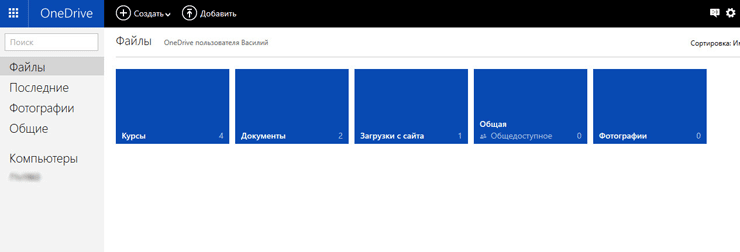
Office Online Cloud Apps
You can open received office documents immediately in the postal service window, having received a message with a document attached to it.
After opening the received letter, you need to click on the “Show contents” link. Next, you need to click on the inscription “View on the Internet” on the thumbnail of the received document.
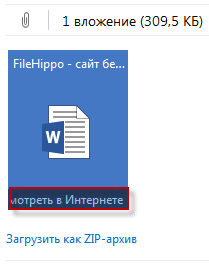
The document will then open in Office Online. If you want to change the open document, you will need to click on the “Change” button.
The document will be moved to OneDrive online storage, where it will be opened in the cloud-based word processor Word Online.
In the online version of the Word text editor, you can work with an open document from this computer, and then continue further work on this document from another computer or mobile device, if the application for working with the OneDrive service is installed on the mobile device.

To save the received document to your computer, click on the “Download as ZIP archive” link.
Free calls via Skype in Outlook.com
Microsoft has integrated a web version of the program into the Outlook.com email service. After adding a Skype account, users can make free video calls directly from the Outlook.com mail service window, without launching the program itself, but using the web interface of the mail service.
Conclusion
Outlook.com is a Microsoft cloud email service that has interesting, wide-ranging functionality. Outlook cloud mail will be a good choice for the user.
 Cloud storage Cloud Mail
Cloud storage Cloud Mail 25 online tools to generate easy-to-pronounce and random passwords
25 online tools to generate easy-to-pronounce and random passwords Dexpot - additional virtual desktops
Dexpot - additional virtual desktops Visual bookmarks Top-Page
Visual bookmarks Top-Page The browser now has notifications from social networks and support for e-books
The browser now has notifications from social networks and support for e-books Windows 10 Recovery Disk
Windows 10 Recovery Disk How to create a bootable USB flash drive
How to create a bootable USB flash drive