Create a desktop shortcut for a Microsoft Office application. How to add a shortcut to your desktop How to drag a Faberlic shortcut to your desktop
It will help you save a lot of time when navigating through the labyrinth, which is the hard drive of your computer. There are a few enough simple methods, thanks to which you can create them for almost any file or folder on your computer. How to create a shortcut on the desktop?
For these purposes, Windows provides two possible ways to choose from.
Method No. 1:
Right-click once on a free area of the desktop, then select “Create”, and then click “Create shortcut”.
In the new window, click "Browse".
Now select the file or program for which you want to create a shortcut, select it, click "Open", and then click the "Next" button.
Then enter a name for the shortcut. If a Close button appears, click it. If not, click "Next", select the icon that you want to use for quick access, and then click the "Done" button.
Method number 2:
Click "Start", click "Programs", then right-click on the program for which you want to create a shortcut.
Click the Create Shortcut button.
It is now located at the very end of the list of programs. For example, if you created a shortcut for Microsoft Word To find it, click "Start", select "Programs". You will find a shortcut "Microsoft Word (2)" (without quotes, of course) at the very bottom of the list.
Drag it to an empty space on your desktop.
How about a printer or internet connection?
To do this you need to do the following:
Click "Start", then select "Printers". For an Internet connection, you need to perform almost identical steps: also click “Start”, select “Control Panel”, only then - “Network and Internet”.
Right-click on the printer or connection icon, drag it to an open space on the desktop, the shortcut will appear automatically.
How to create a shortcut for other objects?
For other objects (for example, folders, documents, computer or recycle bin), it is created in almost the same way:
Use My Computer to find the item you want to create a shortcut to.
Right-click on this object, and then select "Create Shortcut".
Move the finished shortcut to an open space on your desktop.
To change the quick access settings, right-click on the shortcut, then click "Properties". Thus, in the tab that opens, you can modify the key combination that is used to launch the shortcut, as well as minimize and maximize the icon itself.
To remove a shortcut, right-click on it and then click "Delete". Or you can simply drag it to the trash. When you delete it, the original object will not be destroyed or changed (unless it is the only shortcut to a file or program).
Sometimes you want to use different icons for shortcuts or files. There are many alternatives that you can use on Windows, but it can be difficult to find them if required file not yet in use.
The icons are located in a file called SHELL32.dll, which is located in a special System32 folder in Windows folder. Right-click the icon you want to change and click Properties. Select "Edit". Click on the "Browse" button and then on the "My Computer" button on the left. After that double click on local disk(C:), WINDOWS, system32, and then shell32.dll. Default in Windows icons will appear in the changes window. Select any icon and click on the "OK" button. Be extremely careful! Files in System32 are very important, so be careful and don't try to access icons in any other way.
Before creating a shortcut, think about whether you are going to move the source folder or file, because after that it will not work.
Most users have about a dozen favorite sites that they visit almost every day. Typically, users open these sites using bookmarks in the browser. However, there is more quick way. In this article we will talk about how to create a website shortcut on your desktop. Using this method, you can open the browser immediately with the web resource that you need in this moment. At the same time, each time you start it can be a different resource.
To create a site shortcut, simply drag the site icon from to your desktop. Open the site for which you want to create a shortcut. After that, reduce the browser window so that part of the desktop is visible on the screen.
Next, grab the site icon with the left mouse button, which is located to the left of the address, and drag it to your desktop. After this, a shortcut will appear on your desktop that will link to the resource you need. This method is very simple, and allows you to quickly create any number of links on your desktop.
The hard way
There is also another, more complex method. To do this, open the context menu on the desktop (right-click on the desktop) and select the item shown in the screenshot below.

After this, a small window will open in front of you. Here you need to enter the address of the web resource you need and click on the “Next” button.

In the Next window you need to enter a name and click on the “Finish” button.

After this, a shortcut to the site you selected will appear on your desktop. It should be noted that when using such a link, the pages will open in the browser that is installed as .
Today there is practically no person who has never used the Internet. We can say that the main tool in the interaction between the user and the Internet is the browser. Considering the capabilities of modern browsers, we can safely say that this is perhaps the most important program installed on the system. Indeed, modern Internet browsers are equipped with such a huge range of functions that most of them remain unknown to the average user.
Every day we open many Internet resources, but almost everyone has literally several sites that you access every day many times a day. It is very inconvenient to manually enter an address, but if you bookmark it, then if there are a lot of resources, the one you need may get lost, and additional extensions for quick access create additional burden. Therefore, the developers made sure that the link to the desired page could be easily moved to the desktop. Advanced users They may laugh, saying, why is this necessary? Well, let’s imagine that you have elderly parents who find it very difficult to master new technology and use the computer only to open a page on Odnoklassniki or view the weather forecast. Just for them, such an opportunity can be a real salvation.
We offer detailed instructions How to create a website shortcut on your desktop. We will look at two methods that work on all the most popular Internet browsers.
This method is applicable in almost any viewer, with the exception of Internet Explorer And Microsoft Edge for Windows 10. There this process is organized a little differently, we will analyze it in more detail.
By going to a website, for example, VKontakte, you will see that its address is displayed in the address bar, and next to the address, usually on the left side of the address bar (in Yandex Browser - on the right), an Internet icon in the form of a padlock or globe. To place a VKontakte shortcut on your desktop, follow a few very simple steps:
- Switch your browser's viewing mode from full screen to normal window mode so that the edges are visible start screen. This can be done either by dragging the edge of the window with the mouse cursor towards the center of the window, or by clicking the middle button in the upper right corner, which switches the program to full or windowed mode.
- Move your mouse cursor to the left edge of the address bar, hold and drag the link to your desktop. You will see that an icon of the site that you currently have open will be immediately created.
- Double-click the Odnoklassniki shortcut on your desktop or any other page to follow the link.

Internet Explorer
How to make a shortcut to the Odnoklassniki page in the once most popular browser? The developers suggest using the taskbar rather than the desktop. After this, when you launch the icon, a separate browser window will open.
Microsoft Edge
How to display Odnoklassniki on the desktop? By default, this viewer offers the option to place a site icon on home screen. To do this, you need to click the menu button in the form of three dots in the upper right corner and select “Put site on the start screen”. Then you can simply drag the icon onto your desktop. It is noteworthy that no matter what your default browser is, the link will launch in Microsoft Edge.
Method 2. Using Windows tools
This method will work the same regardless of the browser you are using. How to create a website shortcut on your desktop using this method?

Conclusion
Despite the fact that almost all browsers have advanced capabilities for working with bookmarks, developers do not forget those users who prefer to place a site icon on their desktop. Therefore, if you are looking for how to create a Yandex shortcut or how to make a VKontakte shortcut, you have come to the right place. In the comments, tell us which resources you use most often.
A computer shortcut is a file that serves as a pointer to an object, program or command. In other words, using a shortcut, there is no need to search for a file/program to launch it; just click on the shortcut on the desktop and the file/program will be launched. There are shortcuts that are natively present in the Windows system - these are Computer/My Computer, Network/Network Neighborhood And Basket. By default, when installing the system, only a shortcut appears on the desktop Basket, the remaining shortcuts must be displayed on the desktop manually, this will be discussed in this article.
How to display the My Computer and Network Neighborhood shortcut on the desktop in Windows XP.
Right-click on an empty area of the desktop, context menu select " Properties".
In the window that opens Properties: Screen, go to the tab " Desktop" and press the button " Desktop customization".

In the window Desktop elements in field Desktop icons We check the boxes next to the shortcuts that interest us (or remove them if you need to remove the shortcut). Click " OK".

After this, all the shortcuts that you have ticked will appear on your desktop.
How to display the My Computer and Network Neighborhood shortcut on the desktop in Windows 7 Professional / Professional, Enterprise / Corporate, Ultimate / Ultimate / Windows 8.
Right-click on an empty space on the desktop and select " Personalization".

In the personalization window that opens, select " Changing desktop icons".

In the window Desktop Icon Options in field Desktop icons select the shortcuts that interest us and put a checkmark in front of them (or uncheck the checkbox to remove shortcuts from the desktop). Click " OK".

After this procedure, changes will occur on your desktop according to your settings.
How to display the My Computer and Network Places shortcut on the desktop in Windows 7 Home Basic, Home Premium, Home Advanced, Starter.
In home versions of Windows 7, the " Personalization"Unfortunately, no. And the method described above will not help.
In order to display the Computer shortcut on the desktop, you need to press the button " Start", right-click on " Computer" and select " Show on desktop".

After this simple procedure, the shortcut Computer will appear on the desktop.
In order to display network connection on the desktop, you need to click "Start" - "Control Panel".

In the Control Panel window, select View: Small icons , right click on Network and Sharing Center shared access and select " Create a shortcut".

After this, a Network Connections shortcut will appear on the desktop.
How to create shortcuts to installed programs.
In order to create a shortcut installed program, you need to come in" Start - All Programs"select the program you are interested in, right-click on it and select" Send to Desktop (Create Shortcut)".

I really hope that thanks to this article you will make the necessary shortcuts and spend less time launching the applications you need.
Hi all! Make it seem simple (maybe even funny) for some computer users, but it may be useful for beginners. IN Lately I quite often receive emails asking me to create a mini guide to creating shortcuts.
Therefore, in this article we will look at how to create a shortcut on the desktop in Windows 10 (great for Windows users 7) for your favorite programs, sites, etc. and place it in any folder for convenient and quick access to the necessary information.
I’m one of those users who, in a couple of days, will turn my desktop into a dump of files... I use it not for beauty, but for work. My productivity will increase significantly when everything is at hand and accessible in a couple of clicks. And then I shovel everything unnecessary into a separate folder and throw it deeper on the hard drive.
Shortcuts are a useful thing and it’s simply stupid to ignore them - I personally know some supporters of an empty desktop. Perhaps this is good from an aesthetic point of view, but it does not add convenience (perhaps this is even convenient when the use of the computer is limited to just a browser and social networks- in work there is nowhere without shortcuts)
How to create a desktop shortcut in Windows 10
It doesn't matter at all what yours is Windows version (Seven or Ten) the process of creating a shortcut on the desktop or in any other folder will be identical. By the way, if you still don’t know what version of Windows 10 you have installed, I recommend that you familiarize yourself with it.
Method 1. The easiest way to create a shortcut on the desktop
As a rule, there is a need to create a shortcut for a program on the desktop (or folder) - let’s look at an example useful utility to determine the HDD speed - . Right-click on the program launch file (exe) and select from the context menu . Go to your desktop and make sure you have created a desktop shortcut.
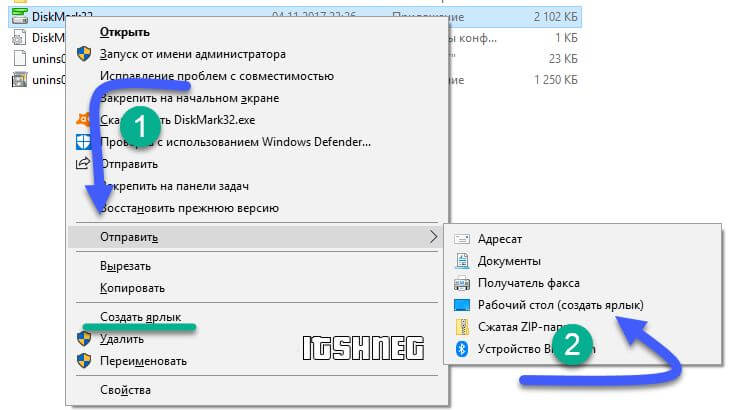
In the picture above, I highlighted another item “Create a shortcut”. If you select it, a shortcut for the program will be created in the current folder, and then you can move it anywhere (for example, on the same desktop)
Method 2. Long and uninteresting
There is another way to create an icon (or shortcut) on the desktop for a folder or program. Right-click on any free space on the desktop and select from the menu that appears .

A window will open asking “Which element should you create a shortcut for?” — select a review and move on to the next step (or if you know the exact path to the program, you can simply add it here and click “OK”)

In Explorer, indicate where the file with the program or folder is located (as I said earlier - for example, I use the CrystalDiskMark program) and click “OK”


The standard icon can be very dull (especially for folders) and you will undoubtedly want to change it. To do this, open the shortcut properties on the desktop and on the “Shortcut” tab, click “Change icon...”. Here we can select a standard one or by clicking “Browse” we can select any one downloaded from the Internet.
![]()
By the way, if you want, you can always move this shortcut to any other folder at your discretion (or just copy it)
conclusions
As you can see, there is nothing difficult in creating shortcuts on the desktop. Fortunately (or unfortunately), not all programs or games create links to themselves after installation, and this guide will help you solve this problem. I did not include a separate paragraph about Windows 8 in the note - there are very few Windows 8 users and I don’t see any point in installing it for the sake of a couple of screenshots - update!
 Order 343 mail. Order by Russian post. Consequences of failure to appear in court when summoned
Order 343 mail. Order by Russian post. Consequences of failure to appear in court when summoned How to put a password on a folder on a Windows computer without and with programs
How to put a password on a folder on a Windows computer without and with programs Pluton – Free Bootstrap HTML5 One Page Template
Pluton – Free Bootstrap HTML5 One Page Template History of ZX Spectrum: Myths and reality New Spectrum
History of ZX Spectrum: Myths and reality New Spectrum Voice assistant Siri from Apple Siri functions on iPhone 6s
Voice assistant Siri from Apple Siri functions on iPhone 6s How to roll back to a previous version of iOS?
How to roll back to a previous version of iOS? Unlock iPad in four days
Unlock iPad in four days