VirtualBox - setting up a virtual machine
We have discussed how to install VirtualBox virtual machine on your computer. You can read about why you need a virtual machine and what they are. In this article, we will learn how to create and configure our first virtual machine.
So, we launch VirtualBox using a shortcut on the desktop, and we see the program’s welcome window:
To create a new virtual machine, click the “Create” button at the top left (or the key combination “Ctrl” + “N”).

We can set any name for the virtual machine, in the “type” field we select the type of operating system that you plan to install on the virtual machine (Windows, Linux, Mac, etc.), and in the field below we select the version of the operating system, depending on selected type. Since I already have Windows 7 installed on my computer, let's assume that I want to look at and test Windows 8.1. In this case, I will set the name “Win8.1”, select the type “Microsoft Windows”, and the version “Windows 8.1 (32 bit)”.

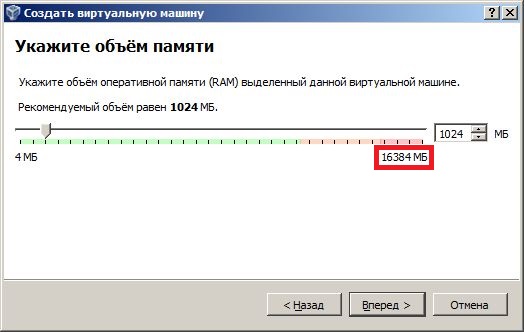
The screenshot below shows that my computer has a total of 16 GB (16384 MB) of random access memory (RAM). In order to correctly select the parameters we need, just look at the minimum system requirements for this operating system on the official Microsoft website:
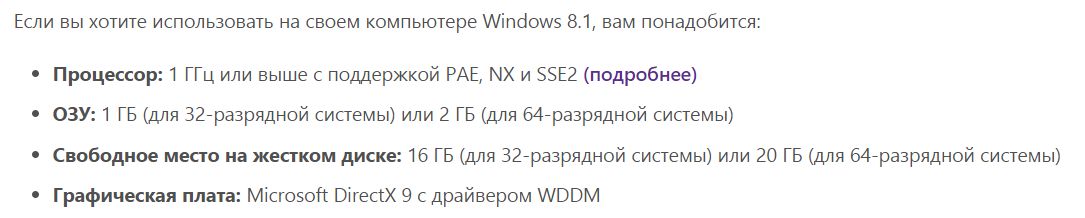
From this we can see that the Windows 8.1 (32 bit) operating system we are installing requires a minimum of 1 GB of RAM. I usually install with a reserve, so I will install 3 GB (3072 MB) of RAM:
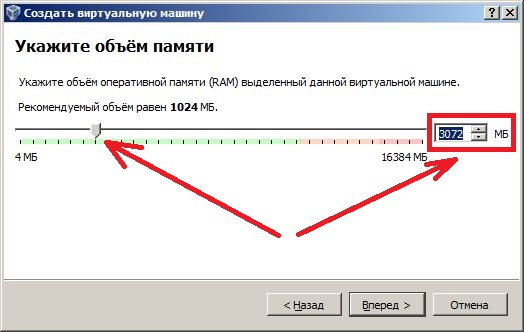
You can set the amount of RAM that is convenient for you (but preferably not the entire resource of your computer), and click “Forward”.
Next, we are asked to create a virtual hard disk for our virtual machine, or select an existing one. Since we have not created such disks before, we leave the middle menu item “Create a new virtual hard disk” and click “Create”:
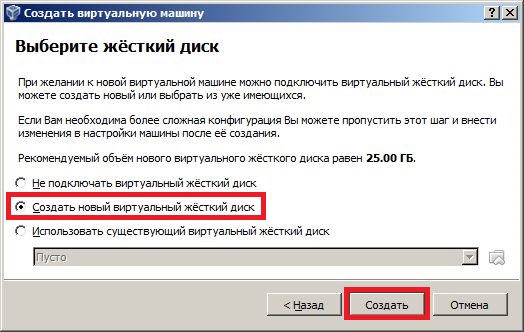
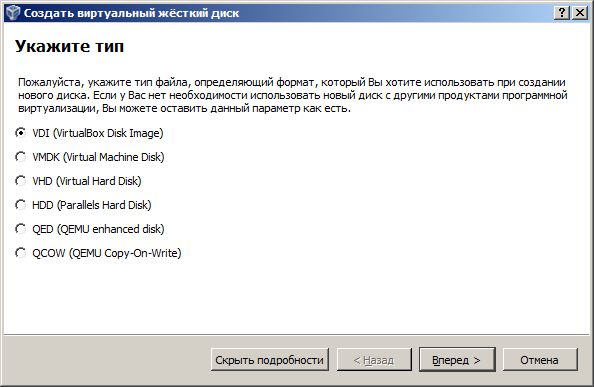
The disk type is left as the default one (VDI).
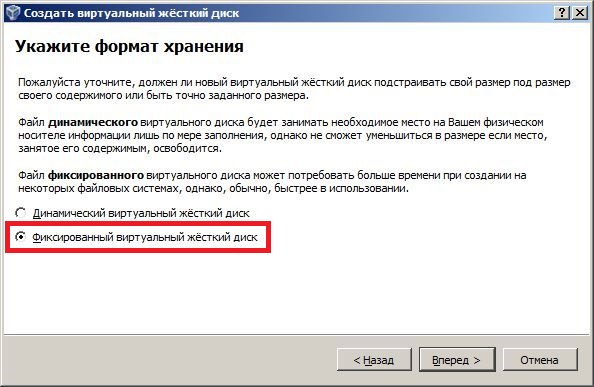
Then we select the name of the file under which we will store the virtual hard disk, its location and size. I'll leave the name "Win8.1" and set the size to 40GB as shown in the image below:
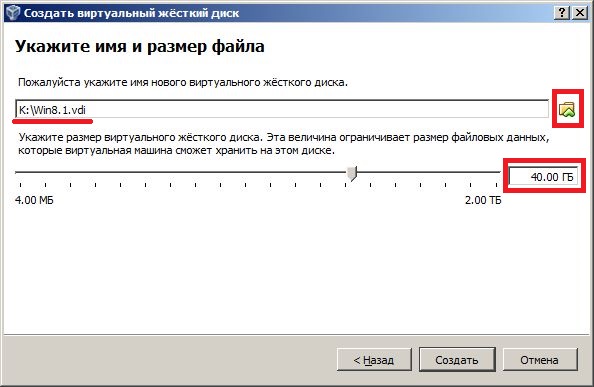
You can set your own parameters (just make sure that there is enough free space in the place where you create your virtual hard disk file), and click the “Create” button. The virtual hard disk creation window appears; you need to wait for it to complete:

As a result, if everything is done correctly, you get a ready-to-use virtual machine. For me it looks like this:
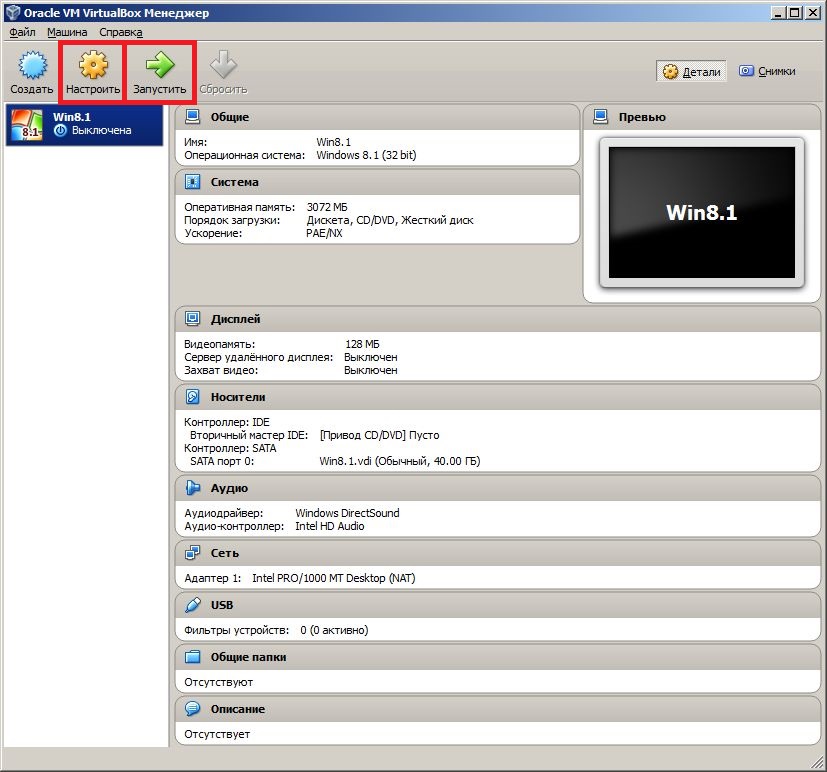
Please note that in the top left, next to the “Create” button, two more buttons “Configure” and “Run” have become active. Click the “Configure” button to make additional settings for the newly created virtual machine.
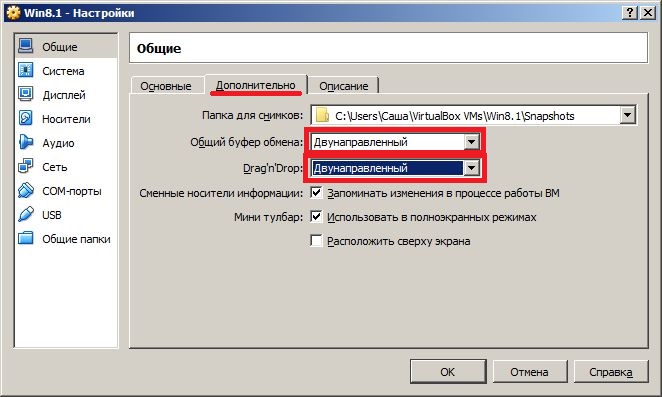
We will also need to configure the very bottom menu item “Shared Folders” so that you can exchange files between your main computer and the virtual machine in an alternative way.
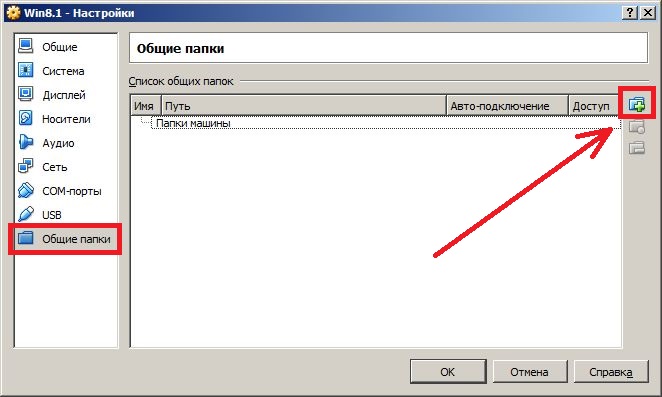
Click on the folder icon with a plus sign at the top right and select the folder that will be shared on your computer and virtual machine. I'll create a Shared folder on drive K and check the box so that it will automatically load when the virtual machine starts.
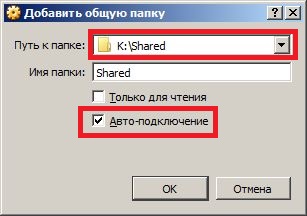
At the moment, our virtual machine is a blank computer without an installed operating system. It can be installed on a virtual machine in several ways, the simplest of which is if you have a disk with a virtual system image, or a regular CD with an operating system, then just go to the “Configure” menu item in the main window of the virtual machine, then go in the “Media” tab, select an empty virtual CD drive, and point it to the path to the disk image with the operating system you plan to install, or simply point to any CD/DVD drive on your computer into which you inserted your CD with the operating system.
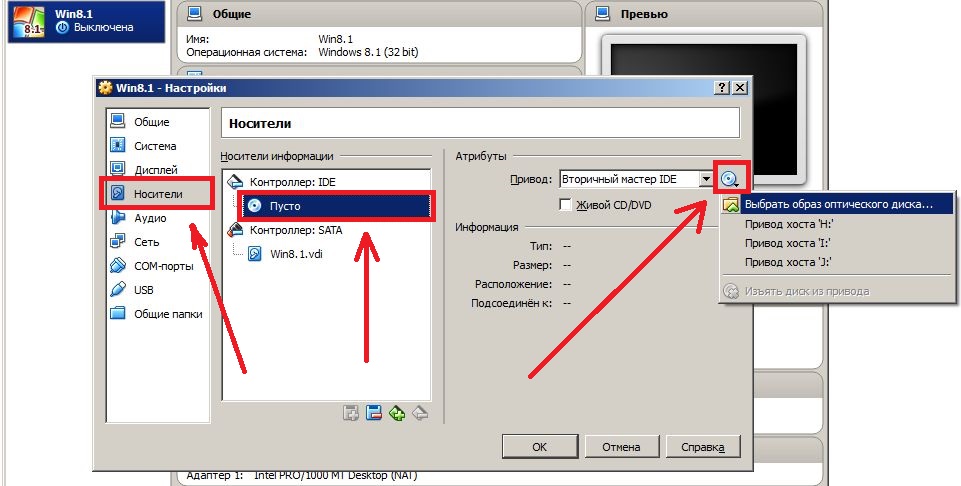
 Cloud storage Cloud Mail
Cloud storage Cloud Mail 25 online tools to generate easy-to-pronounce and random passwords
25 online tools to generate easy-to-pronounce and random passwords Dexpot - additional virtual desktops
Dexpot - additional virtual desktops Visual bookmarks Top-Page
Visual bookmarks Top-Page The browser now has notifications from social networks and support for e-books
The browser now has notifications from social networks and support for e-books Windows 10 Recovery Disk
Windows 10 Recovery Disk How to create a bootable USB flash drive
How to create a bootable USB flash drive