You can download VirtualBox for free in Russian directly from the official website using the link below:
Download VirtualBox - Oracle virtual machine Virtual Box
Oracle VM VirtualBox (Oracle VM VirtualBox) is a software product that allows you to create virtual machines and install various software on them.
The basic version of the Virtual Box program is distributed under the GNU GPL license and, accordingly, there are no restrictions on use, i.e. users can use it both at home and in the enterprise.
Among the main features of the program, it is worth noting its cross-platform and support for 64-bit guest systems, even on 32-bit host systems on which the Virtual Box package is installed.
Oracle VM VirtualBox - how to use
An example of installing the WindowsXP operating system on an Oracle VM VirtualBox virtual machine
Launch VirtualBox
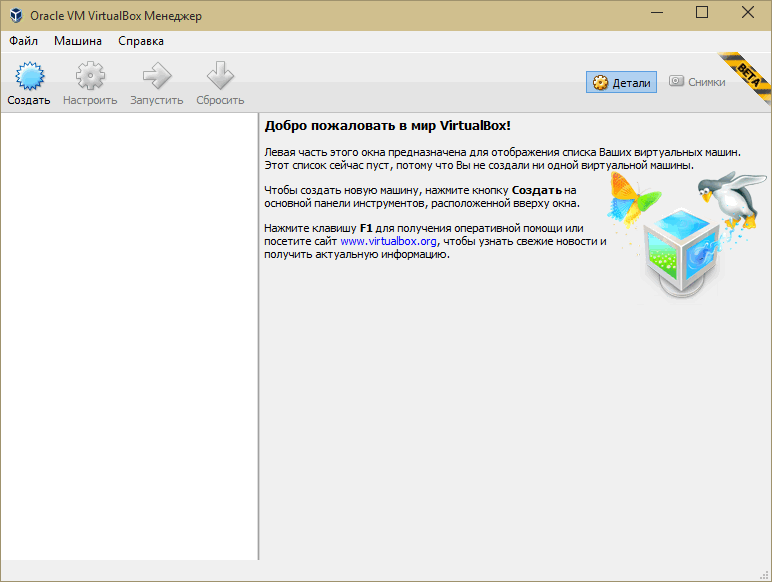
Add a virtual machine by simultaneously pressing the Ctrl+N keys, or by clicking on the “Machine” menu item, and in the drop-down menu “Create...”
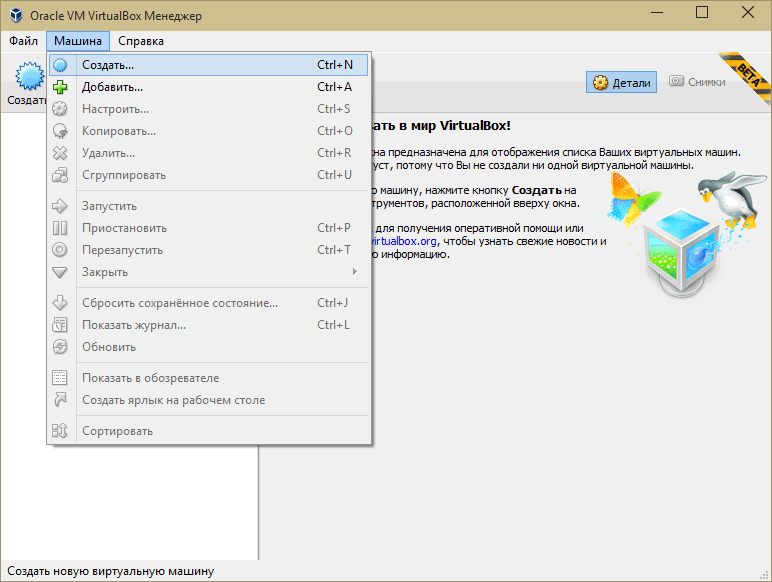
Specify the name of the virtual machine, select the type of operating system and its version from the list.
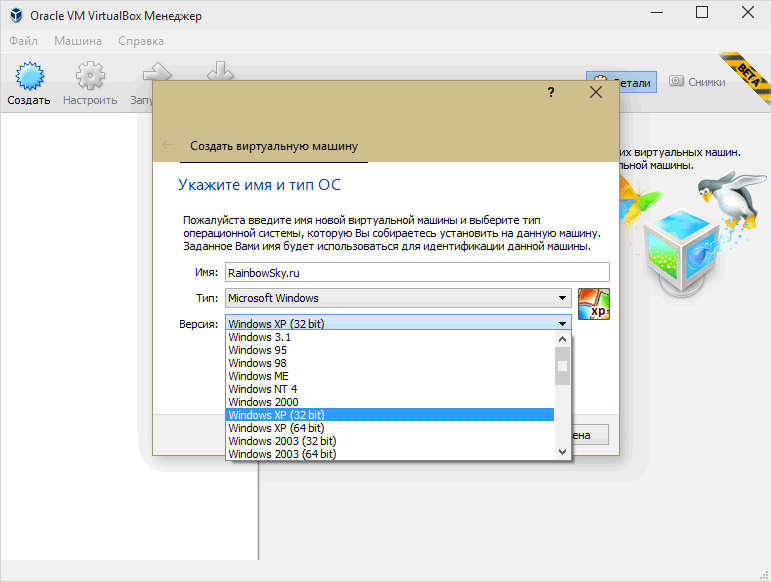
Next, specify the amount of RAM available for use by the guest operating system. VirtualBox independently sets the recommended value, but if you decide to change this value, it is better if it is no more than a third of the amount of RAM installed in your PC. Set the slider within the green sector, otherwise you may experience computer performance problems.
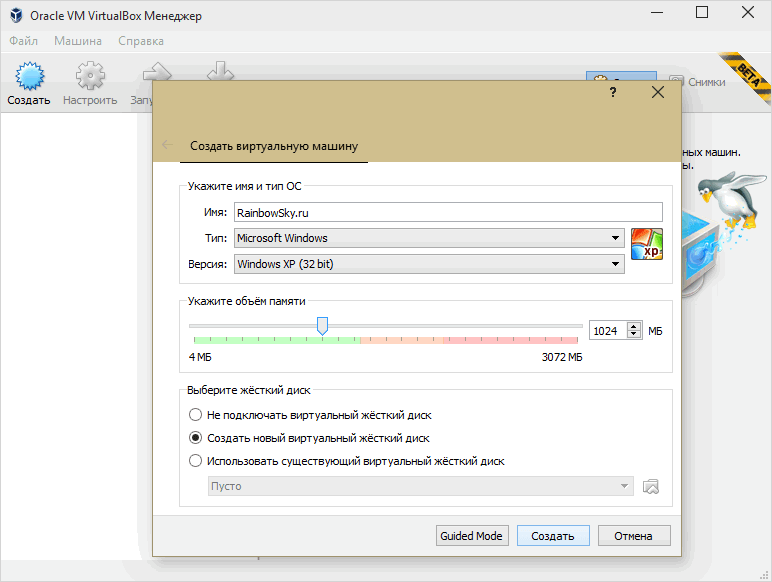
The next step is to create a virtual hard disk for the virtual machine. Here you need to decide how much the installed guest operating system and applications will occupy, and select the required value.
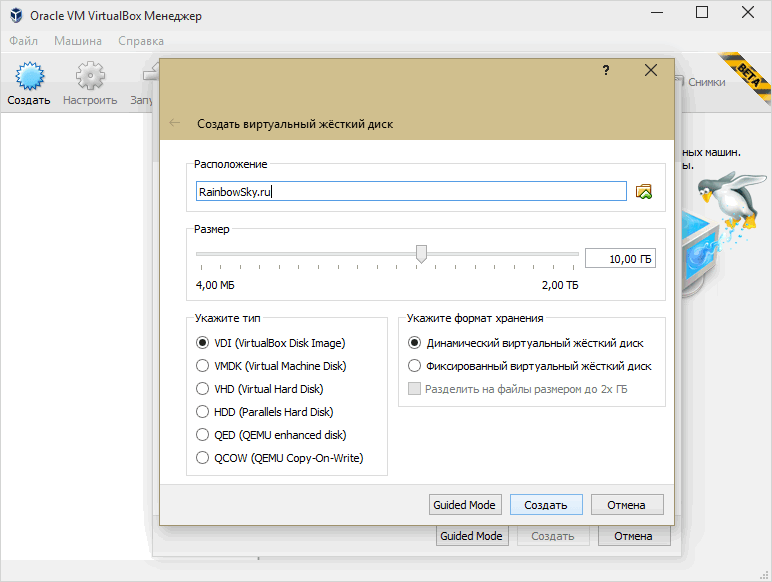
At this point, the creation of the virtual machine is completed and you can start it by clicking on the corresponding “Run” icon in the program menu.
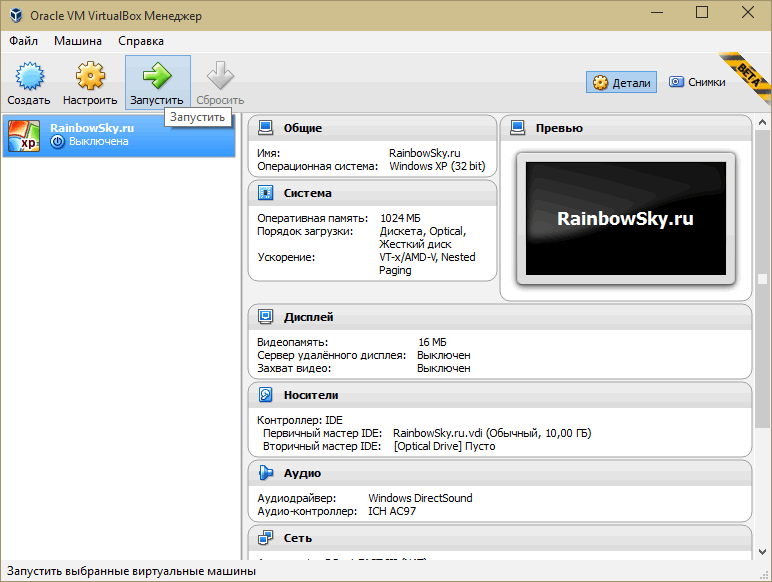
Next, you need to specify the image of the boot CD; this can be done in two ways. Either a virtual machine that is no longer running, by clicking on the “Devices” menu, the “Optical Drives” item and then “Choose a virtual otical drive file...”, or before it starts, by clicking on “Optical Drive” in the “Media” tab and then “ Choose a virtual optical drive file..."

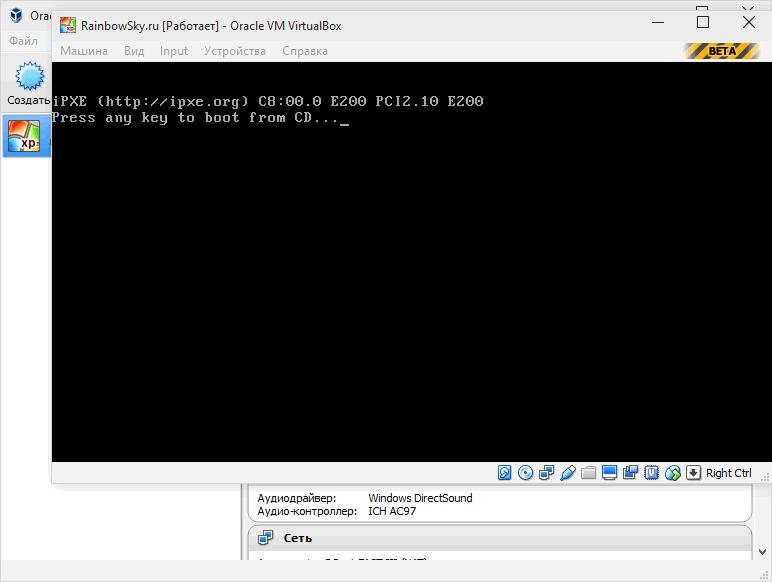
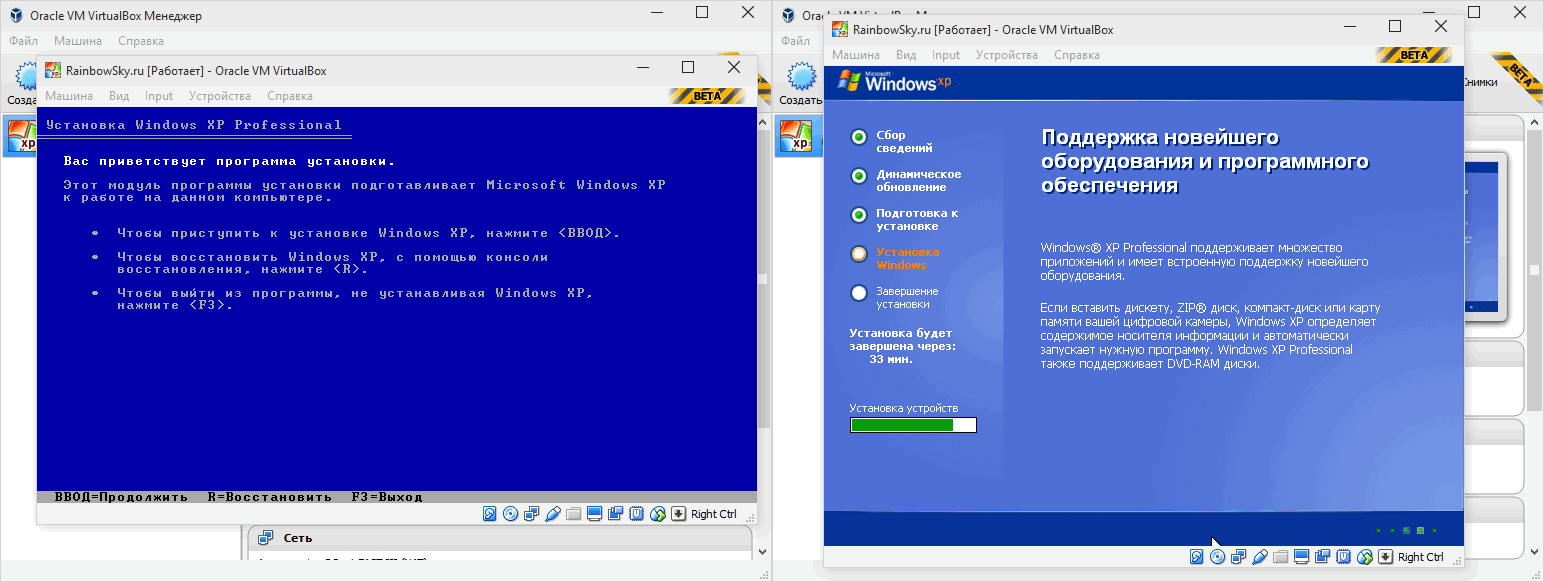
Upon completion of the installation, you will have a completely normal operating system installed on a virtual machine created using Oracle VM VirtualBox.
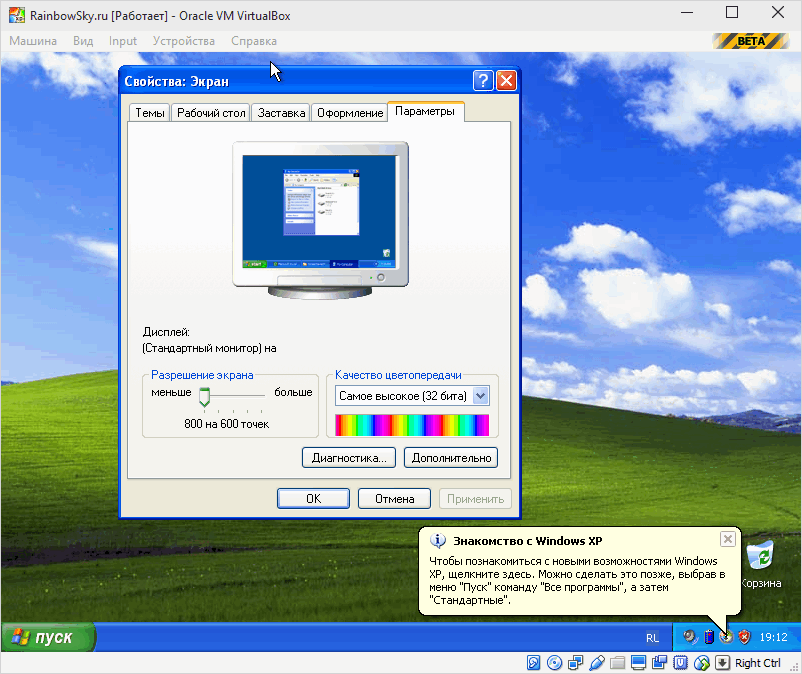
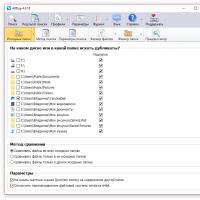 How to Easily Find Duplicate Files in Windows and Remove Them
How to Easily Find Duplicate Files in Windows and Remove Them CatchOtvet is a powerful calculator for solving examples and equations with the output of solution steps
CatchOtvet is a powerful calculator for solving examples and equations with the output of solution steps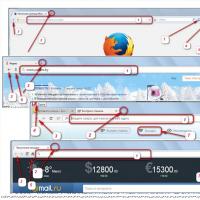 Visual bookmarks for browsers – installing and configuring...
Visual bookmarks for browsers – installing and configuring...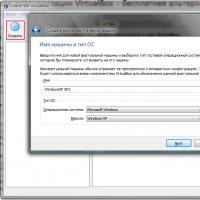 Installing and configuring VirtualBox on Windows
Installing and configuring VirtualBox on Windows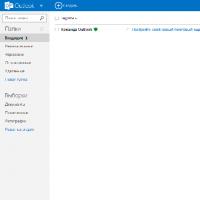 com - Microsoft's cloud email service
com - Microsoft's cloud email service Visual bookmarks Top-Page
Visual bookmarks Top-Page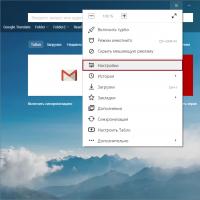 Ways to save your password in Yandex
Ways to save your password in Yandex