Virtual drive for Windows 7
It's no secret that the use of DVDs and CDs has been declining recently, since there are more convenient analogues: various flash cards, removable hard drives and other wonders of technology. However, a technology developed relatively long ago remains unaddressed - the creation of virtual drives and disks.
What is a virtual drive?
You should distinguish between virtual drives and virtual disks.
A virtual drive is a device that has the same functions as a physical drive: disc writing, reading, and so on.
A virtual disk is analogous to a disk that can be read or written using a virtual drive. Most often, the object of recording on a virtual disk is a so-called disk image, which is an iso file.
However, the virtual drive and disk cannot be moved, scratched, or folded into an envelope. These devices are virtual, that is, they do not physically exist. We emulate their presence in our computer.
What is a virtual drive used for?
There are a number of reasons why using virtual drives and disks is justified:
- The ability to quickly transfer a disc to a computer without spending money on buying a DVD disc.
- Maximum security. The actual disk or drive can be scratched, hit, or broken. Virtual devices do not have this threat.
- The ability to create as many virtual drives as you like, and even more so disks.
- Convenience of transmitting information over the Internet.
Thus, we get a flexible mechanism for writing, reading and transmitting information, without spending any money on purchasing additional drives and a bunch of disks; this approach is becoming outdated every day. You don’t have to bother with packaging disks, you don’t have to learn how to install and configure the drive in your computer. You just need to have Windows 7 or higher operating system installed on your computer.
How to create a virtual drive?
Having figured out what using virtual drives gives us, we move on to the most interesting stage - creating them on your computer.
Today there are a lot of programs that allow you to implement this. The most time-tested and easy to use are Alcohol 120 and UltraISO. We will analyze the use of both programs, after which everyone can decide for themselves which program is more convenient.
Virtual drive for Windows 7 using UltraISO
Download this program from the official or any other source. It is advisable to use the latest version 9.6.5, although using older versions is not critical.
During installation, at the stage of selecting additional tasks, you must check the box for “Install ISO CD/DVD emulator”
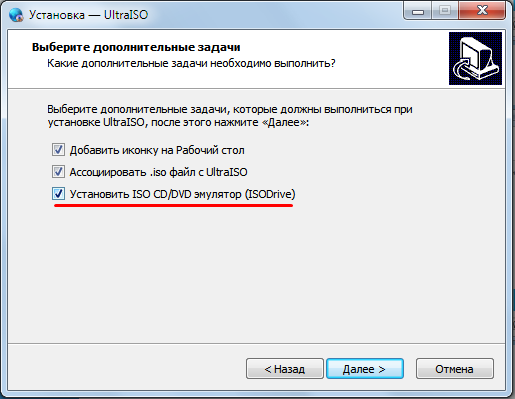
Ready. After installation, go to My Computer and see that the virtual drive has already been created:

Let's launch the program. In the upper left corner we see a disk image, which was also created automatically. To the right of it is shown its contents, which are still empty. Below is the directory of files on our computer, from here we can select the necessary files and send them to our virtual disk:
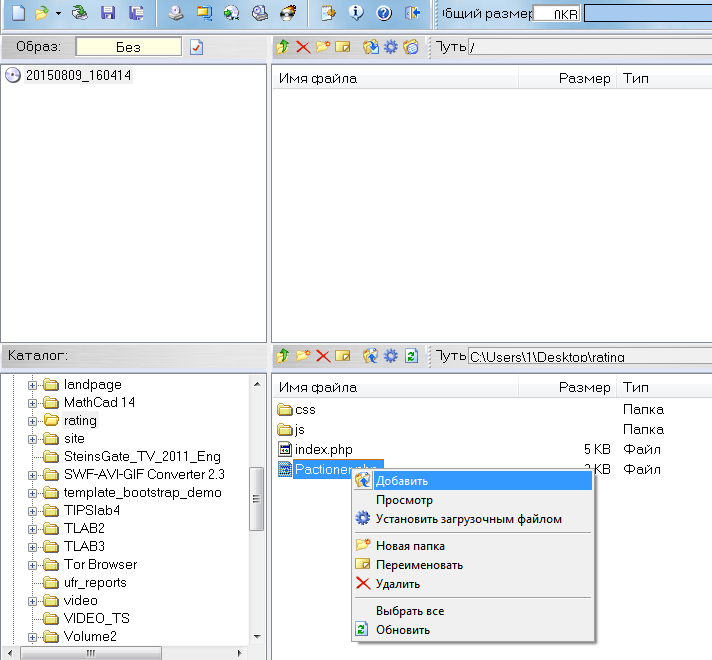
We see that the data has been added to the virtual disk directory. Go to File -> Save As:
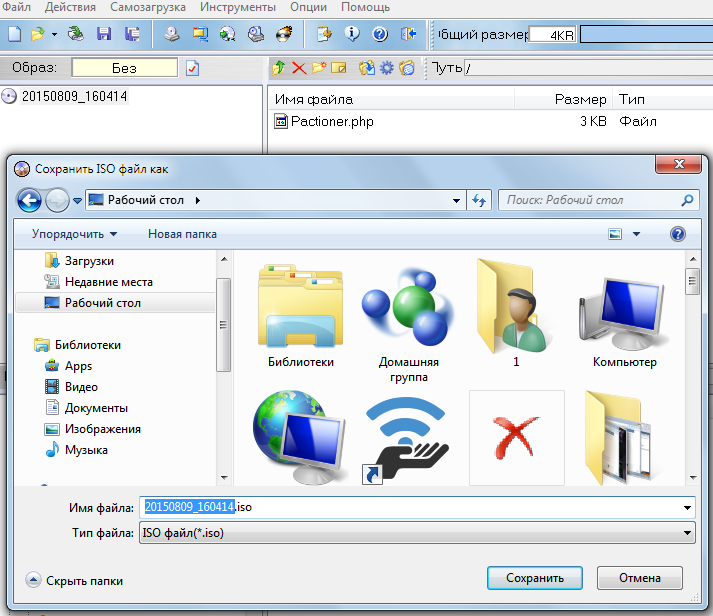
Click on the “Mount to virtual drive” icon:

Make sure that the path to the file is set correctly and click “Mount”:
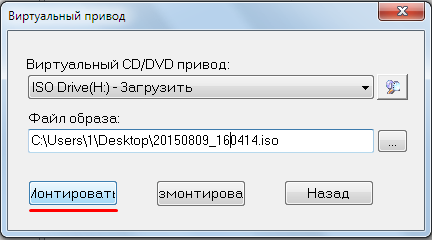
We go to My Computer, open the contents of the virtual disk and see that the file Pactioner.php is written to it:
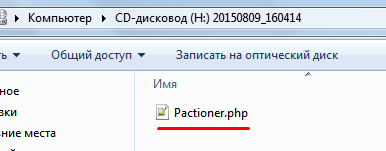
Thus, in just a minute we created a virtual drive and mounted the disk image on it. The example uses a regular file; instead of it there could be, for example, some game that you need to emulate from disk, so as not to take out the disk every time and load it into a real drive. Recording such things looks the same way: select the game disk files in the directory, transfer them to a virtual disk, emulate it, and you're done. You no longer need a real disk.
Virtual drive for Windows 7 using Alcohol 120
Download and install the program. After installing the program, we see that Alcohol 120 separates physical drives from virtual ones:
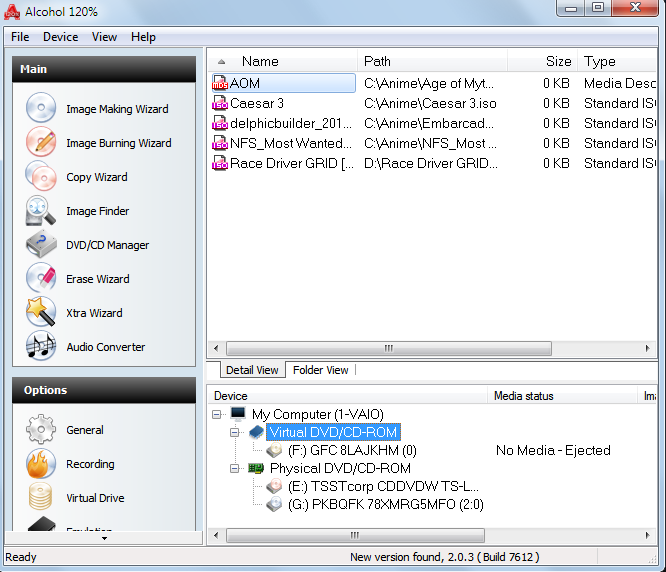
Virtual drive F is ready to use; to do this, simply transfer the necessary ISO files to the field above and select the desired function. To burn the image to a real disk, select Image Burning Wizard. In this case, we want to emulate our image on a virtual drive, so we’ll add the same image that we created in UltraISO, right-click and select Mount on Device:
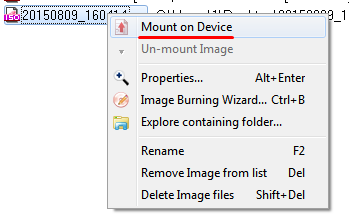
Ready. A new disk will open with the recorded file Pactioner.php:
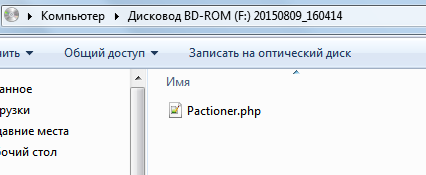
Results
We looked at the theoretical basis of virtual drives and disks, and figured out the programs that allow you to use this technology. Undoubtedly, using these things will save your time and nerves, which is very important in the age of information technology.
 Cloud storage Cloud Mail
Cloud storage Cloud Mail 25 online tools to generate easy-to-pronounce and random passwords
25 online tools to generate easy-to-pronounce and random passwords Dexpot - additional virtual desktops
Dexpot - additional virtual desktops Visual bookmarks Top-Page
Visual bookmarks Top-Page The browser now has notifications from social networks and support for e-books
The browser now has notifications from social networks and support for e-books Windows 10 Recovery Disk
Windows 10 Recovery Disk How to create a bootable USB flash drive
How to create a bootable USB flash drive