Dexpot: escritorios virtuales adicionales
El programa Dexpot está diseñado para crear escritorios virtuales adicionales en la computadora del usuario. Con este programa, el usuario puede crear hasta 20 escritorios en su computadora, cada uno de los cuales tendrá su propia configuración.
Después de instalar el programa, su computadora tendrá esencialmente varios monitores virtuales, cada uno con su propia configuración. Puede cambiar fácilmente entre escritorios para realizar cualquier acción en un escritorio específico de su computadora.
Cada uno de estos escritorios tendrá sus propios accesos directos y una imagen de fondo individual. Por lo tanto, puede ampliar su entorno distribuyendo accesos directos y carpetas de programas en diferentes escritorios, iniciando o instalando programas en un escritorio específico, con su propia configuración.
Dexpot es gratuito para uso no comercial. El programa ha sido traducido al ruso y es fácil de usar. El programa se ejecuta en el sistema operativo Windows e incluso se admiten versiones bastante antiguas del sistema operativo.
Puede descargar el programa Dexpot desde el sitio web oficial del fabricante, la empresa alemana Dexpot GbR. Desde la página de descargas puede descargar la versión normal del programa, que deberá instalar en su computadora, o una versión portátil, Dexpot Portable, que no requiere instalación en su computadora.
descargar dexpot
La versión portátil del programa para crear escritorios se inicia desde una carpeta. A continuación, veamos cómo instalar la versión normal del programa Dexpot en su computadora.
Instale Dexpot en su computadora. El programa se instalará en ruso.
Una vez que se complete la instalación, se iniciará Dexpot en su computadora.
Lanzando Dexpot
El ícono del programa Dexpot aparecerá en el área de notificación. Cuando pase el cursor del mouse sobre él, se mostrará la inscripción: "Dexpot - Escritorios virtuales para Windows".
Después de hacer clic derecho en el icono del programa, puede abrir los escritorios ya creados desde el menú contextual (de forma predeterminada, ya se han creado 4 escritorios en el programa) o ir a la configuración del programa.
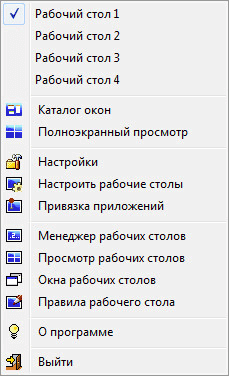
Configuración de Dexpot
Puede ir a la configuración del programa seleccionando "Configuración" en el menú contextual.
En la sección "General" puede seleccionar la cantidad requerida de Escritorios. Dexpot crea 4 escritorios por defecto. Puedes cambiar este número por otro en la sección “Número de escritorios”. En total, utilizando el programa puedes crear hasta 20 escritorios.
Aquí puede seleccionar el escritorio que se iniciará de forma predeterminada. Para hacer esto, deberá seleccionar el número de escritorio apropiado en la configuración del programa.
En la subsección "Ejecutar un programa", puede activar el elemento "Ejecución automática con Windows". En este caso, el programa se iniciará junto con el inicio del sistema operativo. Después de que se inicie el sistema, el escritorio que seleccionó en la configuración del programa se abrirá como escritorio inicial.
De lo contrario, podrá trabajar con escritorios virtuales sólo después de iniciar el programa Dexpot. Si rara vez utiliza escritorios virtuales en su computadora, no puede activar el elemento "Ejecución automática con Windows" para que el programa no utilice inútilmente los recursos de su computadora.
Después de cambiar la configuración, no olvide hacer clic en el botón "Aplicar" y "Aceptar".
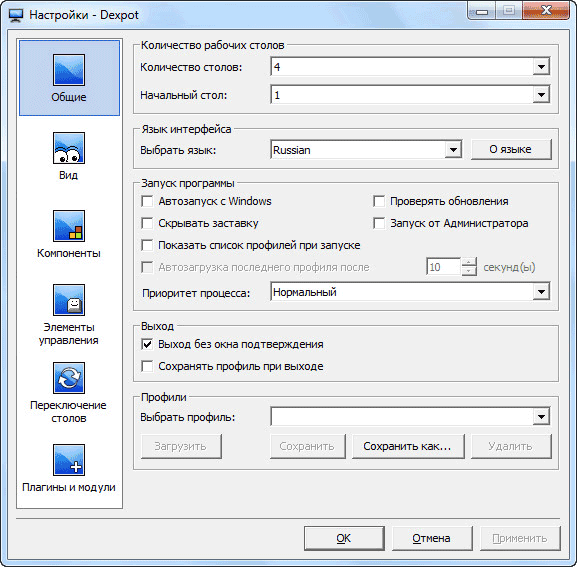
En la sección “Ver” podrás configurar los ajustes del icono que se encuentra en el área de notificación (bandeja). Aquí puede configurar los parámetros para abrir ventanas usando la tecla "Ctrl" del teclado y haciendo clic simultáneamente con el mouse.
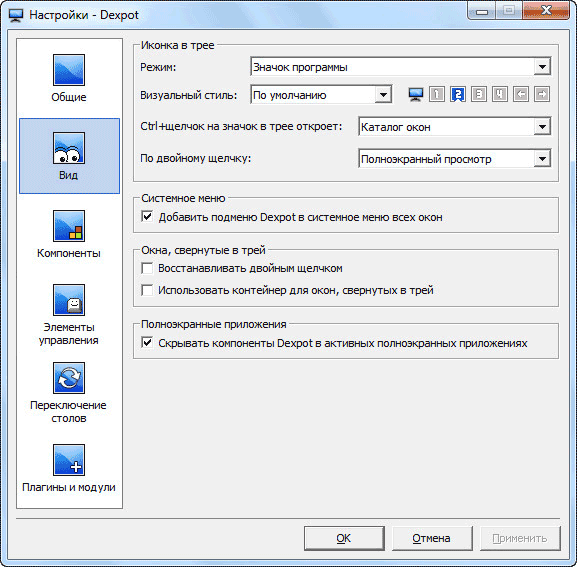
En la sección "Componentes", yendo a las pestañas "Administrador de tabla", "Vista de tabla", "DexTab - Conmutador de barra de tareas", "Pantalla completa", puede configurar los ajustes del programa si no está satisfecho con la configuración predeterminada.
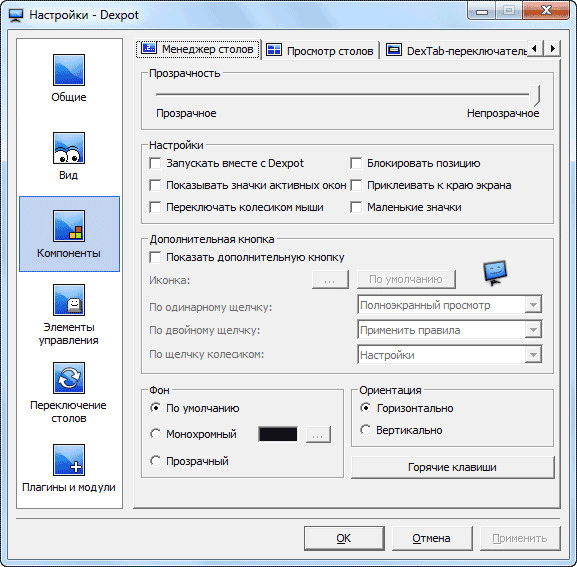
En la sección Controles, puede configurar teclas de acceso rápido para el teclado y para cambiar el mouse.
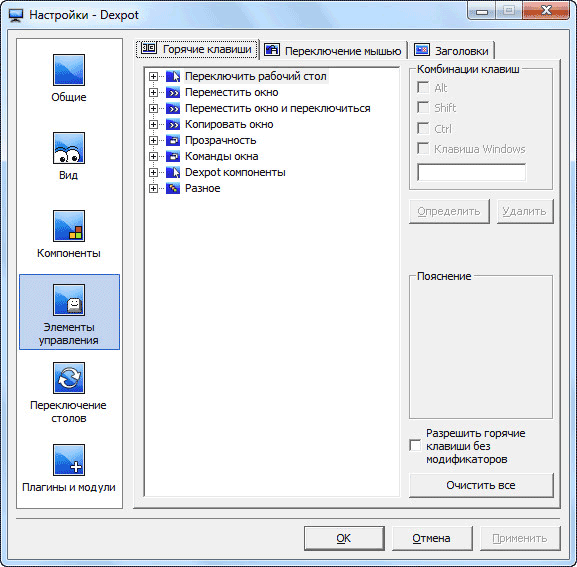
Dirigiéndose a la sección “Cambio de tablas”, podrá, en la pestaña “Elementos del escritorio”, configurar la visualización de los elementos que se mostrarán en el Escritorio.
En la pestaña "Elementos del escritorio", puede habilitar la visualización de iconos en diferentes escritorios, la visualización de una imagen de fondo y la visualización de elementos de la barra de tareas.
Para personalizar la imagen de fondo en el Escritorio, deberá activar el elemento "Personalizar imagen de fondo". Luego puede elegir una imagen de fondo personalizada para cada escritorio virtual.
Para que las aplicaciones activas actualmente en ejecución se muestren en todos los escritorios, deberá activar el elemento "Mantener visibles todos los botones de la barra de tareas" en la subsección "Barra de tareas". Todos los programas actualmente en ejecución se mostrarán en la barra de tareas de todas las ventanas del escritorio. Puede abrir fácilmente un programa en ejecución en cualquier escritorio.
En la subsección "Iconos del escritorio", deberá activar el elemento "Personalizar iconos" para que cada escritorio tenga sus propios accesos directos. De lo contrario, aparecerán los mismos accesos directos en todos los escritorios. Luego haga clic en el botón "Avanzado".
Después de esto, se abrirá una ventana en la que se le pedirá que seleccione una carpeta para configurar los iconos del escritorio: separada para cada escritorio o pública para todos los escritorios”. Para mostrar diferentes accesos directos en diferentes escritorios, seleccione la opción "Crear una carpeta separada para cada escritorio" y luego haga clic en el botón "Aceptar".
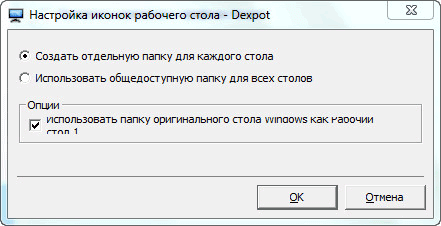
En la configuración de la sección "Complementos y módulos", puede conectar complementos adicionales al programa, configurar o cambiar la contraseña del programa.
Después de seleccionar el complemento correspondiente, aparecerá junto a él una breve descripción del propósito de este complemento. Puede configurar el funcionamiento de este complemento haciendo clic en el botón “Configuración” seleccionando la configuración deseada.
Por ejemplo, el complemento Dexcube le permite ejecutar efectos animados 3D para transiciones entre escritorios.
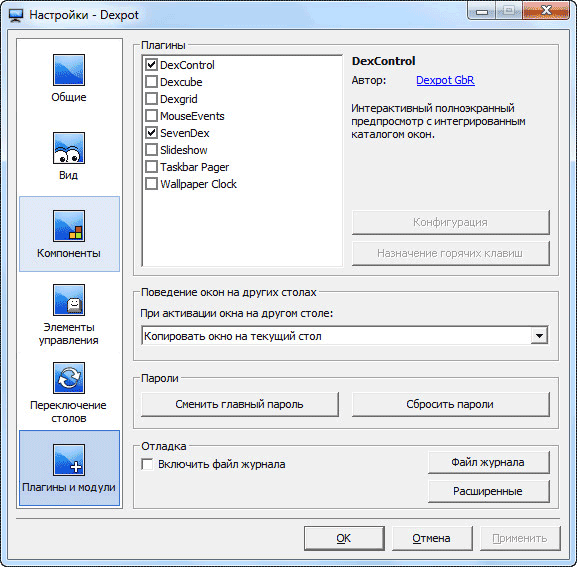
Cambiar fondos de escritorio
Para cambiar el fondo en un escritorio específico, deberá seleccionar el elemento del menú contextual "Personalizar escritorios".
En la ventana "Personalizar escritorios - Dexpot", deberá seleccionar el escritorio apropiado y luego cambiar a la pestaña "Fondo".
En la pestaña "Fondo", usando el botón "Examinar", seleccione la imagen en su computadora que desea que sea la imagen de fondo de este escritorio. Luego haga clic en el botón “Aplicar” y luego en el botón “Aceptar”.
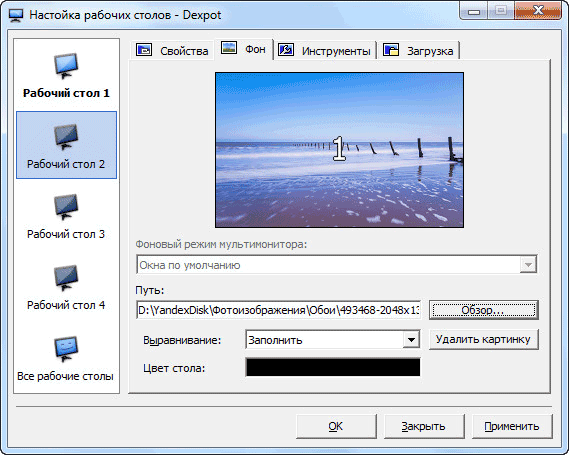
Ejecutar escritorios en Dexpot
Existen varios métodos que puede utilizar para navegar a un escritorio específico.
Mantenga presionada la tecla Alt en su teclado y luego presione la tecla numérica que corresponde al número del escritorio específico. Por ejemplo, la combinación de teclas “Alt” + “1”, etc.
Después de presionar las teclas “Windows” + “W”, se abrirá un panel con ventanas de escritorio en la pantalla de la computadora. Mantenga presionada la tecla de Windows mientras presiona y suelta la tecla W para navegar hasta el escritorio deseado. Luego suelte los botones del teclado.
Al hacer clic derecho en el icono del programa Dexpot en el área de notificación, puede iniciar un escritorio específico desde el menú contextual.
Otra forma es iniciar el escritorio virtual desde la barra de tareas. Después de pasar el mouse sobre el ícono del programa, que se encuentra en la barra de tareas, aparecerá un panel con miniaturas que muestran los escritorios creados en el programa Dexpot.
Después de hacer clic en la imagen en miniatura del escritorio, puede ir al escritorio virtual requerido actualmente para continuar trabajando en la computadora.
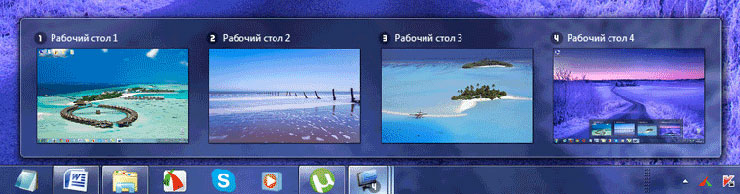
Transferir carpetas y accesos directos entre escritorios
Puede transferir fácilmente carpetas o accesos directos existentes a otro escritorio.
En el área de notificación, haga clic derecho en el icono del programa Dexpot. En el menú contextual, seleccione "Administrador de escritorio". En la zona inferior derecha de la pantalla aparecerá un panel con imágenes de monitores, que corresponderá a la cantidad de escritorios creados en tu computadora.
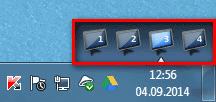
Para transferir un acceso directo, carpeta o archivo a otro Escritorio, deberá arrastrar estos datos con el mouse a la imagen del Escritorio correspondiente. Luego puede hacer clic nuevamente en el elemento "Administrador de escritorio" en el menú contextual para desactivar la visualización del panel.
Existe otra forma de transferir carpetas y accesos directos. Para hacer esto, primero seleccione el elemento "Escritorio de Windows" en el menú contextual y luego, en la ventana que se abre, en la pestaña "Windows" o "Iconos", cambie al escritorio deseado. Seleccione un acceso directo, carpeta o archivo y luego arrástrelo con el mouse al escritorio correspondiente en el lado izquierdo de esta ventana.
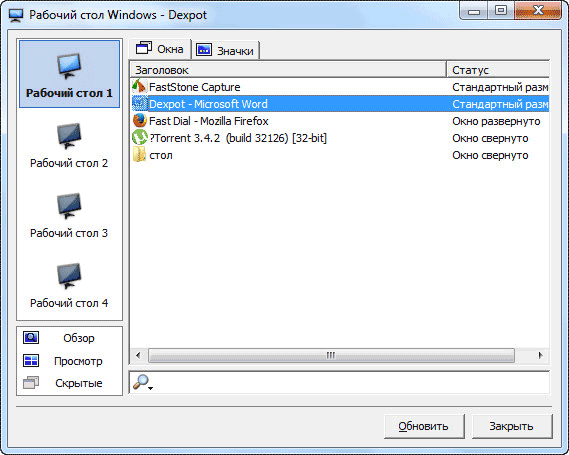
Conclusión
Con el programa gratuito Dexpot, puede crear escritorios virtuales adicionales en Windows, cada uno con su propia configuración, que puede usar en su computadora.
 Descargar Sandboxie Sandboxie en ruso descargar sandbox gratis
Descargar Sandboxie Sandboxie en ruso descargar sandbox gratis Cómo deshabilitar las notificaciones PUSH (alertas) en los navegadores: Google Chrome, Firefox, Opera
Cómo deshabilitar las notificaciones PUSH (alertas) en los navegadores: Google Chrome, Firefox, Opera 25 herramientas online para generar contraseñas aleatorias y fáciles de pronunciar
25 herramientas online para generar contraseñas aleatorias y fáciles de pronunciar Cómo utilizar CCleaner
Cómo utilizar CCleaner Programas para eliminar archivos permanentemente.
Programas para eliminar archivos permanentemente. copia de seguridad de Windows 10
copia de seguridad de Windows 10 Cómo habilitar el modo incógnito en Chrome
Cómo habilitar el modo incógnito en Chrome