Almacenamiento en la nube Cloud Mail.Ru
El grupo de empresas Mail.Ru ha lanzado su almacenamiento en la nube llamado "Mail.Ru Cloud". Durante el período de prueba beta del servicio en la nube, Mail.Ru Cloud proporcionó a todos los que participaron en las pruebas de almacenamiento en la nube 100 GB de espacio en disco de forma gratuita.
Esta gran cantidad de almacenamiento en disco permaneció para siempre con todos los usuarios que se registraron en el servicio de archivos durante su prueba beta. Actualmente, la cantidad de espacio proporcionada a los usuarios es de 25 GB.
El tamaño del espacio libre en el almacenamiento en la nube para quienes lograron obtener 100 GB es comparable al tamaño de un disco duro pequeño. Otros proveedores de almacenamiento en la nube ofrecen cantidades menores de almacenamiento de datos de forma gratuita.
Proporciona 10 GB de forma gratuita, proporciona 15 GB (incluido el correo) de espacio en disco, - 5 GB, - 2 GB (se puede aumentar a 16 GB de forma gratuita) y el almacenamiento en la nube proporciona 50 GB de espacio en disco de forma gratuita.
Puede almacenar sus datos en Mail.Ru Cloud: documentos, fotos, videos y cualquier otro archivo. Para iniciar sesión en el almacenamiento en la nube, puede utilizar la interfaz web o una aplicación cliente que deberá instalar en su computadora o teléfono inteligente. Las aplicaciones cliente se desarrollan para Windows, Mac OS X, Linux, así como para dispositivos móviles: Android e iOS. En este caso, no se instalarán “mail.ru satélite” y “mail.ru defensor”.
Los datos cargados en [email protected] se sincronizarán automáticamente con otros dispositivos. Los archivos colocados en su computadora en la carpeta Mail.Ru Cloud (Mail.Ru Cloud) se sincronizarán inmediatamente y serán accesibles desde otros dispositivos.
Para utilizar una unidad en la nube en Mail.Ru, debe tener una cuenta de correo electrónico en Mail.Ru. Si aún no tiene un buzón en este servicio, debe crear un buzón electrónico en el servicio de correo Mail.Ru.
Después de iniciar sesión por correo electrónico, se abrirá una ventana del disco en la nube: "Mail.Ru Cloud". El usuario recibe 25 GB de espacio de almacenamiento en la nube de forma gratuita.
Para aumentar su espacio libre en disco, se le pedirá que compre espacio adicional en disco.
Instalación de la aplicación Mail.Ru Cloud
Para instalar la aplicación Mail.Ru Cloud en su computadora, deberá hacer clic en el botón "Instalar en computadora". En la ventana que se abre, seleccione la aplicación cliente para su sistema operativo: Windows, Mac o Linux.
Después de descargar el programa cliente Mail.Ru Cloud (Mail.Ru Cloud) a su computadora, será necesario instalar esta aplicación en su computadora.
En la primera ventana del asistente de instalación, haga clic en el botón "Siguiente".
En la ventana "Seleccionar carpeta de instalación", puede dejar la carpeta predeterminada para instalar el programa cliente Mail.Ru Cloud o seleccionar una ubicación diferente para instalar el programa. Luego debe hacer clic en el botón "Siguiente".
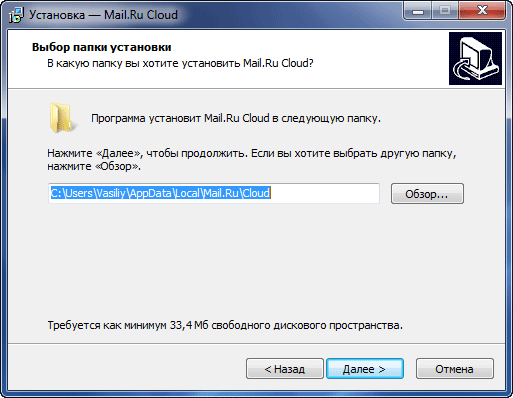
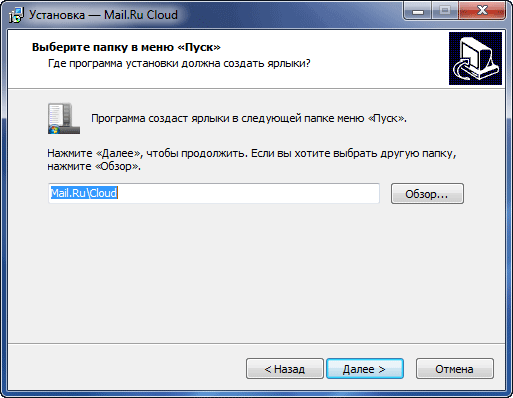
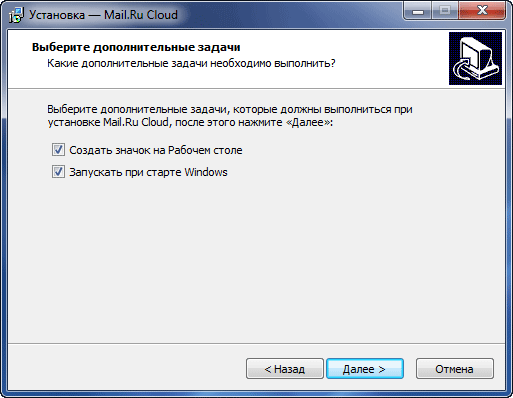
En la ventana "Todo está listo para instalar", haga clic en el botón "Instalar".
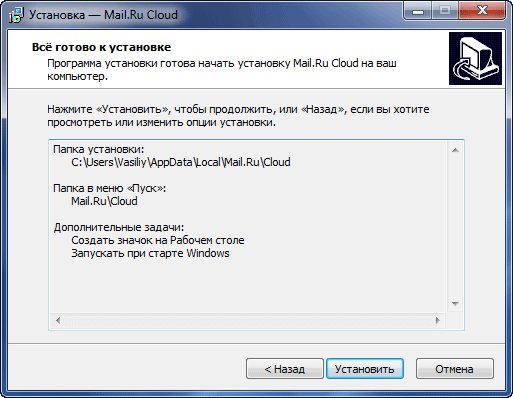
Después de instalar el cliente Mail.Ru Cloud en su computadora, se abre la ventana final del asistente de instalación, en la que debe hacer clic en el botón "Finalizar".
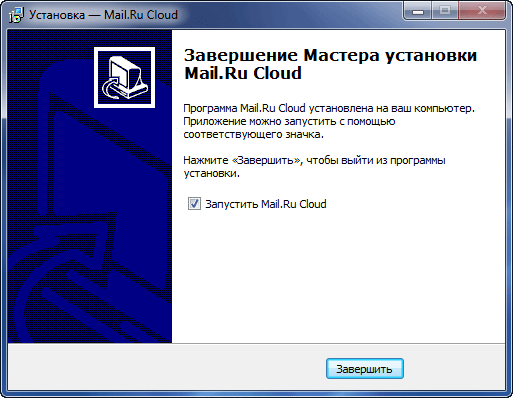
En la ventana del programa Mail.Ru Cloud, deberá ingresar la información de su cuenta: su dirección de correo electrónico y contraseña. Luego debe aceptar los términos del acuerdo de licencia y luego hacer clic en el botón "Iniciar sesión".
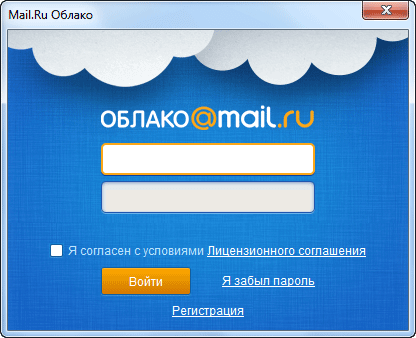
En la siguiente ventana del programa Mail.Ru Cloud, deberá seleccionar una carpeta en su computadora para sincronizarla con la unidad en la nube y luego hacer clic en el botón "Continuar".
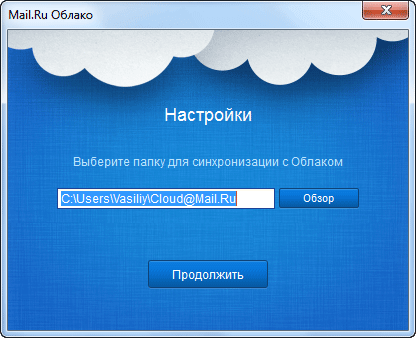
Revisar Cloud Mail.Ru
En la parte superior de la ventana de la página web hay botones "Descargar", "Crear", "Eliminar", "Obtener enlace", "Configurar acceso", "Más". Usando el botón "Descargar", los archivos se cargan al almacenamiento en la nube. Al cargar a través de la interfaz web, el tamaño del archivo no debe exceder los 2 GB.
Después de hacer clic en el botón “Configurar acceso”, se abrirá una ventana con carpetas que se pueden abrir para acceso público.
A la izquierda están las secciones: "Conectar una tarifa" con información sobre la cantidad de espacio en disco utilizado, "Nube", "Mesa de ayuda", Oferta para descargar aplicaciones para varios dispositivos.
En la parte central de la ventana se encuentran los archivos colocados en el almacenamiento de archivos. Arriba está el panel de control con botones.
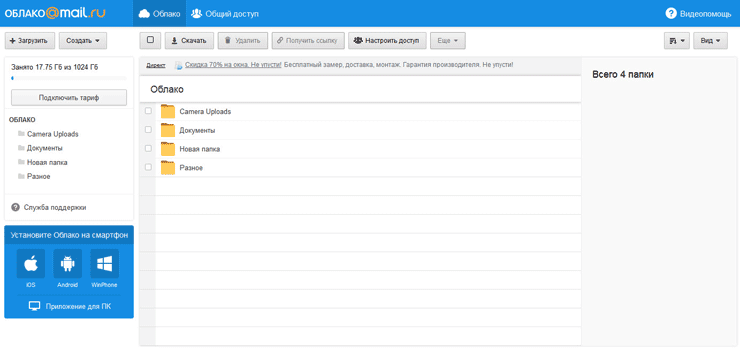
Después de hacer clic en el botón "Crear", puede crear una nueva carpeta, documento, tabla o presentación.
Si marca un archivo en el almacenamiento y luego hace clic en el botón "Descargar", la descarga de este archivo a su computadora comenzará inmediatamente.
Puede eliminar archivos usando el botón "Eliminar".
Con el botón "Más" puede copiar, cambiar el nombre o mover el archivo.
En el lado derecho del panel hay dos botones: para cambiar la apariencia del almacenamiento y para configurar los parámetros para ordenar archivos.
Para proporcionar acceso general, o viceversa, para bloquear el acceso a un archivo, primero debe seleccionar el archivo y luego realizar las acciones necesarias en el lado derecho de la ventana de almacenamiento.
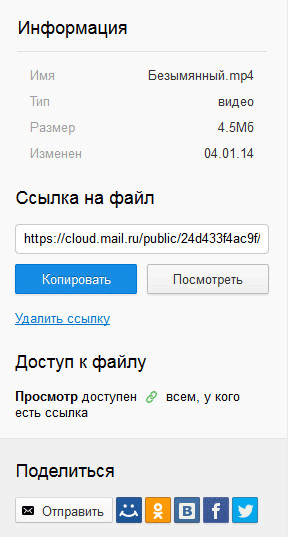
 Descargar Sandboxie Sandboxie en ruso descargar sandbox gratis
Descargar Sandboxie Sandboxie en ruso descargar sandbox gratis Cómo deshabilitar las notificaciones PUSH (alertas) en los navegadores: Google Chrome, Firefox, Opera
Cómo deshabilitar las notificaciones PUSH (alertas) en los navegadores: Google Chrome, Firefox, Opera 25 herramientas online para generar contraseñas aleatorias y fáciles de pronunciar
25 herramientas online para generar contraseñas aleatorias y fáciles de pronunciar Cómo utilizar CCleaner
Cómo utilizar CCleaner Programas para eliminar archivos permanentemente.
Programas para eliminar archivos permanentemente. copia de seguridad de windows 10
copia de seguridad de windows 10 Cómo habilitar el modo incógnito en Chrome
Cómo habilitar el modo incógnito en Chrome