copia de seguridad de windows 10
La copia de seguridad en este caso es una imagen completa de Windows 10 con todos los programas, usuarios, configuraciones, etc. instalados actualmente (es decir, no contiene solo información sobre cambios en los archivos del sistema). Por lo tanto, cuando se utiliza una copia de seguridad para restaurar una computadora o computadora portátil, se obtiene el estado del sistema operativo y los programas que se encontraban en el momento en que se creó la copia.
Cómo hacer una copia de seguridad de Windows 10 usando herramientas integradas en el sistema operativo
Windows 10 incluye varias opciones para crear copias de seguridad del sistema. El método más fácil de entender y usar, pero completamente funcional, es crear una imagen del sistema utilizando las funciones de copia de seguridad y restauración del panel de control.
Para encontrar estas funciones, puede utilizar dos formas: empezar a escribir "Copia de seguridad" en el campo de búsqueda de la barra de tareas hasta que aparezca el resultado de búsqueda correspondiente; o vaya al Panel de control de Windows 10 (haga clic con el botón derecho en Inicio. Después de abrir el Panel de control, en el campo Ver en la parte superior derecha, configure "Iconos") - Historial de archivos, y luego en la esquina inferior izquierda seleccione "Imagen del sistema". Respaldo". Los siguientes pasos son bastante simples.
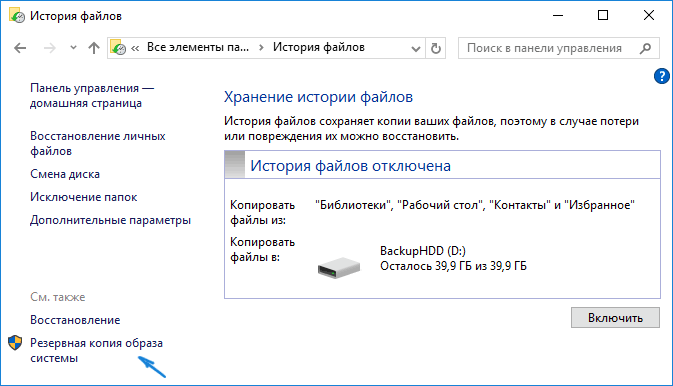
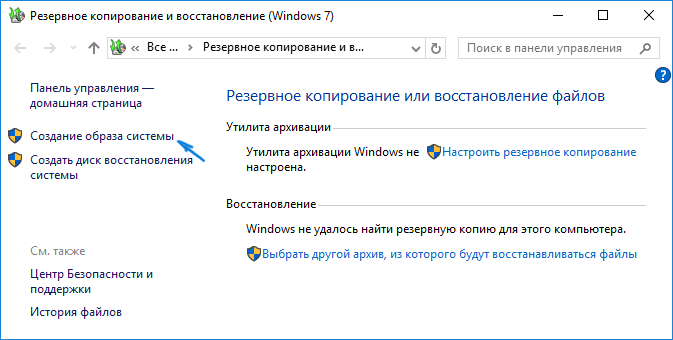
Eso es todo. Ahora tienes una copia de seguridad de Windows 10 para restaurar tu sistema.
Restaurar Windows 10 desde una copia de seguridad
La recuperación se lleva a cabo en el entorno de recuperación de Windows 10, al que se puede acceder desde un sistema operativo instalado que funcione (en este caso, deberá ser administrador del sistema) o desde un disco de recuperación (creado previamente con herramientas del sistema. Ver) o () con Windows 10. Describiré cada opción.
- Desde el sistema operativo en funcionamiento, vaya a Inicio - Configuración. Seleccione "Actualización y seguridad" - "Recuperación y seguridad". Luego, en Opciones de arranque especiales, haga clic en el botón Reiniciar ahora. Si no existe tal sección (lo cual es posible), hay una segunda opción: cerrar sesión y en la pantalla de bloqueo, presionar el botón de encendido en la parte inferior derecha. Luego, mientras mantiene presionada la tecla Mayús, haga clic en Reiniciar.
- Desde un disco de instalación de Windows 10 o una unidad flash: inicie desde esta unidad, por ejemplo, usando. En la siguiente ventana después de seleccionar el idioma, haga clic en "Restaurar sistema" en la parte inferior izquierda.
- Cuando inicia su computadora o computadora portátil desde el disco de recuperación, el entorno de recuperación se abre inmediatamente.
En el entorno de recuperación, seleccione en orden los siguientes elementos: "Solución de problemas" - "Opciones avanzadas" - "Recuperación de imagen del sistema".

Si el sistema encuentra una imagen del sistema en un disco duro o DVD conectado, inmediatamente ofrecerá restaurarla. También puede especificar la imagen del sistema manualmente.
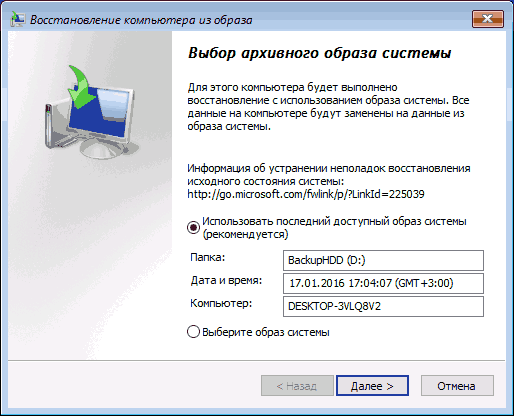
En la segunda etapa, dependiendo de la configuración de los discos y particiones, se le pedirá o no que seleccione las particiones en el disco que se sobrescribirán con datos de la copia de seguridad de Windows 10. Además, si solo creó una imagen de la unidad. C y no he cambiado la estructura de la partición desde entonces, no debe preocuparse por la seguridad de los datos en D y otras unidades.
Después de confirmar la operación de recuperación del sistema a partir de la imagen, comenzará el proceso de recuperación. Al final, si todo salió bien, configure el BIOS para que arranque desde el disco duro de la computadora (si se modificó) e inicie Windows 10 en el estado en el que se guardó en la copia de seguridad.
Crear una imagen de Windows 10 usando DISM.exe
Su sistema viene con la utilidad de línea de comandos DISM de forma predeterminada, que le permite crear una imagen de Windows 10 y restaurar desde una copia de seguridad. Además, como en el caso anterior, el resultado de los pasos que se describen a continuación será una copia completa del sistema operativo y del contenido de la partición del sistema en su estado actual.
En primer lugar, para realizar una copia de seguridad usando DISM.exe, deberá iniciar el entorno de recuperación de Windows 10 (cómo hacerlo se describe en la sección anterior, en la descripción del proceso de recuperación), pero no ejecutar "Restaurar imagen del sistema", pero el elemento "Línea de comando".
En el símbolo del sistema, ingrese los siguientes comandos en orden (y haga lo siguiente):
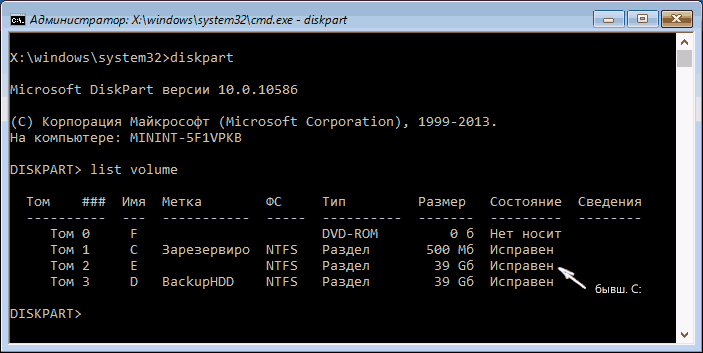
En el comando anterior, la unidad D: es aquella donde se guarda la copia de seguridad del sistema con el nombre Win10Image.wim, y el sistema en sí está ubicado en la unidad E. Después de ejecutar el comando, tendrá que esperar un momento hasta que se realice la copia de seguridad. está listo, como resultado verá un mensaje que dice "La operación se completó con éxito". Ahora puede salir del entorno de recuperación y continuar usando el sistema operativo.
Recuperación de una imagen creada con DISM.exe
El uso de la copia de seguridad creada en DISM.exe también ocurre en el entorno de recuperación de Windows 10 (en la línea de comando). Sin embargo, dependiendo de la situación en la que se enfrente a la necesidad de restaurar el sistema, las acciones pueden diferir ligeramente. En todos los casos, la partición del sistema del disco estará preformateada (así que cuide la seguridad de los datos que contiene).
El primer escenario es si la estructura de la partición se conserva en el disco duro (hay una unidad C, una partición reservada por el sistema y posiblemente otras particiones). Ejecute los siguientes comandos en la línea de comando:
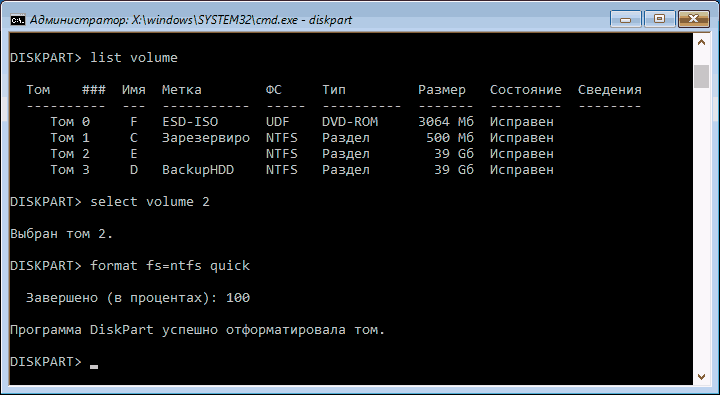
Después de implementar la copia de seguridad en la partición del sistema del disco, siempre que no haya daños ni cambios en el gestor de arranque (consulte el punto 5), simplemente puede salir del entorno de recuperación e iniciar en el sistema operativo restaurado. Si siguió los pasos 6 a 8, ejecute adicionalmente los siguientes comandos:
- bcdboot E:\Windows /s Z:- aquí E es la partición del sistema y Z es la partición "Reservada".
- parte del disco
- seleccione el volumen M(el número de volumen está reservado, que descubrimos anteriormente).
- eliminar letra = Z(eliminar la letra de la partición reservada).
Salimos del entorno de recuperación y reiniciamos la computadora: Windows 10 debería iniciarse en el estado previamente guardado. Hay otra opción: no tiene una partición con un gestor de arranque en el disco, en cuyo caso primero créela usando diskpart (aproximadamente 300 MB de tamaño, en FAT32 para UEFI y GPT, en NTFS para MBR y BIOS).
Copia de seguridad de Windows 10 en Aomei Backupper Standard
Otra opción para crear copias de seguridad del sistema es el sencillo programa gratuito Aomei Backupper Standard. Su uso probablemente será la opción más sencilla para muchos usuarios. Si estás interesado en una opción gratuita más compleja, pero también más avanzada, te recomiendo que leas las instrucciones: Copias de seguridad usando .
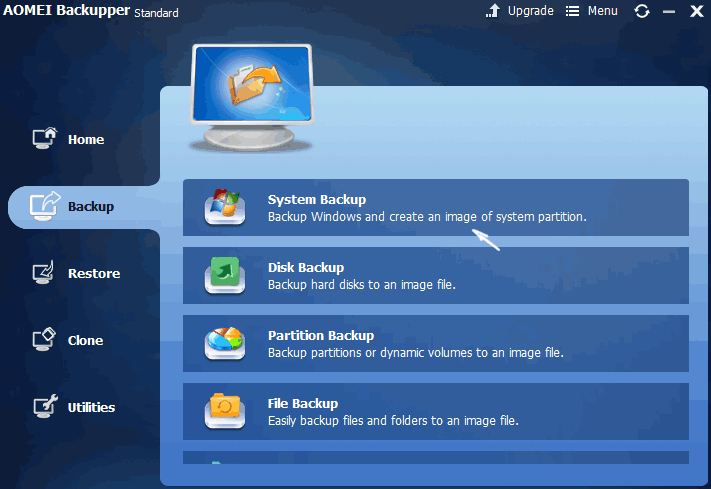
Después de iniciar el programa, vaya a la pestaña "Copia de seguridad" y seleccione qué tipo de copia de seguridad desea crear. Para los propósitos de esta instrucción, esta será una imagen del sistema: Copia de seguridad del sistema (se crean una imagen de la partición con el gestor de arranque y una imagen de la partición del sistema del disco).
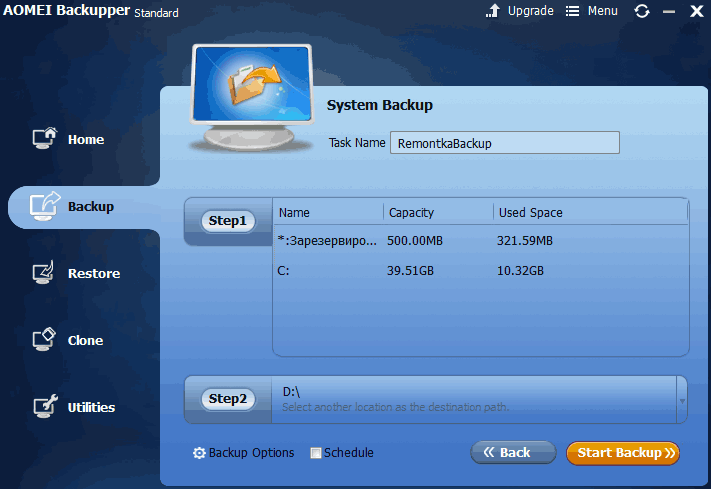
Especifique el nombre de la copia de seguridad, así como la ubicación donde se guardará la imagen (en el Paso 2); puede ser cualquier carpeta, unidad o ubicación de red. Además, si lo desea, puede configurar las opciones en el elemento "Opciones de copia de seguridad", pero para un usuario novato la configuración predeterminada es completamente adecuada. Haga clic en el botón "Iniciar copia de seguridad" y espere hasta que se complete el procedimiento de creación de la imagen del sistema.
Luego puede restaurar su computadora a un estado guardado directamente desde la interfaz del programa, pero es mejor crear primero un disco de arranque o una unidad flash con Aomei Backupper, para que, en caso de problemas al iniciar el sistema operativo, pueda arrancar desde ellos y restaurar. el sistema a partir de la imagen existente. La creación de dicha unidad se lleva a cabo utilizando el elemento del programa "Utilidades" - "Crear dispositivo de arranque" (en este caso, la unidad se puede crear tanto en WinPE como en Linux).
Al iniciar desde un USB o CD de arranque de Aomei Backupper Standard, verá la ventana habitual del programa. En la pestaña "Restaurar", en el elemento "Ruta", especifique la ruta a la copia de seguridad guardada (si la ubicación no se determina automáticamente), selecciónela en la lista y haga clic en "Siguiente".
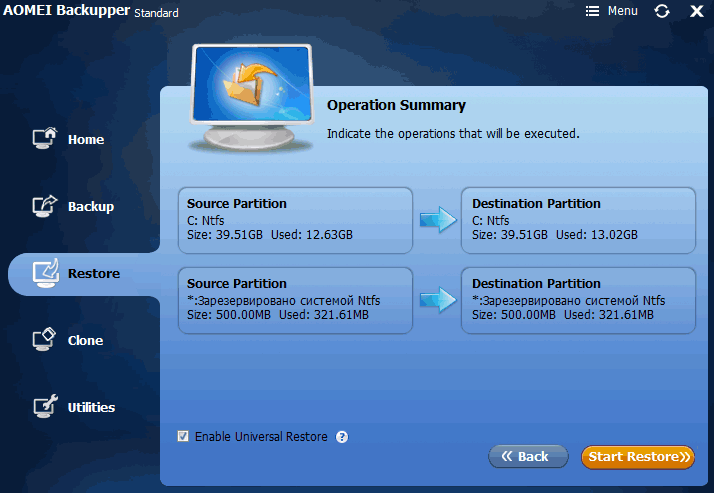
Asegúrese de que Windows 10 se restaure en las ubicaciones deseadas y haga clic en el botón "Iniciar restauración" para comenzar a aplicar la copia de seguridad del sistema.
Puede descargar Aomei Backupper Standard de forma gratuita desde la página oficial http://www.backup-utility.com/ (El filtro SmartScreen en Microsoft Edge por alguna razón bloquea el programa cuando se carga. Virustotal.com no muestra detección de nada malicioso .)
Macrium Reflect Free es otro programa gratuito para crear copias de seguridad del sistema
Ya escribí sobre Macrium Reflect en un artículo al respecto: un programa excelente, gratuito y relativamente simple para realizar copias de seguridad, crear imágenes de discos duros y tareas similares.
El uso del programa es similar a la opción anterior, con una interfaz ligeramente diferente. En el elemento del menú principal "Copia de seguridad", seleccione "Copia de seguridad de Windows", en la siguiente ventana, las particiones de los discos que se colocarán en la imagen (de forma predeterminada, la partición con el gestor de arranque y Windows 10), y también especifique el guardar dirección.
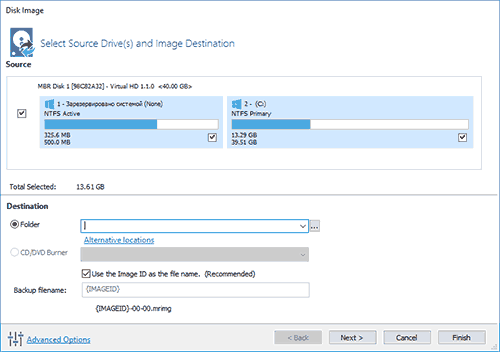
Puede recuperarse de la imagen utilizando el programa en sí o una unidad flash de arranque o un disco creado en él, que se crea en el elemento del menú "Otras tareas" - "Crear medio de rescate". De forma predeterminada, la unidad se crea en base a Windows 10 y los archivos correspondientes se descargan de Internet (aproximadamente 500 MB, mientras que se le ofrece descargar datos durante la instalación y crear dicha unidad en el primer inicio).
Macrium Reflect tiene una cantidad significativa de configuraciones y opciones, pero para las copias de seguridad básicas de Windows 10 para un usuario novato, la configuración predeterminada está bien. Puede descargar Macrium Reflect Free de forma gratuita desde el sitio web oficial http://www.macrium.com/reflectfree.aspx
Creando una imagen completa del sistema de Windows 10 - video
información adicional
Estas no son todas las formas de crear imágenes y copias de seguridad del sistema. Existen muchos programas que le permiten hacer esto, por ejemplo, los conocidos productos Acronis. Existen herramientas de línea de comandos como imagex.exe (pero recimg ha desaparecido en Windows 10), pero creo que ya hay suficientes opciones descritas anteriormente dentro del alcance de este artículo.
 Descargar Sandboxie Sandboxie en ruso descargar sandbox gratis
Descargar Sandboxie Sandboxie en ruso descargar sandbox gratis Cómo deshabilitar las notificaciones PUSH (alertas) en los navegadores: Google Chrome, Firefox, Opera
Cómo deshabilitar las notificaciones PUSH (alertas) en los navegadores: Google Chrome, Firefox, Opera 25 herramientas online para generar contraseñas aleatorias y fáciles de pronunciar
25 herramientas online para generar contraseñas aleatorias y fáciles de pronunciar Cómo utilizar CCleaner
Cómo utilizar CCleaner Programas para eliminar archivos permanentemente.
Programas para eliminar archivos permanentemente. copia de seguridad de windows 10
copia de seguridad de windows 10 Cómo habilitar el modo incógnito en Chrome
Cómo habilitar el modo incógnito en Chrome