Puede descargar VirtualBox gratis en ruso directamente desde el sitio web oficial mediante el siguiente enlace:
Descargar VirtualBox - Máquina virtual Oracle Virtual Box
Oracle VM VirtualBox (Oracle VM VirtualBox) es un producto de software que le permite crear máquinas virtuales e instalar diversos programas en ellas.
La versión básica del programa Virtual Box se distribuye bajo la licencia GNU GPL y, en consecuencia, no existen restricciones de uso, es decir. los usuarios pueden utilizarlo tanto en casa como en la empresa.
Entre las principales características del programa, cabe destacar su multiplataforma y su soporte para sistemas invitados de 64 bits, incluso en sistemas host de 32 bits en los que está instalado el paquete Virtual Box.
Oracle VM VirtualBox: cómo utilizar
Un ejemplo de instalación del sistema operativo WindowsXP en una máquina virtual Oracle VM VirtualBox
Inicie VirtualBox
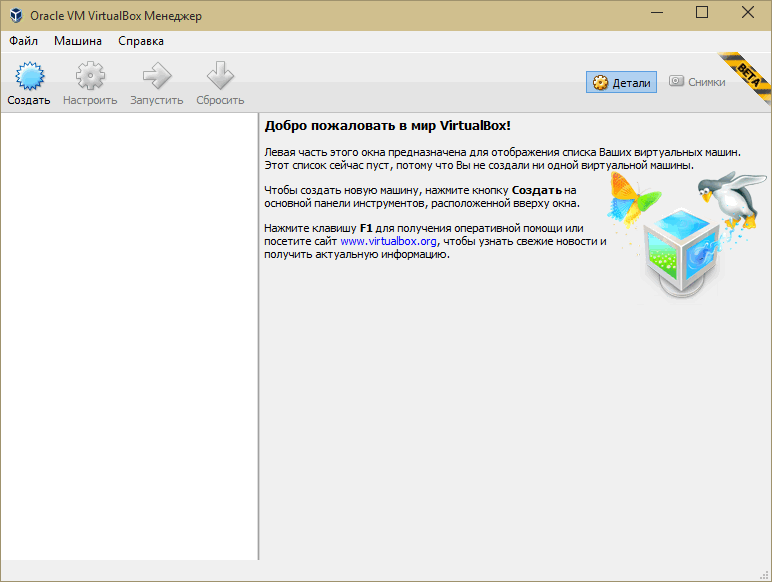
Agregue una máquina virtual presionando simultáneamente las teclas Ctrl+N, o haciendo clic en el elemento del menú "Máquina" y en el menú desplegable "Crear..."
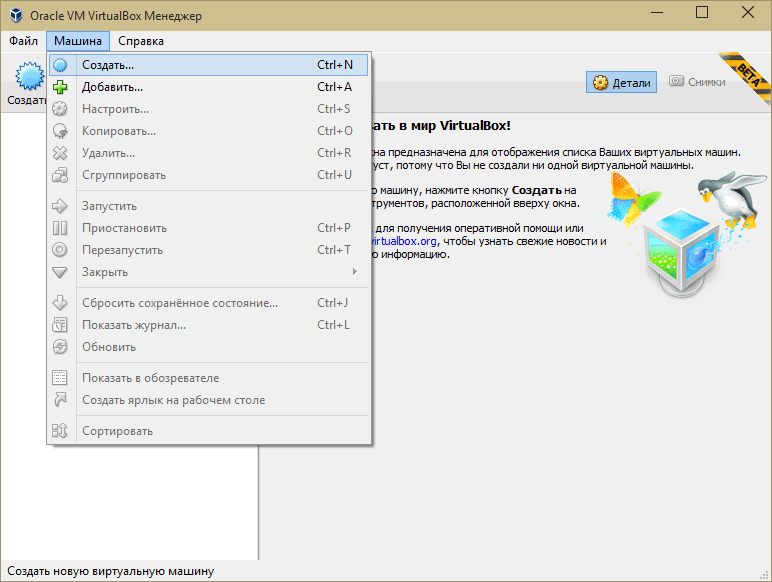
Especifique el nombre de la máquina virtual, seleccione el tipo de sistema operativo y su versión de la lista.
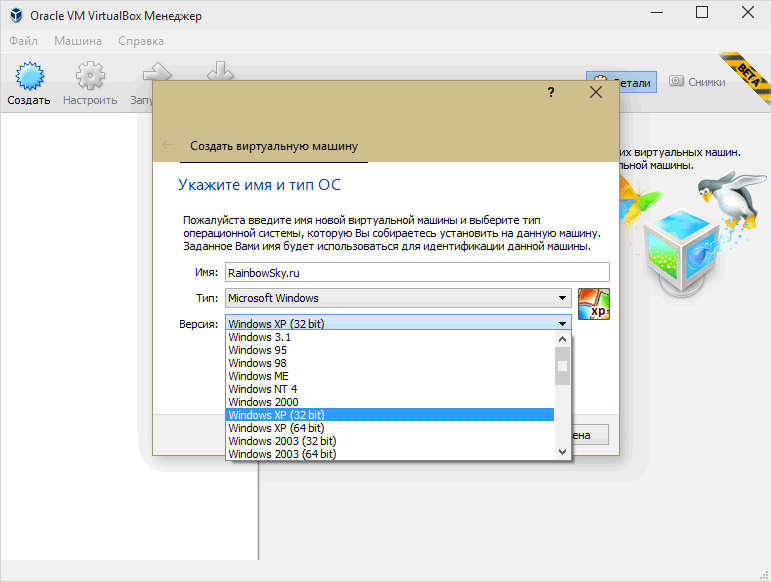
A continuación, especifique la cantidad de RAM disponible para que la utilice el sistema operativo invitado. VirtualBox establece de forma independiente el valor recomendado, pero si decide cambiar este valor, es mejor que no sea más de un tercio de la cantidad de RAM instalada en su PC. Coloque el control deslizante dentro del sector verde; de lo contrario, puede experimentar problemas de rendimiento de la computadora.
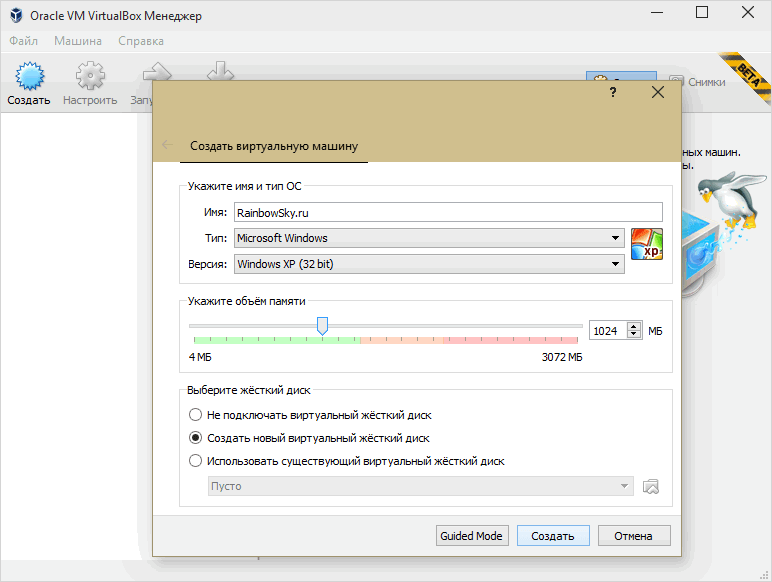
El siguiente paso es crear un disco duro virtual para la máquina virtual. Aquí debe decidir cuánto ocuparán el sistema operativo invitado y las aplicaciones instaladas y seleccionar el valor requerido.
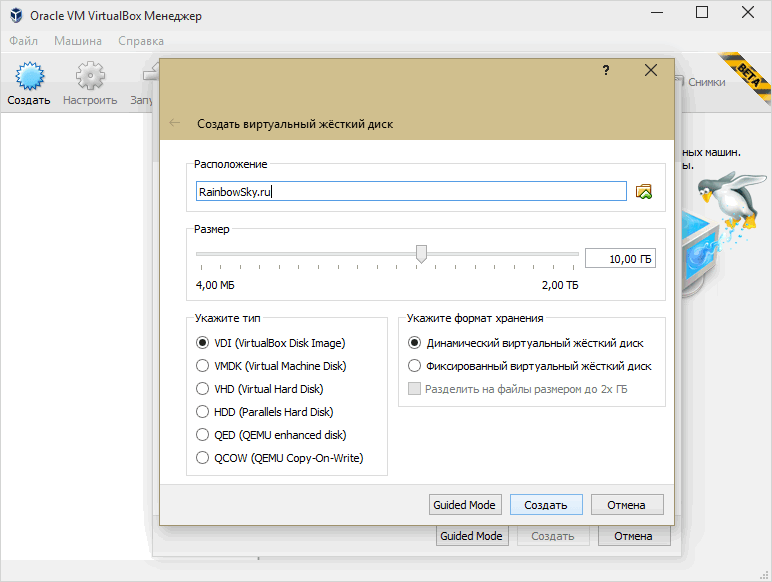
En este punto, se completa la creación de la máquina virtual y puede iniciarla haciendo clic en el icono "Ejecutar" correspondiente en el menú del programa.
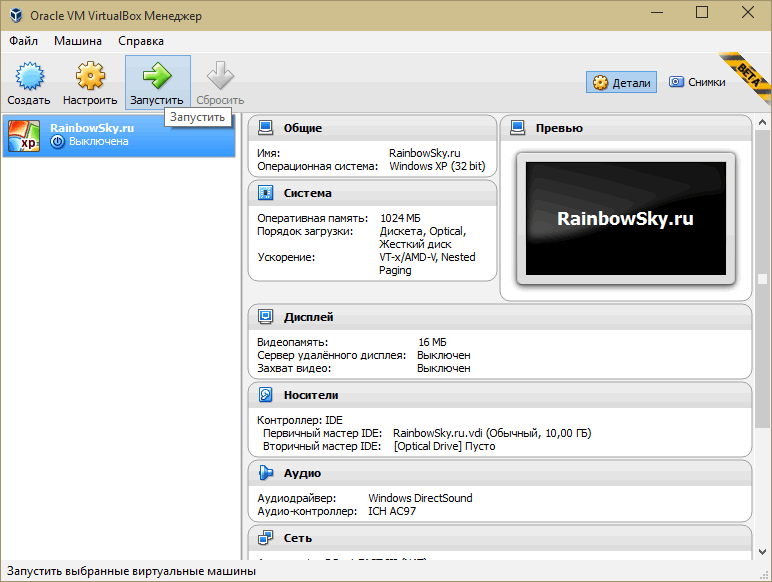
A continuación, debe especificar la imagen del CD de arranque; esto se puede hacer de dos maneras. Ya sea una máquina virtual que ya no está en ejecución, haciendo clic en el menú “Dispositivos”, el elemento “Unidades ópticas” y luego “Elegir un archivo de unidad óptica virtual...”, o antes de que se inicie, haciendo clic en “Unidad óptica” " en la pestaña "Medios" y luego "Elija un archivo de unidad óptica virtual..."

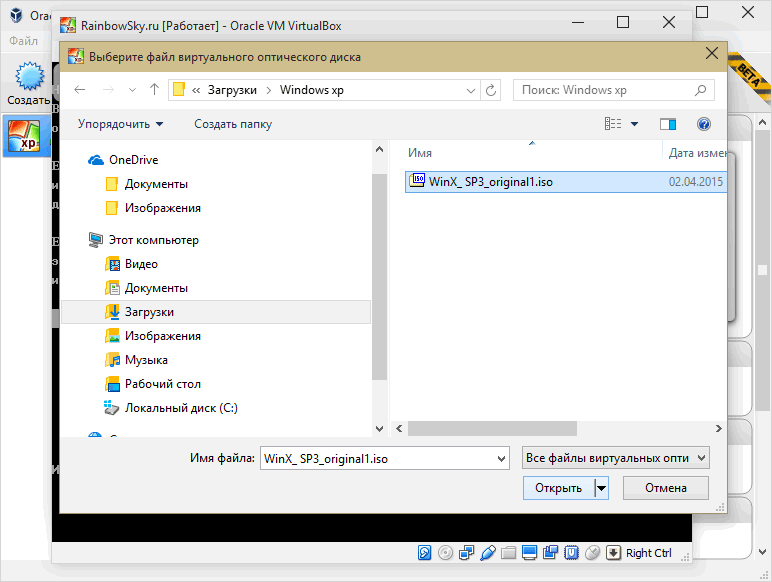
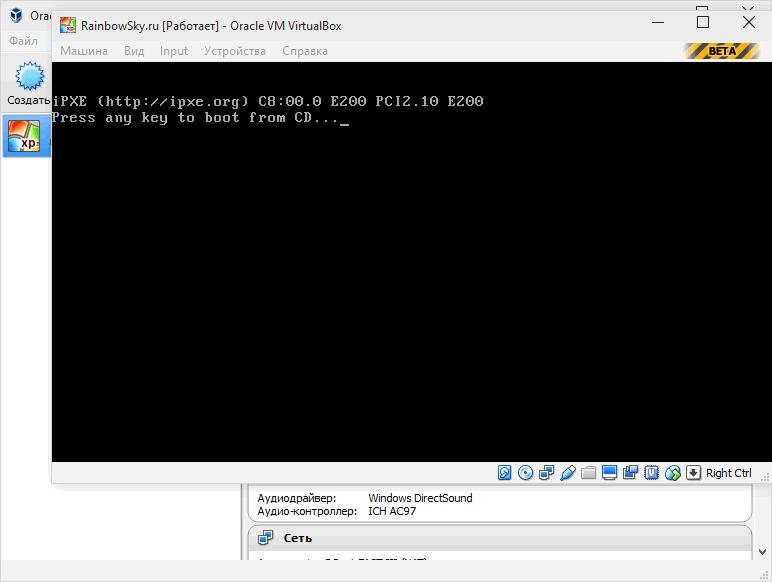
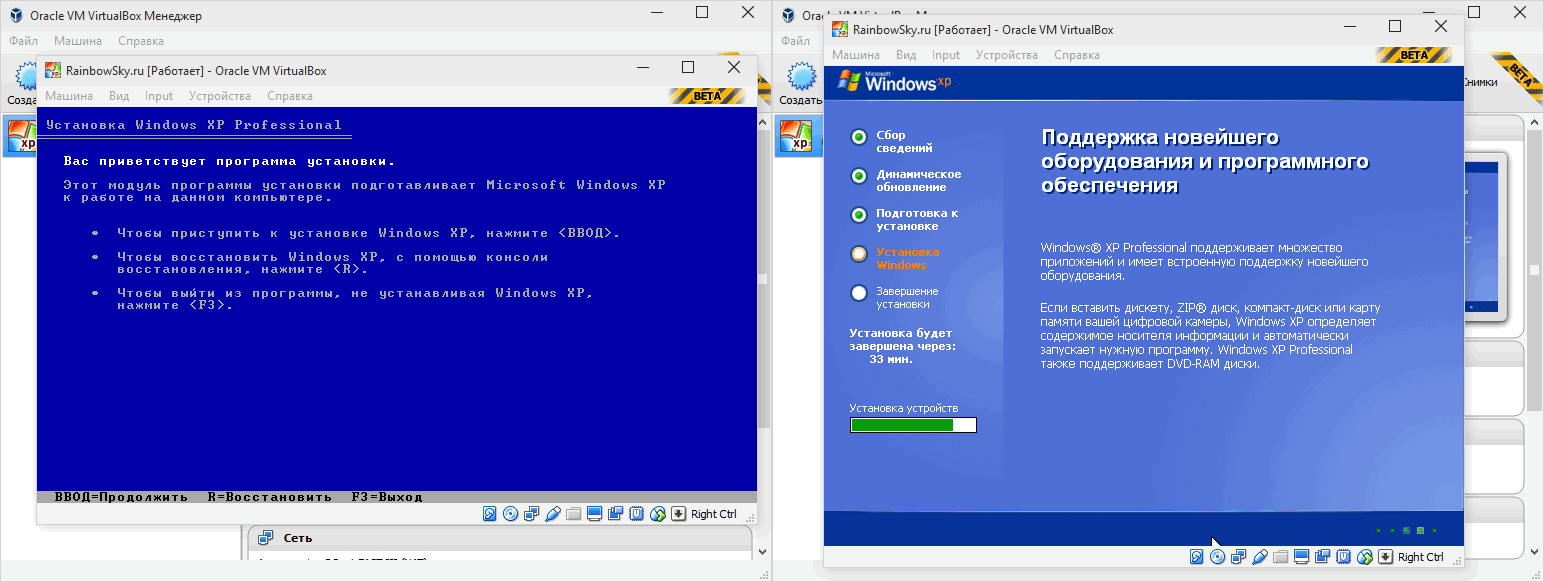
Al finalizar la instalación, tendrá un sistema operativo completamente normal instalado en una máquina virtual creada con Oracle VM VirtualBox.
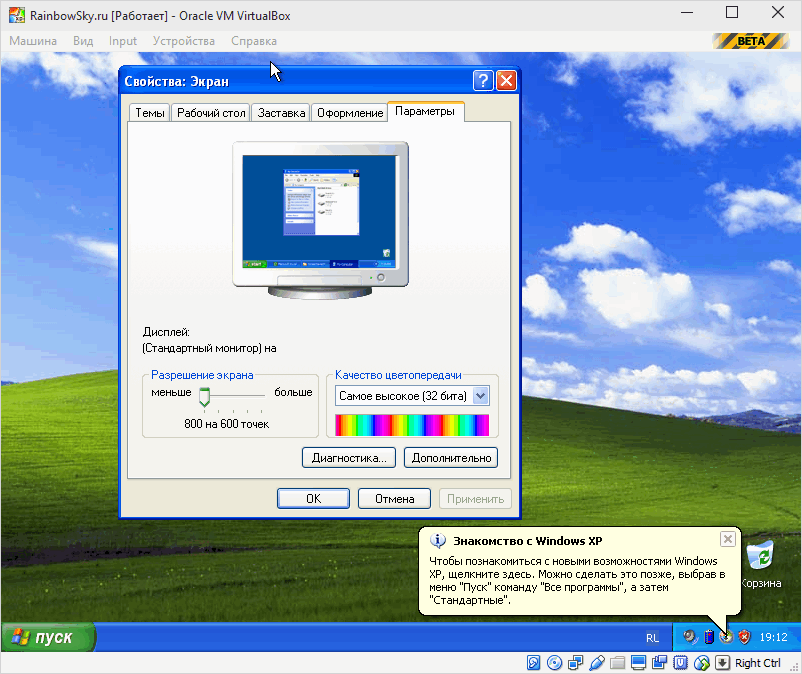
 Almacenamiento en la nube Correo en la nube
Almacenamiento en la nube Correo en la nube 25 herramientas online para generar contraseñas aleatorias y fáciles de pronunciar
25 herramientas online para generar contraseñas aleatorias y fáciles de pronunciar Dexpot: escritorios virtuales adicionales
Dexpot: escritorios virtuales adicionales Marcadores visuales Página principal
Marcadores visuales Página principal El navegador ahora cuenta con notificaciones de redes sociales y soporte para libros electrónicos
El navegador ahora cuenta con notificaciones de redes sociales y soporte para libros electrónicos Disco de recuperación de Windows 10
Disco de recuperación de Windows 10 Cómo crear una unidad flash USB de arranque
Cómo crear una unidad flash USB de arranque