Unidad virtual para Windows 7
No es ningún secreto que el uso de DVD y CD ha ido disminuyendo últimamente, ya que existen análogos más convenientes: varias tarjetas flash, discos duros extraíbles y otras maravillas de la tecnología. Sin embargo, una tecnología desarrollada hace relativamente mucho tiempo sigue sin abordarse: la creación de unidades y discos virtuales.
¿Qué es una unidad virtual?
Debe distinguir entre unidades virtuales y discos virtuales.
Una unidad virtual es un dispositivo que tiene las mismas funciones que una unidad física: escritura, lectura de discos, etc.
Un disco virtual es análogo a un disco que se puede leer o escribir utilizando una unidad virtual. Muy a menudo, el objeto de grabación en un disco virtual es la llamada imagen de disco, que es un archivo ISO.
Sin embargo, la unidad virtual y el disco no se pueden mover, rayar ni plegar en un sobre. Estos dispositivos son virtuales, es decir, no existen físicamente. Emulamos su presencia en nuestro ordenador.
¿Para qué se utiliza una unidad virtual?
Hay varias razones por las que se justifica el uso de unidades y discos virtuales:
- La capacidad de transferir rápidamente un disco a una computadora sin gastar dinero en comprar un disco DVD.
- Máxima seguridad. El disco o unidad real puede rayarse, golpearse o romperse. Los dispositivos virtuales no tienen esta amenaza.
- La capacidad de crear tantas unidades virtuales como desee, y aún más discos.
- Comodidad de transmitir información a través de Internet.
De este modo, obtenemos un mecanismo flexible para escribir, leer y transmitir información, sin gastar dinero en la compra de unidades adicionales y un montón de discos; este enfoque está cada día más obsoleto. No tiene que preocuparse por empaquetar discos, no tiene que aprender a instalar y configurar la unidad en su computadora. Sólo necesitas tener instalado en tu ordenador el sistema operativo Windows 7 o superior.
¿Cómo crear una unidad virtual?
Habiendo descubierto lo que nos ofrece el uso de unidades virtuales, pasamos a la etapa más interesante: crearlas en su computadora.
Hoy en día existen muchos programas que le permiten implementar esto. Los más probados y fáciles de usar son Alcohol 120 y UltraISO. Analizaremos el uso de ambos programas, después de lo cual cada uno podrá decidir por sí mismo qué programa es más conveniente.
Unidad virtual para Windows 7 usando UltraISO
Descargue este programa de la fuente oficial o de cualquier otra fuente. Es recomendable utilizar la última versión 9.6.5, aunque utilizar versiones anteriores no es crítico.
Durante la instalación, en la etapa de selección de tareas adicionales, debe marcar la casilla "Instalar emulador de CD/DVD ISO"
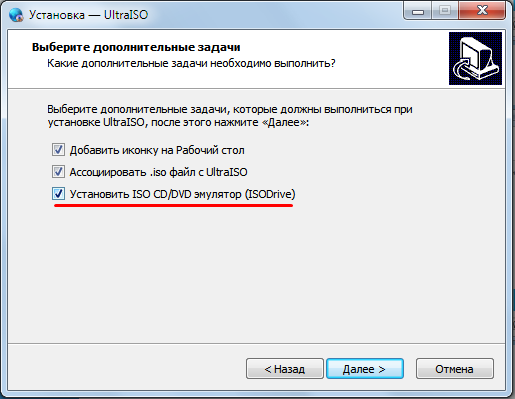
Listo. Después de la instalación, vaya a Mi PC y vea que la unidad virtual ya ha sido creada:

Iniciemos el programa. En la esquina superior izquierda vemos una imagen de disco, que también se creó automáticamente. A su derecha se muestra su contenido, que aún está vacío. A continuación se muestra el directorio de archivos de nuestro ordenador, desde aquí podremos seleccionar los archivos necesarios y enviarlos a nuestro disco virtual:
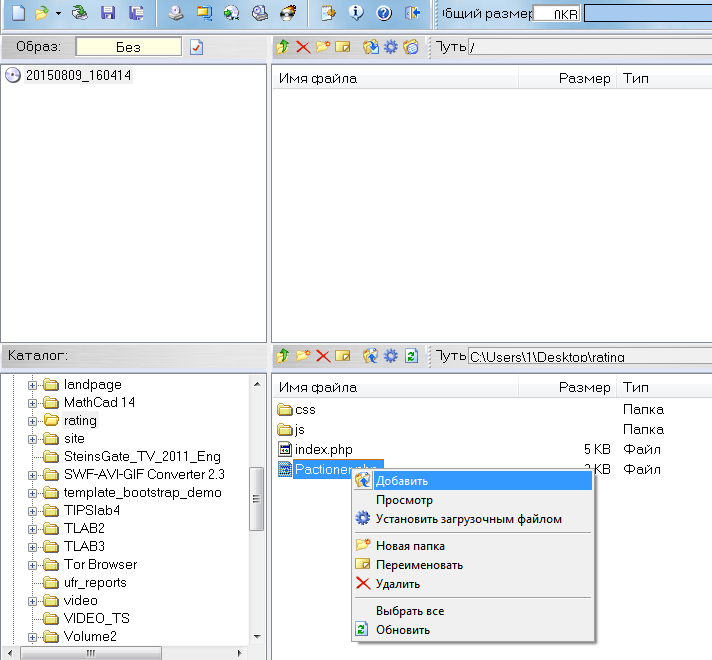
Vemos que los datos se han agregado al directorio del disco virtual. Vaya a Archivo -> Guardar como:
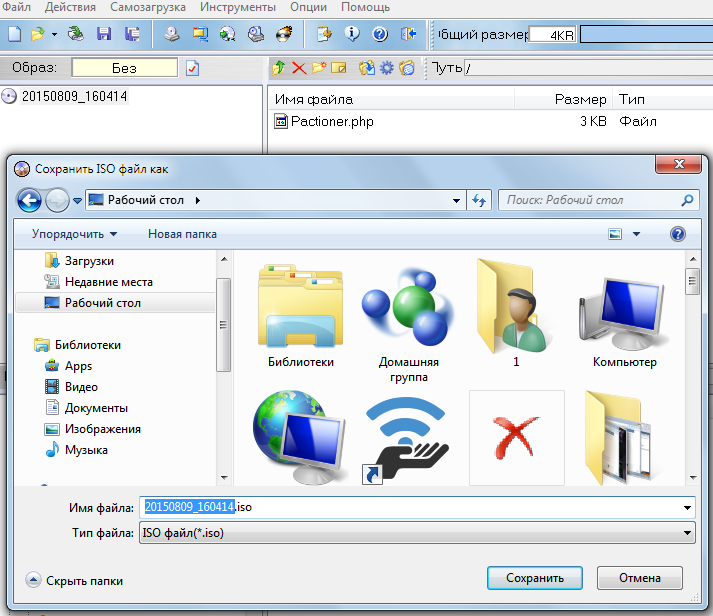
Haga clic en el icono "Montar en unidad virtual":

Asegúrese de que la ruta al archivo esté configurada correctamente y haga clic en "Montar":
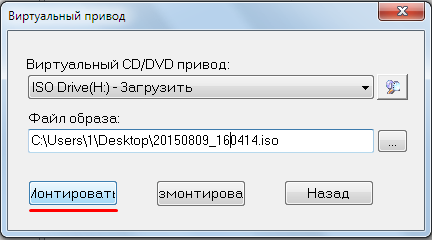
Vamos a Mi PC, abrimos el contenido del disco virtual y vemos que en él está escrito el archivo Pactioner.php:
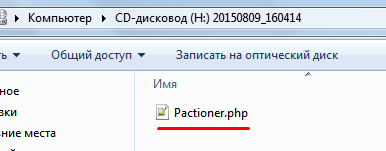
Así, en apenas un minuto creamos una unidad virtual y montamos la imagen del disco en ella. El ejemplo utiliza un archivo normal, en lugar de él podría haber, por ejemplo, algún juego que necesites emular desde el disco, para no sacar el disco cada vez y cargarlo en una unidad real. Grabar este tipo de cosas se ve de la misma manera: seleccione los archivos del disco del juego en el directorio, transfiéralos a un disco virtual, emúlelo y listo. Ya no necesitas un disco real.
Unidad virtual para Windows 7 usando Alcohol 120
Descarga e instala el programa. Después de instalar el programa, vemos que Alcohol 120 separa los discos físicos de los virtuales:
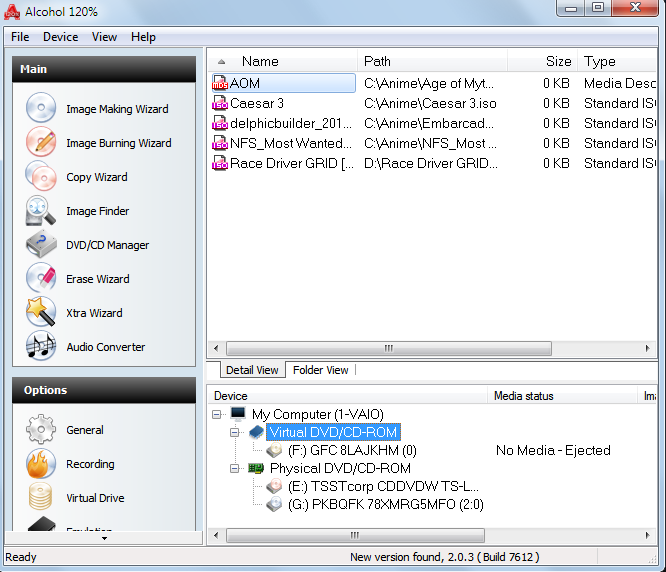
La unidad virtual F está lista para usar; para hacer esto, simplemente transfiera los archivos ISO necesarios al campo de arriba y seleccione la función deseada. Para grabar la imagen en un disco real, seleccione Asistente de grabación de imágenes. En este caso, queremos emular nuestra imagen en una unidad virtual, por lo que agregaremos la misma imagen que creamos en UltraISO, haremos clic derecho y seleccionaremos Montar en dispositivo:
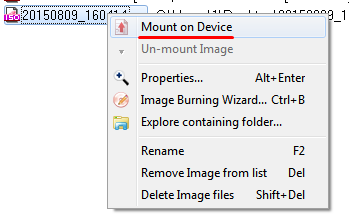
Listo. Se abrirá un nuevo disco con el archivo grabado Pacioner.php:
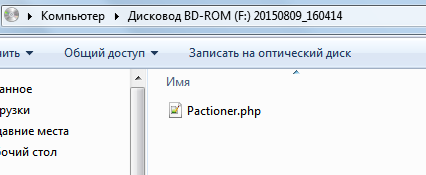
Resultados
Analizamos la base teórica de las unidades y discos virtuales y descubrimos los programas que le permiten utilizar esta tecnología. Sin duda, utilizar estas cosas le ahorrará tiempo y nervios, lo cual es muy importante en la era de la tecnología de la información.
 Almacenamiento en la nube Correo en la nube
Almacenamiento en la nube Correo en la nube 25 herramientas online para generar contraseñas aleatorias y fáciles de pronunciar
25 herramientas online para generar contraseñas aleatorias y fáciles de pronunciar Dexpot: escritorios virtuales adicionales
Dexpot: escritorios virtuales adicionales Marcadores visuales Página principal
Marcadores visuales Página principal El navegador ahora cuenta con notificaciones de redes sociales y soporte para libros electrónicos
El navegador ahora cuenta con notificaciones de redes sociales y soporte para libros electrónicos Disco de recuperación de Windows 10
Disco de recuperación de Windows 10 Cómo crear una unidad flash USB de arranque
Cómo crear una unidad flash USB de arranque