Dexpot - دسکتاپ مجازی اضافی
برنامه Dexpot برای ایجاد دسکتاپ مجازی اضافی بر روی رایانه کاربر طراحی شده است. با استفاده از این برنامه کاربر می تواند تا 20 دسکتاپ بر روی کامپیوتر خود ایجاد کند که هر کدام تنظیمات خاص خود را خواهند داشت.
پس از نصب برنامه، کامپیوتر شما اساسا دارای چندین مانیتور مجازی خواهد بود که هر کدام تنظیمات خاص خود را دارند. شما می توانید به راحتی بین دسکتاپ ها جابه جا شوید تا هر گونه عملی را روی دسکتاپ خاصی از رایانه خود انجام دهید.
هر دسکتاپ از این قبیل میانبرها و یک تصویر پس زمینه جداگانه دارد. بنابراین، میتوانید محیط خود را با توزیع میانبرها و پوشههای برنامه در دسکتاپهای مختلف، راهاندازی یا نصب برنامهها بر روی یک دسکتاپ خاص، با تنظیمات خود، گسترش دهید.
Dexpot برای استفاده غیرتجاری رایگان است. این برنامه به روسی ترجمه شده است و استفاده از آن آسان است. این برنامه بر روی سیستم عامل ویندوز اجرا می شود و حتی نسخه های کاملا قدیمی سیستم عامل نیز پشتیبانی می شود.
می توانید برنامه Dexpot را از وب سایت رسمی سازنده - شرکت آلمانی Dexpot GbR دانلود کنید. از صفحه دانلودها می توانید نسخه معمولی برنامه را که باید روی رایانه شما نصب شود یا یک نسخه قابل حمل - Dexpot Portable که نیازی به نصب در رایانه شما ندارد دانلود کنید.
دانلود dexpot
نسخه قابل حمل برنامه برای ایجاد دسکتاپ از یک پوشه راه اندازی می شود. در مرحله بعد، به نصب نسخه معمولی برنامه Dexpot بر روی رایانه شما می پردازیم.
Dexpot را بر روی کامپیوتر خود نصب کنید. این برنامه به زبان روسی نصب خواهد شد.
پس از اتمام نصب، Dexpot بر روی رایانه شما راه اندازی می شود.
راه اندازی Dexpot
نماد برنامه Dexpot در قسمت اعلان ظاهر می شود. هنگامی که نشانگر ماوس را روی آن قرار می دهید، کتیبه نمایش داده می شود: "Dexpot - دسکتاپ مجازی برای ویندوز".
پس از کلیک راست بر روی آیکون برنامه، می توانید دسکتاپ های از قبل ایجاد شده را از منوی زمینه باز کنید (به طور پیش فرض 4 دسکتاپ قبلاً در برنامه ایجاد شده است) یا به تنظیمات برنامه بروید.
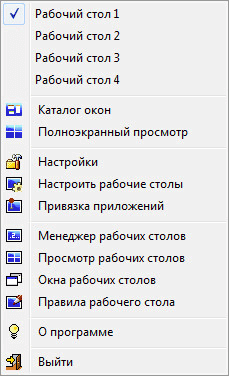
تنظیمات Dexpot
با انتخاب "تنظیمات" در منوی زمینه می توانید به تنظیمات برنامه بروید.
در بخش "عمومی" می توانید تعداد مورد نیاز دسکتاپ را انتخاب کنید. Dexpot به طور پیش فرض 4 دسکتاپ ایجاد می کند. میتوانید این شماره را در بخش «تعداد رایانههای رومیزی» به شماره دیگری تغییر دهید. در مجموع، با استفاده از برنامه می توانید تا 20 دسکتاپ ایجاد کنید.
در اینجا می توانید دسکتاپ را انتخاب کنید که به طور پیش فرض راه اندازی می شود. برای انجام این کار، باید شماره Desktop مناسب را در تنظیمات برنامه انتخاب کنید.
در زیر بخش "اجرای یک برنامه"، می توانید مورد "Autorun با ویندوز" را فعال کنید. در این صورت برنامه همراه با شروع سیستم عامل راه اندازی می شود. پس از راه اندازی سیستم، دسکتاپ که در تنظیمات برنامه انتخاب کرده اید به عنوان دسکتاپ اولیه باز می شود.
در غیر این صورت تنها پس از راه اندازی برنامه Dexpot قادر به کار با دسکتاپ های مجازی خواهید بود. اگر به ندرت از دسکتاپ مجازی در رایانه خود استفاده می کنید، ممکن است مورد "Autorun with Windows" را فعال نکنید تا برنامه بیهوده از منابع رایانه شما استفاده نکند.
پس از تغییر تنظیمات، فراموش نکنید که روی دکمه "اعمال" و "OK" کلیک کنید.
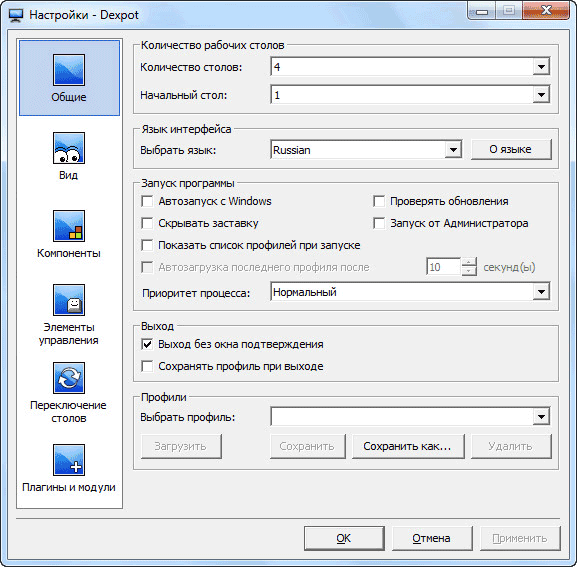
در بخش "نمایش" می توانید تنظیمات نمادی را که در ناحیه اعلان (سینی) قرار دارد، پیکربندی کنید. در اینجا می توانید پارامترهای باز کردن پنجره ها را با استفاده از کلید صفحه کلید "Ctrl" و همزمان با کلیک کردن روی ماوس پیکربندی کنید.
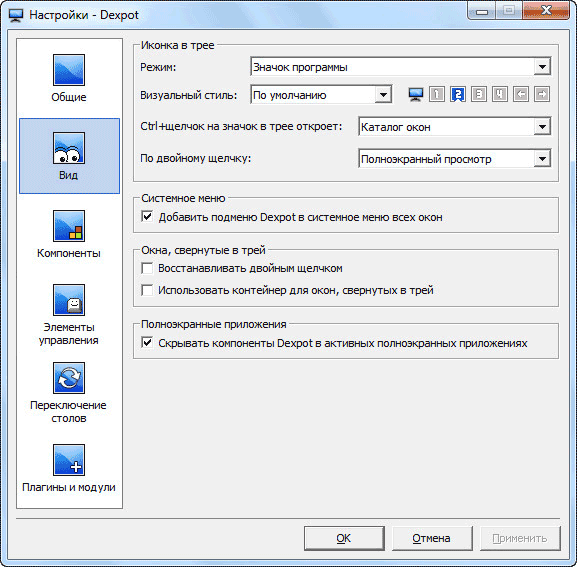
در بخش "کامپوننت ها"، با رفتن به برگه های "Table Manager"، "Table View"، "DexTab - Taskbar Switcher"، "Full Screen"، اگر از تنظیمات پیش فرض راضی نیستید، می توانید تنظیمات برنامه را پیکربندی کنید.
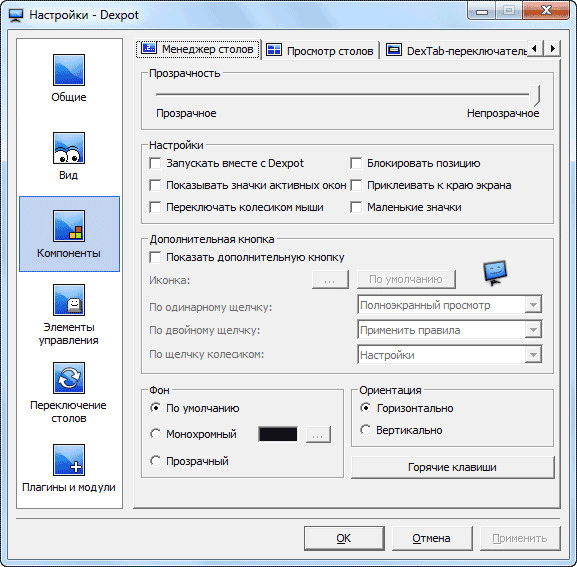
در بخش Controls می توانید کلیدهای میانبر را برای صفحه کلید و برای تعویض ماوس پیکربندی کنید.
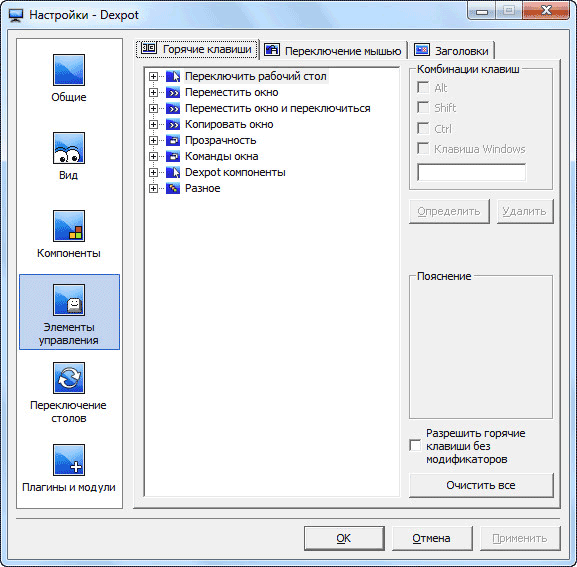
با رفتن به بخش «تغییر جداول» میتوانید در تب «عناصر دسکتاپ»، نمایش عناصری که روی دسکتاپ نمایش داده میشوند را پیکربندی کنید.
در تب "Desktop Elements" می توانید نمایش آیکون ها در دسکتاپ های مختلف، نمایش تصویر پس زمینه و نمایش عناصر Taskbar را فعال کنید.
برای سفارشی کردن تصویر پسزمینه روی دسکتاپ، باید مورد «سفارشی کردن تصویر پسزمینه» را فعال کنید. سپس می توانید یک تصویر پس زمینه سفارشی برای هر دسکتاپ مجازی انتخاب کنید.
برای اینکه برنامههای فعال و در حال اجرا در تمام دسکتاپها نمایش داده شوند، باید مورد «همه دکمههای نوار وظیفه قابل مشاهده باشند» را در زیربخش «نوار وظیفه» فعال کنید. تمام برنامه های در حال اجرا در تمام پنجره های دسکتاپ در نوار وظیفه نمایش داده می شوند. شما به راحتی می توانید یک برنامه در حال اجرا را بر روی هر دسکتاپ باز کنید.
در زیر بخش «آیکونهای دسکتاپ»، باید مورد «سفارشی کردن آیکونها» را فعال کنید تا هر دسکتاپ میانبرهای خاص خود را داشته باشد. در غیر این صورت، همان میانبرها در تمام دسکتاپ ها ظاهر می شوند. سپس بر روی دکمه "Advanced" کلیک کنید.
پس از این، پنجره ای باز می شود که در آن از شما خواسته می شود یک پوشه را برای تنظیم آیکون های دسکتاپ انتخاب کنید: برای هر دسکتاپ جداگانه یا عمومی برای همه دسکتاپ ها. برای نمایش میانبرهای مختلف در دسکتاپ های مختلف، گزینه «ایجاد یک پوشه جداگانه برای هر دسکتاپ» را انتخاب کنید و سپس بر روی دکمه «OK» کلیک کنید.
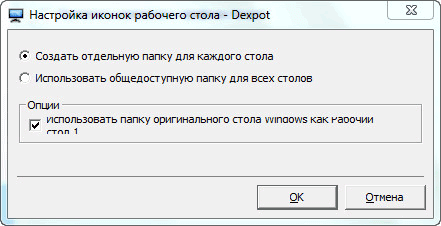
در تنظیمات بخش "افزونه ها و ماژول ها" می توانید افزونه های اضافی را به برنامه متصل کنید، رمز عبور برنامه را تنظیم یا تغییر دهید.
پس از انتخاب افزونه مربوطه، توضیح مختصری از هدف این افزونه در کنار آن ظاهر می شود. با کلیک بر روی دکمه "پیکربندی" با انتخاب تنظیمات مورد نظر می توانید عملکرد این افزونه را پیکربندی کنید.
به عنوان مثال، افزونه Dexcube به شما امکان می دهد افکت های سه بعدی متحرک را برای انتقال بین دسکتاپ ها اجرا کنید.
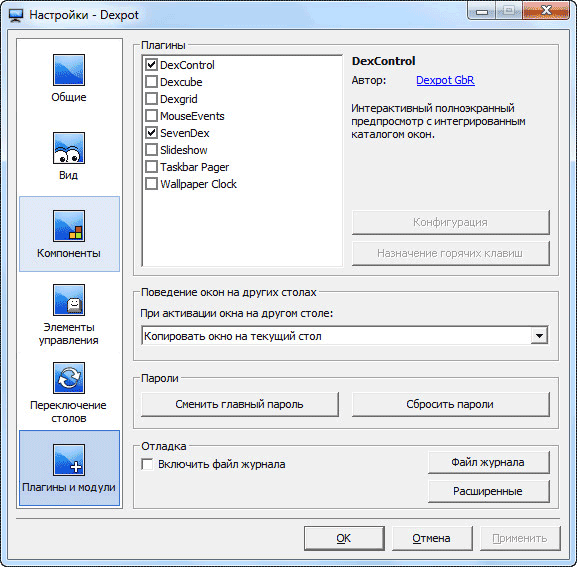
تغییر پس زمینه دسکتاپ
برای تغییر پسزمینه روی یک دسکتاپ خاص، باید آیتم منوی زمینه «سفارشی کردن دسکتاپها» را انتخاب کنید.
در پنجره "Customize Desktops - Dexpot"، باید دسکتاپ مناسب را انتخاب کنید و سپس به برگه "Background" بروید.
در تب "پس زمینه"، با استفاده از دکمه "مرور"، تصویری را در رایانه خود انتخاب کنید که می خواهید تصویر پس زمینه این دسکتاپ را ایجاد کنید. سپس بر روی دکمه "اعمال" و سپس بر روی دکمه "OK" کلیک کنید.
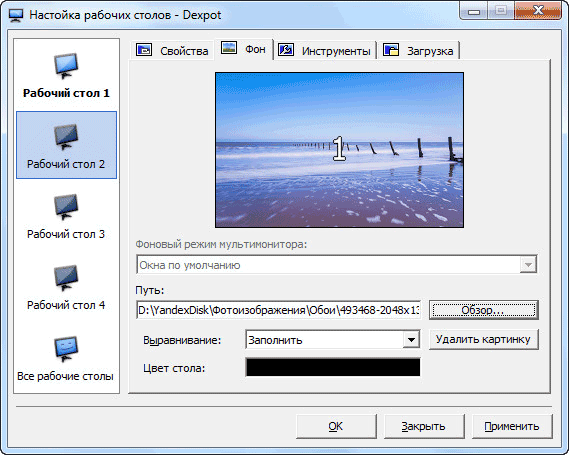
اجرای دسکتاپ در Dexpot
چندین روش وجود دارد که می توانید برای پیمایش به یک دسکتاپ خاص استفاده کنید.
کلید Alt را روی صفحه کلید خود فشار داده و نگه دارید و سپس کلید عددی را فشار دهید که با شماره دسکتاپ خاص مطابقت دارد. به عنوان مثال، ترکیب کلید "Alt" + "1"، و غیره.
پس از فشار دادن کلیدهای "Windows" + "W"، یک پانل با پنجره های دسکتاپ روی صفحه رایانه باز می شود. در حالی که کلید W را فشار داده و رها می کنید تا به دسکتاپ مورد نظر بروید، کلید Windows را نگه دارید. سپس دکمه های صفحه کلید را رها کنید.
با کلیک راست بر روی نماد برنامه Dexpot در قسمت اعلان، می توانید یک Desktop خاص را از منوی زمینه راه اندازی کنید.
راه دیگر راه اندازی دسکتاپ مجازی از نوار وظیفه است. پس از اینکه ماوس خود را روی نماد برنامه، که در نوار وظیفه قرار دارد، ببرید، پانلی با تصاویر کوچک ظاهر می شود که دسکتاپ های ایجاد شده در برنامه Dexpot را نمایش می دهد.
پس از کلیک بر روی تصویر مینیاتوری دسکتاپ، می توانید برای ادامه کار بر روی کامپیوتر به دسکتاپ مجازی مورد نیاز فعلی بروید.
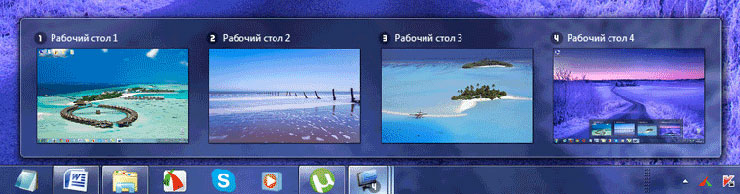
انتقال پوشه ها و میانبرها بین دسکتاپ
به راحتی می توانید پوشه ها یا میانبرهای موجود را به دسکتاپ دیگری انتقال دهید.
در قسمت اطلاع رسانی، روی نماد برنامه Dexpot کلیک راست کنید. در منوی زمینه، "Desktop Manager" را انتخاب کنید. یک پانل با تصاویر مانیتور در قسمت پایین سمت راست صفحه ظاهر می شود که با تعداد دسکتاپ های ایجاد شده در رایانه شما مطابقت دارد.
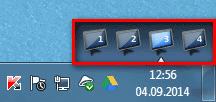
برای انتقال میانبر، پوشه یا فایل به دسکتاپ دیگر، باید این داده ها را با استفاده از ماوس روی تصویر دسکتاپ مربوطه بکشید. سپس می توانید مجدداً روی آیتم "Desktop Manager" در منوی زمینه کلیک کنید تا نمایش پنل خاموش شود.
راه دیگری برای انتقال پوشه ها و میانبرها وجود دارد. برای انجام این کار، ابتدا مورد «ویندوز دسکتاپ» را در منوی زمینه انتخاب کنید و سپس در پنجره باز شده، در تب «ویندوز» یا «آیکون ها» به دسکتاپ مورد نظر بروید. میانبر، پوشه یا فایلی را انتخاب کنید و سپس آن را با ماوس روی دسکتاپ مربوطه در سمت چپ این پنجره بکشید.
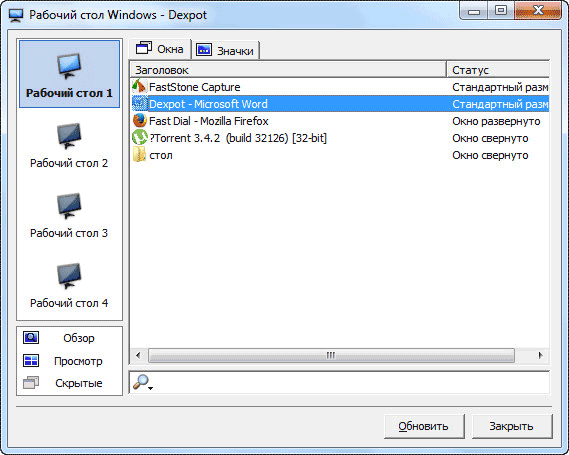
نتیجه
با استفاده از برنامه رایگان Dexpot می توانید دسکتاپ های مجازی اضافی در ویندوز ایجاد کنید که هر کدام تنظیمات خاص خود را دارند که می توانند در رایانه شما استفاده شوند.
 Sandboxie دانلود Sandboxie به زبان روسی دانلود sandbox به صورت رایگان
Sandboxie دانلود Sandboxie به زبان روسی دانلود sandbox به صورت رایگان نحوه غیرفعال کردن اعلانهای PUSH (هشدارها) در مرورگرها: Google Chrome، Firefox، Opera
نحوه غیرفعال کردن اعلانهای PUSH (هشدارها) در مرورگرها: Google Chrome، Firefox، Opera 25 ابزار آنلاین برای تولید رمزهای عبور آسان و تصادفی
25 ابزار آنلاین برای تولید رمزهای عبور آسان و تصادفی نحوه استفاده از CCleaner
نحوه استفاده از CCleaner برنامه هایی برای حذف دائمی فایل ها
برنامه هایی برای حذف دائمی فایل ها پشتیبان گیری از ویندوز 10
پشتیبان گیری از ویندوز 10 نحوه فعال کردن حالت ناشناس در کروم
نحوه فعال کردن حالت ناشناس در کروم