نحوه یافتن آسان فایل های تکراری در ویندوز و حذف آنها
پس از استفاده مداوم از رایانه، مقادیر زیادی داده روی دیسک های آن جمع می شود، یعنی انواع عکس، فیلم، فیلم، موسیقی، اسناد و غیره. این داده ها فضای زیادی را اشغال می کند. اما اغلب فایل های تکراری فضای زیادی را اشغال می کنند.
در ویندوز، متأسفانه، هیچ ابزار داخلی معمولی برای یافتن فایل های تکراری وجود ندارد. گزینه ای برای انجام این کار از طریق خط فرمان PowerShell وجود دارد، اما این بسیار ناخوشایند است، به خصوص برای مبتدیان. بنابراین، استفاده از برنامه های شخص ثالث آسان تر است. یکی از این ها AllDup نام دارد. این کاملا رایگان است، به زبان روسی در دسترس است، توسط تمام سیستم عامل های ویندوز پشتیبانی می شود و در نهایت، استفاده از آن بسیار آسان است.
دانلود و نصب برنامه AllDup
این برنامه را می توان به صورت رایگان از وب سایت رسمی AllDup دانلود کرد. در زیر لینک بخش دانلود قرار داده شده است:
این برنامه در 2 نسخه نصب و راه اندازی معمولی و قابل حمل (Portable) موجود است. نسخه قابل حمل متفاوت است زیرا نیازی به نصب بر روی رایانه ندارد، یعنی برنامه را می توان مستقیماً از پوشه بارگیری شده راه اندازی کرد.
برای دانلود، روی دکمه "Server #1" یا "Server #2" یا "Server #3" (اگر اولین دکمه دانلود نشد، سرورهای پشتیبان ارائه می شوند) در زیر نسخه مورد نظر برنامه کلیک کنید.
برای آخرین نسخه ها، همیشه به وب سایت رسمی AllDup مراجعه کنید!
نصب برنامه بسیار ساده است، ممکن است بگوییم که شامل کلیک های متوالی "بعدی" است؛ نیازی به انجام تنظیمات خاصی نیست. بنابراین، این فرآیند در نظر گرفته نخواهد شد. همچنین به نحوه غیرفعال کردن یا حذف OneDrive در ویندوز 10 و.
پیدا کردن موارد تکراری با استفاده از AllDup
پس از نصب برنامه، آن را اجرا کنید. پنجره اصلی تنظیمات جستجو باز می شود:
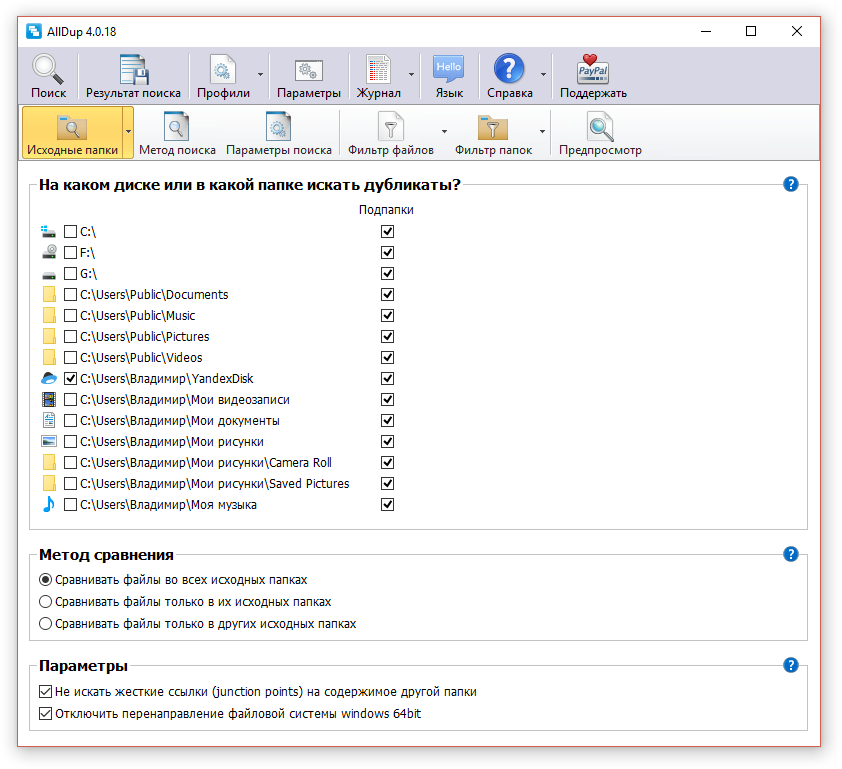
تنظیم جستجو شامل چندین مرحله است:
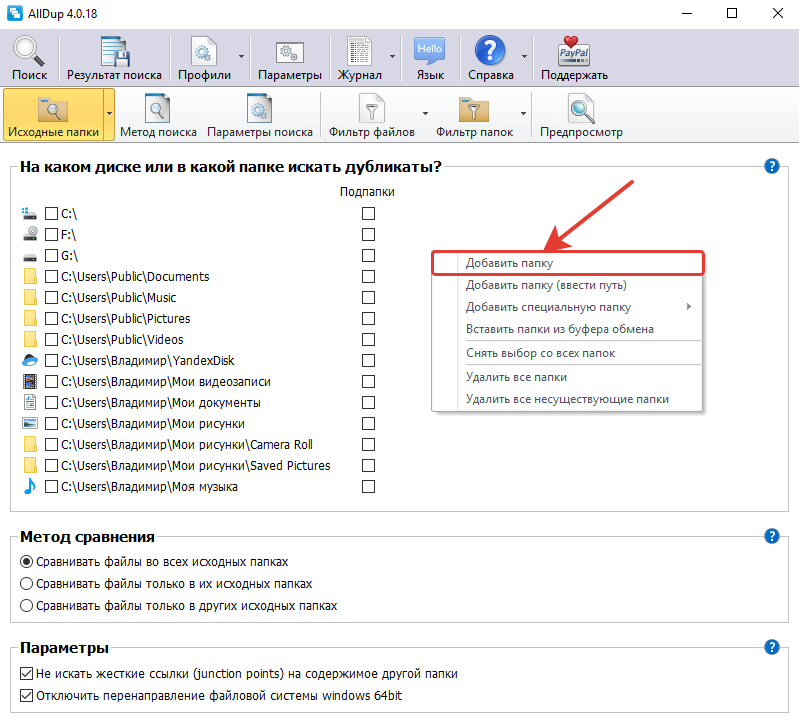
اینها همه مراحل اصلی تنظیم جستجو هستند؛ بقیه را می توان حذف کرد.
اکنون، برای شروع جستجوی موارد تکراری، روی دکمه "جستجو" در بالای پنجره AllDup کلیک کنید:
فرآیند جستجو آغاز خواهد شد.
هر چه تعداد فایلهای موجود در پوشههایی که مشخص کردهاید روی دیسکهای شما باشد، جستجو بیشتر طول میکشد.
پس از اتمام جستجو، برنامه فایل های پیدا شده را با موارد تکراری در قالب یک جدول نمایش می دهد.
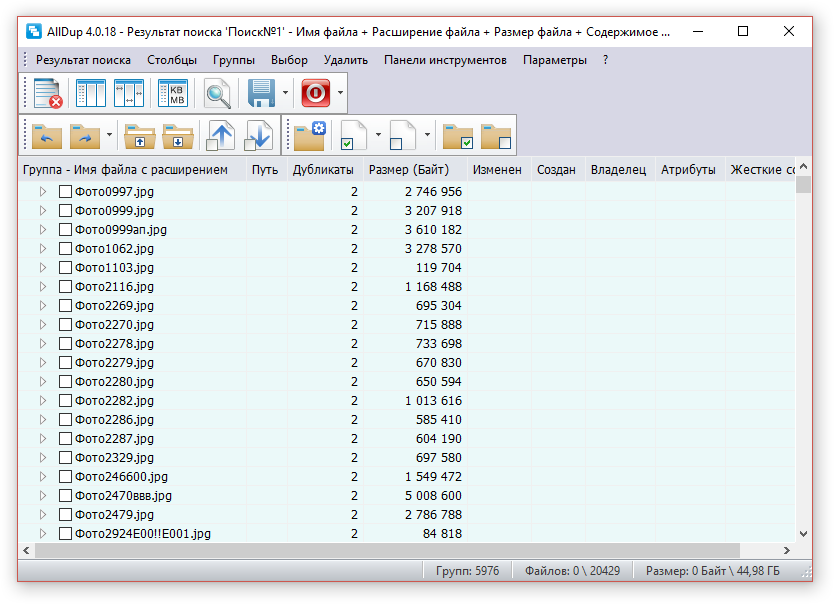
اولین کاری که بهتر است فورا انجام دهید ذخیره نتایج جستجو است، زیرا اگر اکنون این پنجره را با نتایج ببندید، باید دوباره جستجو را انجام دهید. برای ذخیره، روی دکمه حاوی تصویر فلاپی دیسک کلیک کنید یا در منوی بالا «Search result» را انتخاب کنید و روی «Save search result» کلیک کنید.
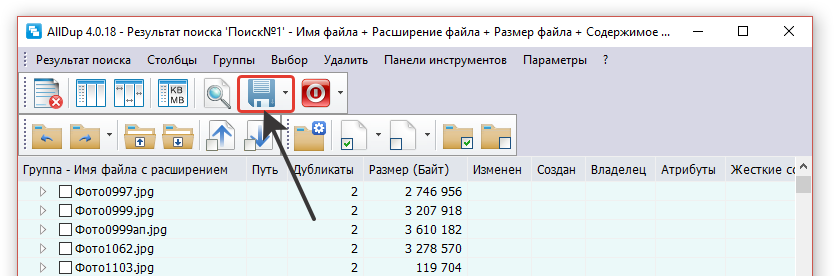
حالا، حتی اگر کامپیوتر خود را خاموش کنید، و سپس دوباره برنامه را اجرا کنید، می توانید دوباره به نتایج جستجو برسید.
با کلیک بر روی عناوین ستون ها در جدول می توانید نتایج جستجو را بر اساس پارامترهای مختلف مرتب کنید. مفیدترین معیار مرتب سازی، به نظر من، اندازه فایل است. بنابراین، اگر میخواهید بزرگترین فایلهای یافت شده در بالای جدول نمایش داده شوند، روی ستون «اندازه (بایت)» کلیک کنید.
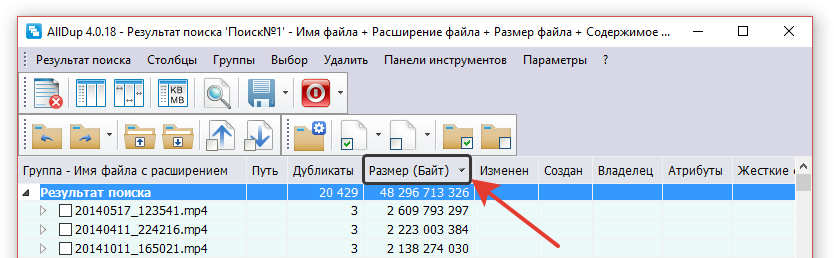
مورد بعدی که بهتر است برای سهولت در مشاهده نتایج پیکربندی شود اندازه نمایش داده شده است. در ابتدا، برنامه اندازه فایل را بر حسب بایت نشان می دهد که خیلی راحت نیست. بهتر است در مگابایت یا حتی گیگابایت نمایش داده شود. برای انجام این کار، روی دکمه مشخص شده در تصویر زیر (1) کلیک کنید، سپس یکی از گزینه های (2) را علامت بزنید:
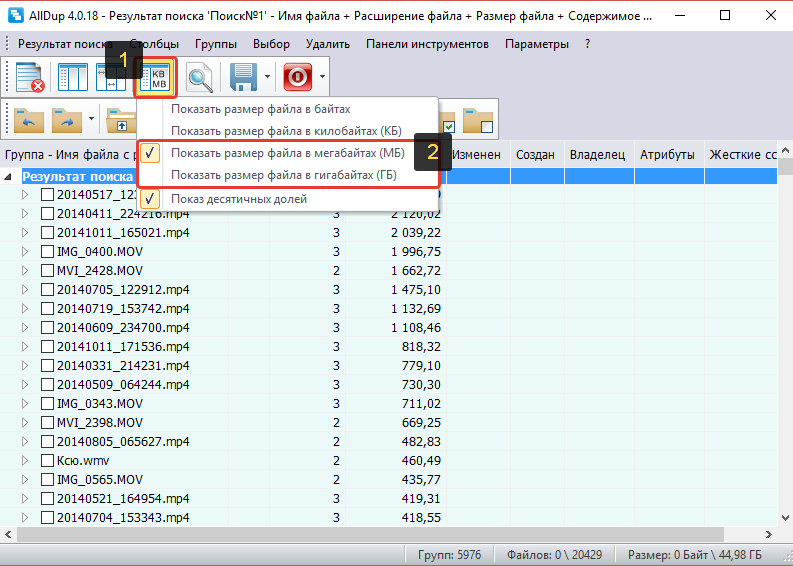
اکنون در مورد نحوه استفاده از نتایج جستجو، نحوه مشاهده و حذف موارد تکراری غیر ضروری صحبت خواهم کرد...
این برنامه موارد تکراری پیدا شده را به گروه هایی تقسیم می کند. یک گروه همه کپی های یافت شده از همان فایل، از جمله نسخه اصلی (در این گروه نیز نمایش داده خواهد شد).
برای مشاهده موارد تکراری یکی از گروه ها، باید با کلیک بر روی فلش آن را باز کنید. مثال:

هنگامی که یک گروه خاص را گسترش دادید، می توانید با باز کردن آن بررسی کنید که چه نوع فایلی است. برای انجام این کار، کافی است روی فایل موجود در گروه دوبار کلیک کنید، یا راست کلیک کرده و "Open file" را انتخاب کنید. فایل از طریق یک برنامه استاندارد ویندوز باز می شود که معمولاً از طریق آن همه فایل های نوع انتخاب شده را باز می کنید.
برای حذف موارد تکراری، آنها را علامت بزنید، راست کلیک کرده و یکی از گزینه ها را انتخاب کنید: حذف فایل در سطل بازیافت ویندوز یا حذف دائمی آن.
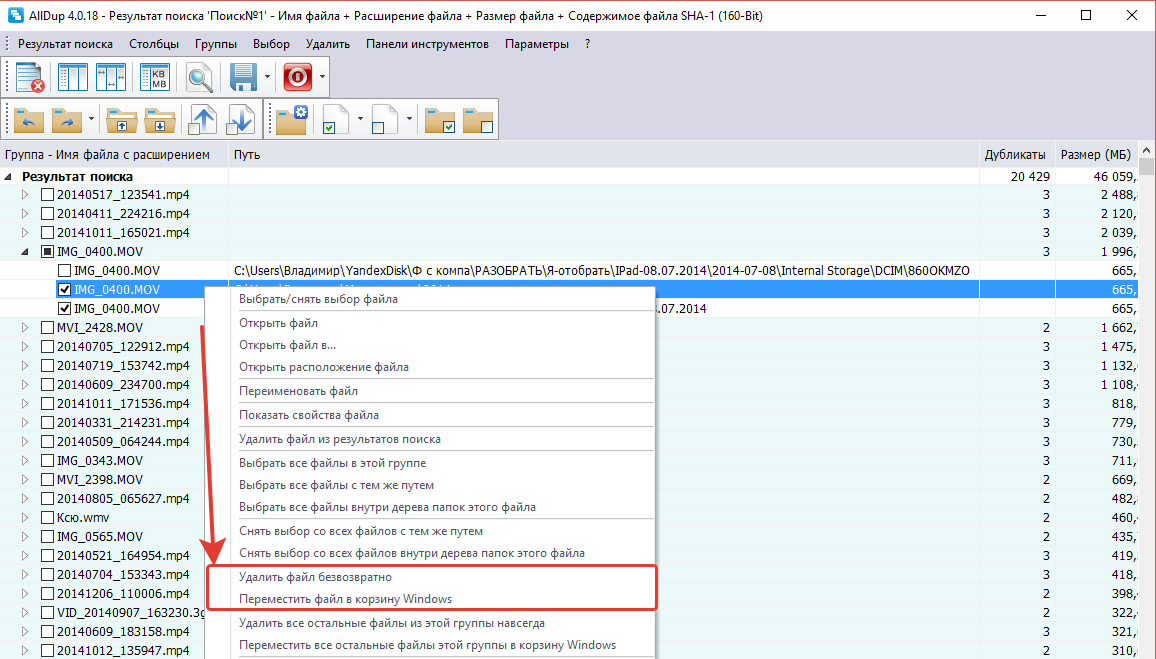
بر این اساس، همه فایل ها را از گروه پاک نکنید، زیرا به این ترتیب هم فایل های تکراری و هم اصلی را به یکباره حذف خواهید کرد! به عنوان مثال، اگر در یک گروه 3 فایل وجود دارد، با حذف همزمان 3 فایل، هم نسخه اصلی و هم 2 فایل تکراری را حذف خواهید کرد. در این حالت، برای نگهداری تنها یک نسخه از فایل، باید 2 فایل را از گروه حذف کنید.
به این ترتیب می توانید هر گروه را جداگانه بررسی کرده و موارد تکراری را حذف کنید. اما اگر اطلاعات زیادی پیدا شده باشد، می توان آن را ساده تر انجام داد. مطمئن شوید که برنامه بهطور خودکار همه فایلهای هر گروه را بهجز یکی (یعنی فقط موارد تکراری) انتخاب میکند، پس از آن میتوانید همه موارد تکراری را به یکباره از بین ببرید، یا قبل از آن، دوباره بررسی کنید که آیا همه موارد علامتگذاری شده دقیقاً درست هستند یا خیر. حذف شده.
برای علامتگذاری خودکار موارد تکراری، به منوی «انتخاب» (1) بروید و یکی از گزینههای آنجا (2) را علامت بزنید و فعال کنید، برای مثال «انتخاب همه فایلها به جز فایل اول».
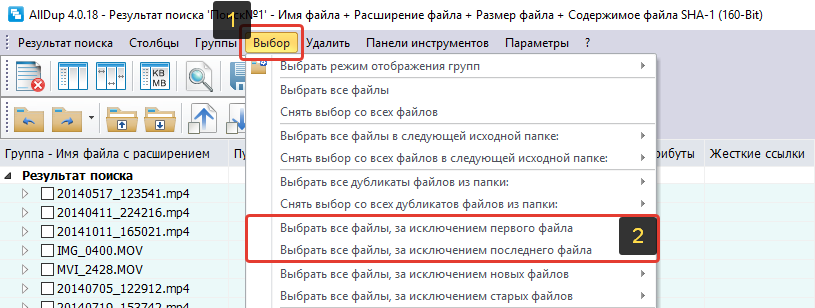
در نتیجه برنامه 2 مورد تکراری در هر گروه را انتخاب می کند و اولین فایل لیست را بدون انتخاب می گذارد. آن ها به این ترتیب شما 2 مورد تکراری را علامت گذاری می کنید و نسخه اصلی بدون علامت باقی می ماند. یا می توانید از منوی "انتخاب" استفاده کنید تا گزینه های دیگری را که برای شما مناسب است امتحان کنید.
هنگامی که برنامه فایل ها را علامت گذاری کرد، در صورت نیاز می توانید انتخاب خود را دوباره بررسی کنید. و برای حذف سریع همه چیزهای غیر ضروری یا انجام برخی اقدامات دیگر، روی دکمه مشخص شده در تصویر زیر کلیک کنید:
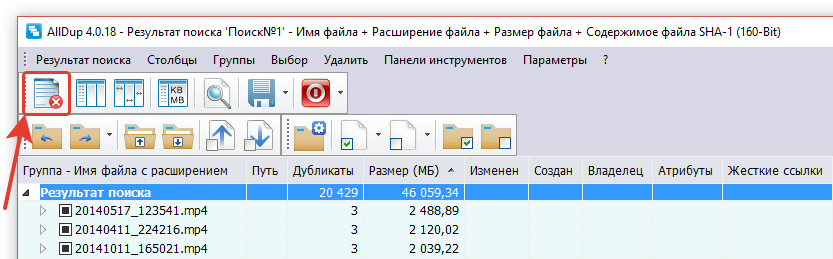
در پنجره ای که باز می شود، حجم کل فایل های انتخاب شده را می بینید، یعنی مقدار فضای تکراری پیدا شده و تعداد فایل های انتخاب شده را می بینید. در پایین باید اقدامی را روی فایل های انتخاب شده انتخاب کنید. میتوانید فایلها را از طریق سطل بازیافت حذف کنید، آنها را برای همیشه حذف کنید (مورد «حذف فایلها»)، فایلها را کپی یا به یک پوشه منتقل کنید، و همچنین نام تکراریهای یافت شده را تغییر دهید. اگر مطمئن هستید که فایل های علامت گذاری شده تکراری هستند و دیگر به آنها نیاز ندارید، حذف آنها راحت تر است، اما در هر صورت، انتخاب با شماست.
بنابراین، عمل مورد نظر (1) را انتخاب کنید و روی "OK" (2) کلیک کنید. در اینجا نیازی نیست چیز دیگری را پیکربندی کنید.
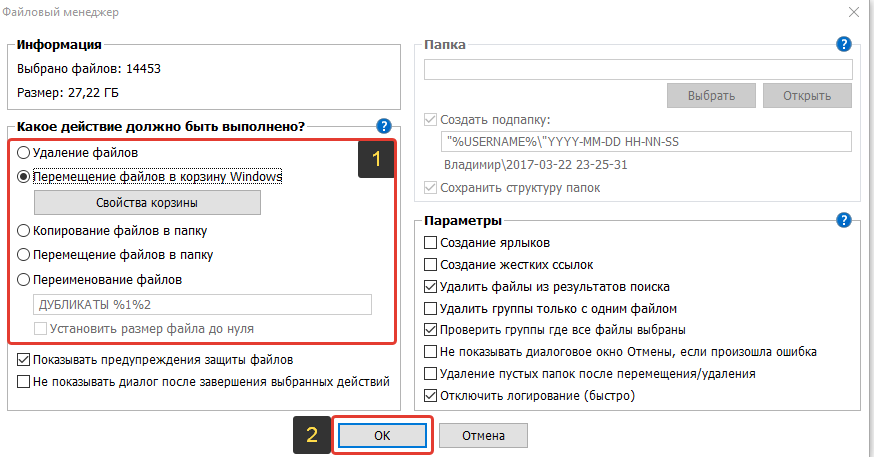
پس از این، برنامه عملی را که انتخاب کرده اید روی فایل های علامت گذاری شده قبلی انجام می دهد!
این اساساً کل فرآیند است :) برای خروج از نتایج جستجو، فقط این پنجره را ببندید. اگر نتایج جستجوی خود را ذخیره کرده اید، اگر دوباره به این نتیجه نیاز داشتید، می توانید از طریق بخش «نتایج جستجو» (1) در پنجره اصلی برنامه به آن برسید. نتایجی که ذخیره کرده اید در جدول (2) نمایش داده می شود. برای باز کردن نتیجه دلخواه کافی است روی آن دوبار کلیک کنید.
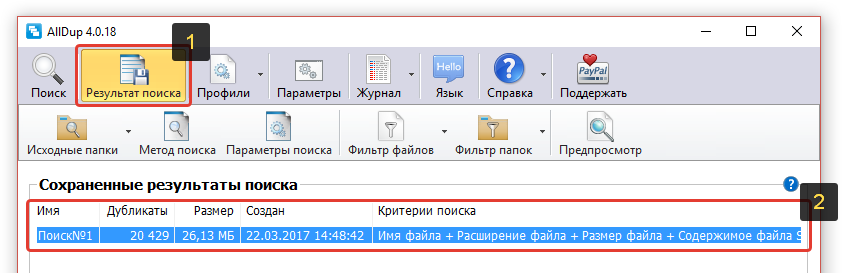
نتیجه
AllDup یک برنامه بسیار راحت برای یافتن فایل های تکراری در رایانه شما است. اساساً هیچ چیز اضافی در برنامه وجود ندارد؛ این برنامه دارای تمام ابزارها، فیلترها و پارامترهای لازم برای پردازش سریع حجم زیادی از موارد تکراری است. البته برنامه های مشابهی نیز وجود دارند که احتمالا کار خود را نیز به خوبی انجام می دهند. تاکنون فقط AllDup را امتحان کرده ام و هنوز هیچ فایده ای برای تغییر آن نمی بینم.
 فضای ذخیره سازی ابری Cloud Mail
فضای ذخیره سازی ابری Cloud Mail 25 ابزار آنلاین برای تولید رمزهای عبور آسان و تصادفی
25 ابزار آنلاین برای تولید رمزهای عبور آسان و تصادفی Dexpot - دسکتاپ مجازی اضافی
Dexpot - دسکتاپ مجازی اضافی نشانک های بصری صفحه بالا
نشانک های بصری صفحه بالا این مرورگر اکنون اعلان هایی از شبکه های اجتماعی و پشتیبانی از کتاب های الکترونیکی دارد
این مرورگر اکنون اعلان هایی از شبکه های اجتماعی و پشتیبانی از کتاب های الکترونیکی دارد دیسک بازیابی ویندوز 10
دیسک بازیابی ویندوز 10 چگونه یک درایو فلش USB قابل بوت بسازیم
چگونه یک درایو فلش USB قابل بوت بسازیم