فضای ذخیره سازی ابری Cloud Mail.Ru
گروه شرکت های Mail.Ru فضای ذخیره سازی ابری خود را با نام Mail.Ru Cloud منتشر کرده است. در طول دوره آزمایش بتا سرویس ابری، Mail.Ru Cloud به همه کسانی که در آزمایش فضای ذخیره سازی ابری شرکت کردند، 100 گیگابایت فضای دیسک را رایگان ارائه داد.
کل این حجم زیادی از فضای ذخیره سازی دیسک برای همه کاربرانی که در طول آزمایش بتا در سرویس فایل ثبت نام کرده بودند، باقی ماند. در حال حاضر میزان فضای ارائه شده به کاربران 25 گیگابایت است.
اندازه فضای خالی در فضای ذخیره سازی ابری برای کسانی که موفق به دریافت 100 گیگابایت شده اند با اندازه یک هارد دیسک کوچک قابل مقایسه است. سایر ارائه دهندگان فضای ذخیره سازی ابری مقادیر کمتری از ذخیره سازی داده را به صورت رایگان ارائه می دهند.
10 گیگابایت را به صورت رایگان ارائه می دهد، 15 گیگابایت (شامل نامه) فضای دیسک، - 5 گیگابایت، - 2 گیگابایت (به صورت رایگان تا 16 گیگابایت قابل افزایش است) و فضای ذخیره سازی ابری 50 گیگابایت فضای دیسک را به صورت رایگان ارائه می دهد.
میتوانید دادههای خود را در Mail.Ru Cloud ذخیره کنید: اسناد، عکسها، ویدیوها و هر فایل دیگری. برای ورود به فضای ذخیره سازی ابری، می توانید از رابط وب یا یک برنامه مشتری استفاده کنید که باید روی رایانه یا تلفن هوشمند شما نصب شود. برنامه های مشتری برای Windows، Mac OS X، Linux، و همچنین برای دستگاه های تلفن همراه: Android و iOS توسعه یافته اند. در این صورت، "mail.ru satellite" و "mail.ru Defender" نصب نخواهند شد.
داده های آپلود شده در [email protected] به طور خودکار با دستگاه های دیگر همگام می شوند. فایلهایی که در پوشه Mail.Ru Cloud (Mail.Ru Cloud) روی رایانه شما قرار میگیرند بلافاصله همگامسازی میشوند و از دستگاههای دیگر قابل دسترسی خواهند بود.
برای استفاده از درایو ابری در Mail.Ru، باید یک حساب ایمیل در Mail.Ru داشته باشید. اگر هنوز صندوق پستی در این سرویس ندارید، باید یک صندوق پست الکترونیکی در سرویس پست Mail.Ru ایجاد کنید.
پس از ورود از طریق ایمیل، یک پنجره دیسک ابری باز می شود - "Mail.Ru Cloud". کاربر 25 گیگابایت فضای ذخیره سازی ابری رایگان را به صورت رایگان دریافت می کند.
به منظور افزایش فضای خالی دیسک، از شما خواسته می شود فضای دیسک اضافی خریداری کنید.
نصب اپلیکیشن Mail.Ru Cloud
برای نصب برنامه Mail.Ru Cloud بر روی رایانه خود، باید بر روی دکمه "نصب در رایانه" کلیک کنید. در پنجره ای که باز می شود، برنامه مشتری را برای سیستم عامل خود انتخاب کنید: Windows، Mac یا Linux.
پس از دانلود برنامه سرویس گیرنده Mail.Ru Cloud (Mail.Ru Cloud) در رایانه، این برنامه باید بر روی رایانه شما نصب شود.
در اولین پنجره جادوگر نصب، روی دکمه «بعدی» کلیک کنید.
در پنجره "انتخاب پوشه نصب"، می توانید پوشه پیش فرض را برای نصب برنامه کلاینت Mail.Ru Cloud رها کنید یا مکان دیگری را برای نصب برنامه انتخاب کنید. سپس باید بر روی دکمه "بعدی" کلیک کنید.
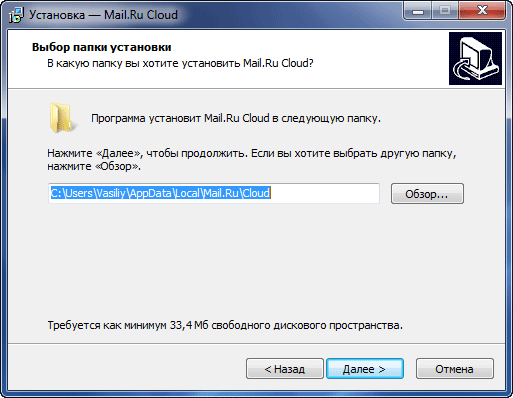
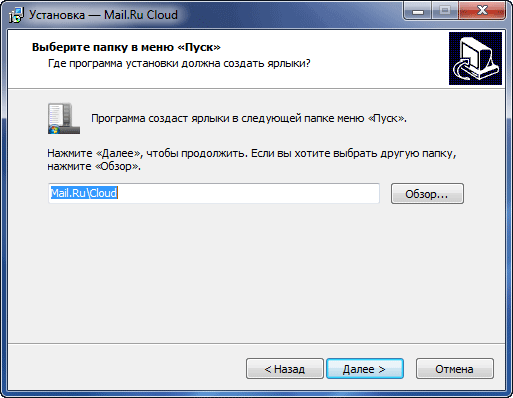
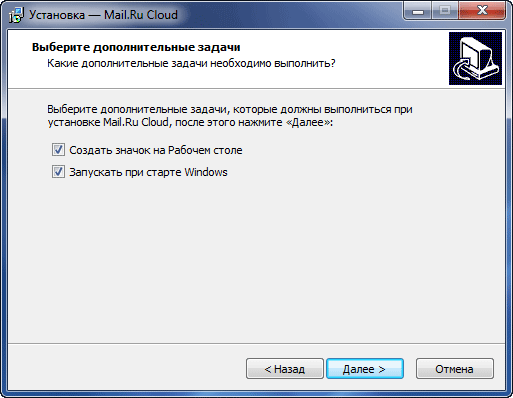
در پنجره «همه چیز آماده نصب است»، روی دکمه «نصب» کلیک کنید.
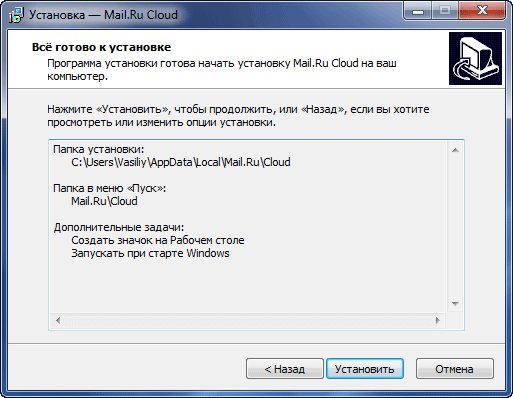
پس از نصب کلاینت Mail.Ru Cloud بر روی رایانه خود، پنجره نهایی جادوگر نصب باز می شود که در آن باید بر روی دکمه "پایان" کلیک کنید.
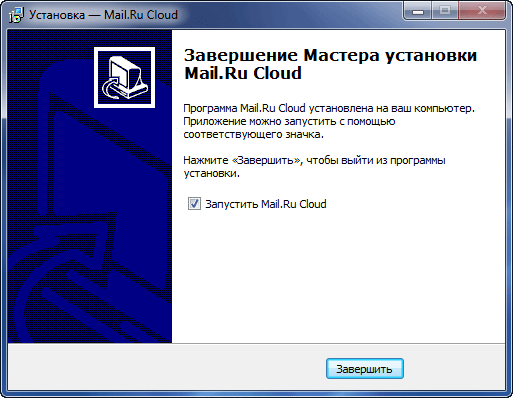
در پنجره برنامه Mail.Ru Cloud، باید اطلاعات حساب خود را وارد کنید: آدرس ایمیل و رمز عبور. سپس باید با شرایط قرارداد مجوز موافقت کنید و سپس روی دکمه "ورود" کلیک کنید.
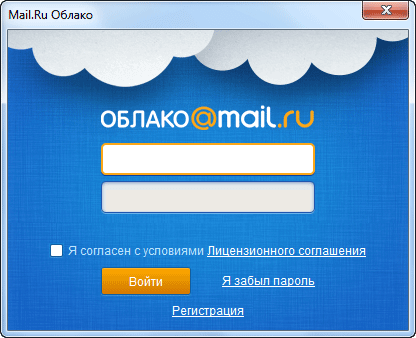
در پنجره بعدی برنامه Mail.Ru Cloud، باید پوشه ای را در رایانه خود برای همگام سازی با درایو ابری انتخاب کنید و سپس روی دکمه «ادامه» کلیک کنید.
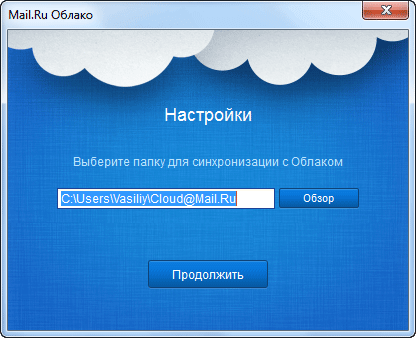
بررسی Cloud Mail.Ru
در بالای پنجره صفحه وب دکمه های "دانلود"، "ایجاد"، "حذف"، "دریافت پیوند"، "پیکربندی دسترسی"، "بیشتر" وجود دارد. با استفاده از دکمه «دانلود»، فایلها در فضای ذخیرهسازی ابری آپلود میشوند. هنگام آپلود از طریق رابط وب، حجم فایل نباید بیش از 2 گیگابایت باشد.
پس از کلیک بر روی دکمه "پیکربندی دسترسی"، پنجره ای با پوشه هایی باز می شود که می توانند برای دسترسی عمومی باز شوند.
در سمت چپ بخش ها وجود دارد: "اتصال تعرفه" با اطلاعاتی در مورد میزان فضای دیسک استفاده شده، "Cloud"، "Help Desk"، پیشنهاد برای دانلود برنامه ها برای دستگاه های مختلف.
در قسمت مرکزی پنجره، فایل های قرار داده شده در ذخیره سازی فایل قرار دارند. در بالا کنترل پنل با دکمه ها وجود دارد.
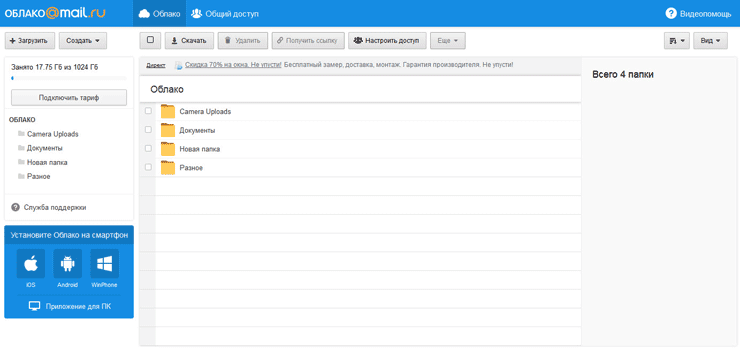
پس از کلیک بر روی دکمه "ایجاد"، می توانید یک پوشه، سند، جدول، ارائه جدید ایجاد کنید.
اگر فایلی را در فضای ذخیرهسازی علامتگذاری کنید و سپس روی دکمه «دانلود» کلیک کنید، دانلود این فایل در رایانه شما بلافاصله آغاز میشود.
با استفاده از دکمه "حذف" می توانید فایل ها را حذف کنید.
با استفاده از دکمه "بیشتر" می توانید فایل را کپی، تغییر نام دهید یا انتقال دهید.
در سمت راست پانل دو دکمه وجود دارد: برای تغییر ظاهر فضای ذخیره سازی، و برای تنظیم پارامترها برای مرتب سازی فایل ها.
برای ایجاد دسترسی عمومی یا بالعکس، برای مسدود کردن دسترسی به یک فایل، ابتدا باید فایل را انتخاب کنید و سپس در سمت راست پنجره ذخیره سازی اقدامات لازم را انجام دهید.
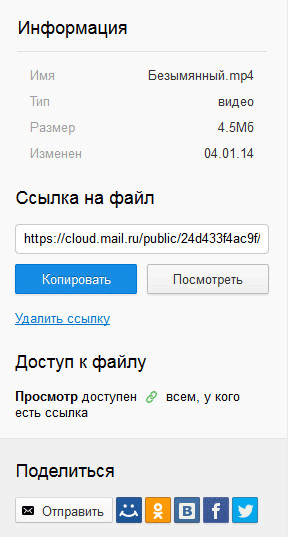
 Sandboxie دانلود Sandboxie به زبان روسی دانلود sandbox به صورت رایگان
Sandboxie دانلود Sandboxie به زبان روسی دانلود sandbox به صورت رایگان نحوه غیرفعال کردن اعلانهای PUSH (هشدارها) در مرورگرها: Google Chrome، Firefox، Opera
نحوه غیرفعال کردن اعلانهای PUSH (هشدارها) در مرورگرها: Google Chrome، Firefox، Opera 25 ابزار آنلاین برای تولید رمزهای عبور آسان و تصادفی
25 ابزار آنلاین برای تولید رمزهای عبور آسان و تصادفی نحوه استفاده از CCleaner
نحوه استفاده از CCleaner برنامه هایی برای حذف دائمی فایل ها
برنامه هایی برای حذف دائمی فایل ها پشتیبان گیری از ویندوز 10
پشتیبان گیری از ویندوز 10 نحوه فعال کردن حالت ناشناس در کروم
نحوه فعال کردن حالت ناشناس در کروم