Outlook.com - سرویس ایمیل ابری مایکروسافت
سرویس ابری Outlook.com نسخه ابری رایگان سرویس ایمیل مایکروسافت است. Outlook.com یک حساب ایمیل شخصی ارائه می دهد و کاملاً با خدمات ابری مایکروسافت یکپارچه شده است.
این سرویس ایمیل ابری جدید چندین تفاوت با رقبای خود دارد.
کاربران Outlook.com تقریباً نامحدود اندازه صندوق پستی را به صورت رایگان دریافت می کنند، بنابراین کاربران این سرویس با کمبود فضای خالی و در نتیجه از دست دادن احتمالی پیام های ایمیل مواجه نمی شوند. به عنوان مثال، جی میل به کاربران خود ۱۰ گیگابایت فضای دیسک روی سرور خود را رایگان می دهد.
حداکثر اندازه پیوستهای پیامها در Outlook.com تا 100 مگابایت است و هنگام استفاده از فضای ذخیرهسازی ابری OneDrive (SkyDrive)، اندازه فایل منتقل شده به 300 مگابایت (از طریق رابط وب) افزایش مییابد. در Gmail، حداکثر اندازه پیوست برای پیام ها اکنون 25 مگابایت است.
این خبر خوبی برای علاقه مندان به فیلم و عکاسی است که فایل های خود را از طریق ایمیل ارسال می کنند. با این حال، می توانید هر فایل دیگری را به عنوان پیوست نامه ارسال کنید.
به گفته مایکروسافت، برای استفاده از اطلاعات دریافتی برای مقاصد تبلیغاتی (سنگ در باغ گوگل) محتویات مکاتبات شخصی و پیوست ها را در نامه ها تجزیه و تحلیل نمی کند.
رابط سرویس پستی به سبک مدرن UI مدرن (مترو) ساخته شده است که تأثیر دلپذیری را به جا می گذارد. کار با آن سریع و راحت است.
حالا بیایید به بررسی کلی Outlook.com برویم.
برای Outlook.com ثبت نام کنید
برای ثبت نام در این سرویس، باید به وب سایت Microsoft login.live.com بروید. اگر قبلاً یک حساب مایکروسافت (شناسه Windows Live) دارید، باید فیلدهای مربوطه را پر کنید و سپس روی دکمه "ورود" کلیک کنید.
با این کار پنجره اصلی ایمیل Outlook.com باز می شود. کاربران Hotmail، SkyDrive، Xbox LIVE، Windows Live از قبل یک حساب مایکروسافت دارند.
اگر حساب مایکروسافت ندارید، برای دریافت آن باید روی پیوند «ثبت نام» کلیک کنید.
در پنجره بعدی حساب مایکروسافت، برای ایجاد یک حساب کاربری مایکروسافت باید اطلاعات شخصی خود را وارد کنید. وارد کردن اطلاعات شخصی واقعی ضروری نیست؛ در اینجا می توانید چنین داده هایی را وارد کنید که هنگام استفاده از صندوق پست الکترونیکی ایجاد شده برای شما راحت باشد.
می توانید در Outlook.com نامی برای صندوق پستی خود انتخاب کنید. میتوانید حساب خود را به یک شماره تلفن همراه پیوند دهید تا رمز عبور خود را بازیابی کنید یا یک رمز عبور موقت برای ورود یکباره به سرویس ایمیل، به عنوان مثال، از رایانه شخص دیگری دریافت کنید.
پس از پر کردن تمام داده ها، باید روی دکمه "I Accept" کلیک کنید.
پس از این، شما به صفحه خدمات Outlook.com هدایت می شوید، جایی که باید روی دکمه «رفتن به نامه» کلیک کنید.
راه اندازی Outlook.com
این همان چیزی است که پنجره اصلی سرویس ایمیل Outlook.com به نظر می رسد. مایکروسافت اخیراً ظاهر و سبک برنامه ها و خدمات خود را یکسان کرده است.
سرویسها، برنامهها و سرویسها اکنون به یک سبک مدرن طراحی شدهاند؛ طراحی از رابط کاشیشده به سبک مترو سیستم عامل ویندوز 8 استفاده میکند.
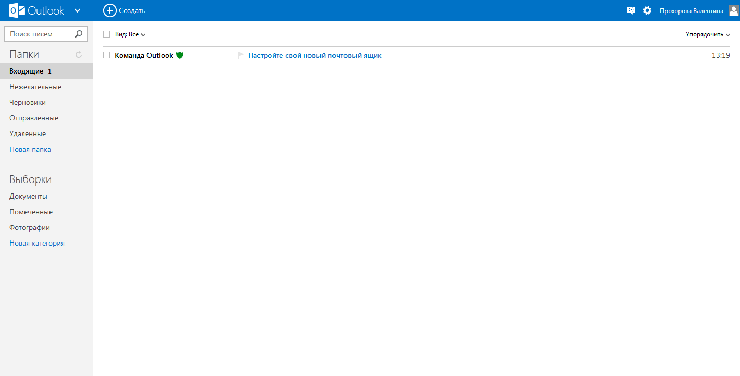
اگر داده های ایمیل شما به Outlook.com منتقل شده باشد، پوشه ها و پیام ها، تنظیمات و دفترچه آدرس شما به طور خودکار به آنجا منتقل می شوند.
برای ایجاد یک پیام، باید بر روی دکمه "ایجاد" واقع در پانل بالا، در گوشه سمت چپ بالای پنجره صفحه خدمات ایمیل کلیک کنید. پیام از صندوق پستی که از آن به Outlook.com وارد شده اید ارسال می شود.
شما می توانید متن پیام وارد شده را به صلاحدید خود با استفاده از ویرایشگر متن و با استفاده از دستورات دکمه "گزینه ها" سفارشی کنید.
Outlook.com یک ویژگی جدید هیجان انگیز دارد - ویرایش پیام ها در قالب HTML. پیام ها را می توان درجات مختلفی از اهمیت اختصاص داد.
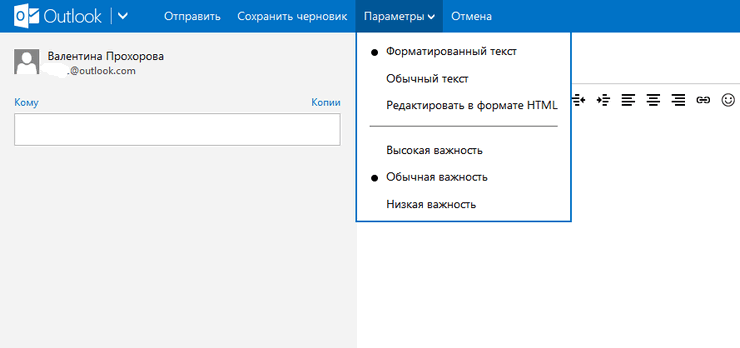
هنگام کار با یک پیام، می توانید "فرستنده را به لیست مخاطبین خود اضافه کنید" و اقدامات خاصی را با پیام انجام دهید.
اگر اغلب خبرنامهها را در آدرس ایمیل خود دریافت میکنید، Outlook.com این پیامها را میشناسد و آنها را به پوشه Junk شما ارسال میکند. شما باید خودتان تصمیم بگیرید که با کلیک راست بر روی چنین پیامی و انتخاب یک عمل خاص در منوی زمینه، با چنین پیام هایی چه کار کنید.
اگر روی نماد "Options" (چرخدنده) کلیک کنید و رنگ مورد نظر را از بین رنگهای مختلف ارائه شده توسط سرویس از منوی بازشو انتخاب کنید، میتوانید طرح رنگ رابط Outlook.com را به دلخواه خود سفارشی کنید.
سرویس ایمیل Outlook.com با سایر برنامه های مایکروسافت یکپارچه شده است. پس از کلیک بر روی فلش کنار دکمه "Outlook"، یک پانل کاشی کاری شده با کاشی هایی برای ورود به سایر سرویس های مایکروسافت ظاهر می شود.
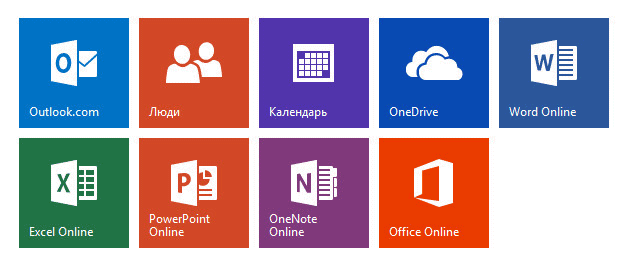
در Outlook.com، حتی اگر قبلاً سطل زباله را خالی کرده باشید، می توانید پیام های حذف شده را بازیابی کنید.
برای تنظیمات دقیقتر Outlook.com، اگر از تنظیمات پیشفرض سرویس ابری راضی نیستید، باید روی نماد «گزینهها» (چرخدنده) => «تنظیمات دیگر ایمیل» کلیک کنید. در صفحه باز شده باید تنظیمات لازم را برای سرویس پستی انجام دهید.
مخاطبین را به Outlook.com اضافه کنید
اگر چندین صندوق پستی در سرویسهای پست مختلف دارید، میتوانید این صندوقهای پستی را به Outlook.com اضافه کنید تا با استفاده از Outlook آنلاین پیامهایی را از صندوقهای پستی دیگر دریافت و ارسال کنید.
برای انجام این کار، باید روی دکمه "گزینه ها" (چرخ دنده) در پانل کلیک کنید. در منوی باز شده، «گزینههای دیگر ایمیل» را انتخاب کنید.
در صفحه «تنظیمات»، روی دکمه «حسابهای ایمیل شما» کلیک کنید. در صفحه «حسابهای ایمیل شما»، باید یکی از گزینههای زیر را انتخاب کنید: «افزودن حساب فقط برای ارسال» یا «افزودن حساب برای ارسال و دریافت».
پس از راه اندازی یک حساب کاربری جدید، حساب اضافه شده در نوار کناری سمت راست در قسمت پوشه ها در دسترس خواهد بود. اکنون می توانید با استفاده از حساب های ایمیل مختلف از طریق سرویس Outlook.com پیام ارسال یا دریافت کنید.
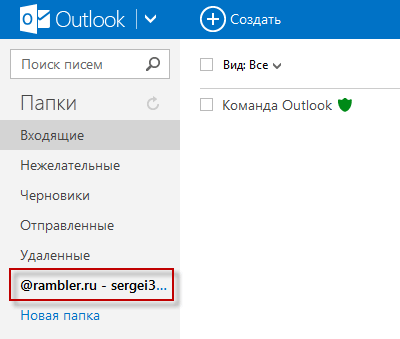
همچنین میتوانید نامهها و تنظیمات را از Outlook Express، Windows Mail یا Windows Live Mail وارد کنید.
مایکروسافت در آینده قصد دارد تمامی سرویس های ایمیل خود را به سرویس Outlook.com منتقل کند و پشتیبانی از سرویس های قدیمی متوقف خواهد شد. کاربران می توانند به استفاده از آدرس هایی با انتهای قدیمی ادامه دهند، اما اکنون گزینه ای برای انتخاب یک آدرس ایمیل "زیبا یا دلخواه" با پایان وجود دارد. @outlook.com، در حالی که چنین فرصتی وجود دارد.
می توانید یک آدرس ایمیل جدید با انتهای آن دریافت کنید @outlook.comاز خدمات پستی شما @hotmail.comیا @live.ruاگر در "Options" "Switch to Outlook" را انتخاب کنید.
میتوانید به استفاده از آدرسهای ایمیل با پایانبندی ادامه دهید @hotmail.com, @live.comیا @msn.comو همچنین نام حساب خود را به انتهای آدرس تغییر دهید @outlook.comیا نام مستعار اضافه کنید.
یک نام مستعار در Outlook.com ایجاد کنید
استفاده از ویژگی Create Alias به شما امکان می دهد چندین صندوق پستی با آدرس های مختلف در یک حساب مایکروسافت ایجاد کنید. امکان ایجاد حداکثر پنج نام مستعار در یک حساب کاربری وجود دارد. بنابراین، همراه با صندوق پستی اصلی، در مجموع شش صندوق پستی وجود خواهد داشت.
همچنین می توانید تعداد نامحدودی از حساب های مایکروسافت ایجاد کنید و نام های مستعار دیگری در آنها ایجاد کنید.
برای ایجاد نام مستعار، باید روی دکمه "Options" (چرخ دنده) در پانل بالا کلیک کنید => "Other mail options" => "Create an alias for Outlook". پس از تایید نام و رمز عبور خود، وارد حساب کاربری مایکروسافت خود خواهید شد.
در صفحه حساب مایکروسافت، باید یک آدرس ایمیل را انتخاب کنید. میتوانید از میان آدرسهای ایمیل با پایانبندی انتخاب کنید @outlook.com, @hotmail.com, @live.ru. سپس بر روی دکمه "ایجاد نام مستعار" کلیک کنید.
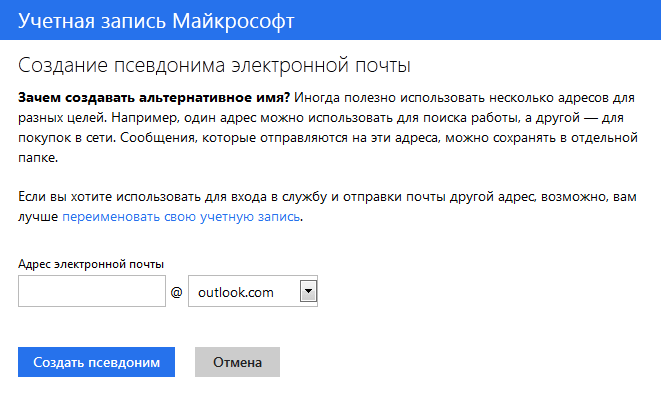
در پنجره پاپ آپ «تنظیم نام جایگزین»، باید دکمه رادیویی را در مقابل یکی از موارد فعال کنید - «به یک پوشه موجود: صندوق ورودی» یا «ایجاد یک پوشه: با یک آدرس مستعار».
وقتی «ایجاد پوشه: با آدرس مستعار» را انتخاب میکنید، پیامها در یک پوشه جداگانه میآیند و وقتی «به یک پوشه موجود: صندوق ورودی» را انتخاب میکنید، پیامها در پوشه کلی «صندوق ورودی» میرسند. پس از انتخاب یک پوشه، روی دکمه "پایان" کلیک کنید.
پس از ایجاد یک نام مستعار جدید، یک ایمیل تایید در صندوق پستی خود دریافت خواهید کرد که در آن نام مستعار شما آماده است و می توانید از آن استفاده کنید.
استفاده از نام مستعار برای مکاتبه با خبرنگاران مختلف راحت است. در این صورت، مجبور نخواهید بود از صندوق های پستی مختلف در سرویس های پستی مختلف استفاده کنید. پیامهای دریافتی ارسال شده به نامهایی که ایجاد میکنید به حساب Outlook.com شما میرسند.
برای ارسال پیام، باید بر روی دکمه "ایجاد" کلیک کنید و در کنار نام حساب خود، روی فلش کلیک کنید و در پنجره باز شده آدرس فرستنده نامه را انتخاب کنید (نامه می تواند از طرف شما ارسال شود. یکی از نام های مستعار).
تنها نکته منفی این است که نمی توانید نام فرستنده نامه را تغییر دهید. می توانید یک حساب مایکروسافت با استفاده از یک نام ساختگی به جای نام واقعی خود ایجاد کنید.
نحوه اتصال شبکه های اجتماعی
برای ارتباط مستقیم با دوستان و آشنایان خود از طریق Outlook.com، باید مخاطبین خود را از این شبکه های اجتماعی اضافه کنید. برای این کار روی فلش کنار دکمه Outlook کلیک کنید و سپس روی کاشی People کلیک کنید.
در صفحه "افراد" می توانید مخاطبین خود را از شبکه های اجتماعی ارائه شده اضافه کنید. برای افزودن مخاطبین، باید روی تصویر شبکه اجتماعی کلیک کنید و در پنجره باز شده روی دکمه "اتصال" کلیک کنید. پس از وارد کردن و تایید اطلاعات ثبت نام، لیست مخاطبین شما به سرویس ایمیل Outlook.com وارد می شود.
برای ایجاد یک مخاطب جدید در صفحه «افراد»، باید روی دکمه «ایجاد» کلیک کنید. در صفحه بعد می توانید با پر کردن فیلدهای مربوطه مشخصات مخاطب جدید خود را به صورت دستی وارد کرده و سپس بر روی دکمه ذخیره کلیک کنید.
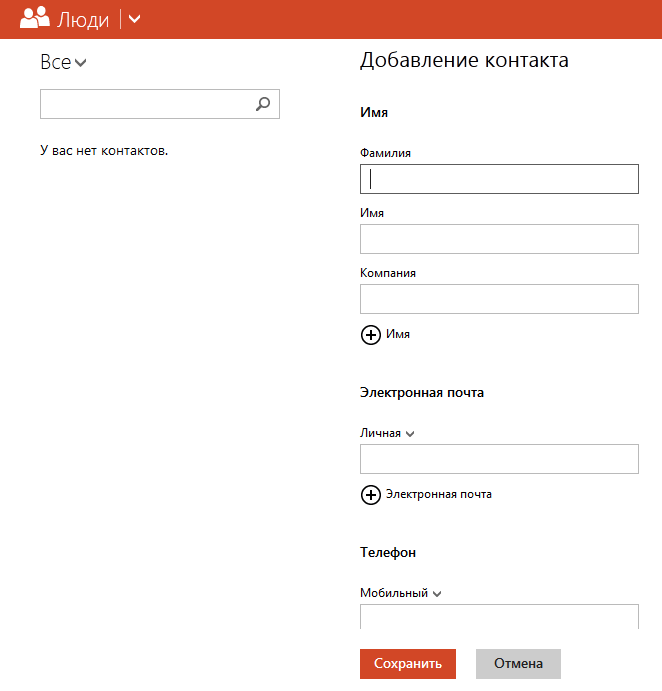
از پنجره سرویس Outlook.com می توانید با دوستان و آشنایان خود در شبکه های اجتماعی ارتباط برقرار کنید. پس از کلیک بر روی نماد سمت راست پنل به شکل سر یک مرد خندان، یک پنل کناری با لیستی از مخاطبین موجود از شبکه اجتماعی فیس بوک یا از شبکه MSN باز می شود.
برای شروع پیام رسانی فوری، باید روی نام مخاطب دوبار کلیک کنید.
برای ذخیره تاریخچه پیامهای فوری دریافتی و ارسالی، باید روی نماد «تنظیمات» (چرخدنده) در پانل کلیک کنید و سپس «تنظیمات دیگر ایمیل» => «تاریخچه پیام» را در منوی زمینه انتخاب کنید. در صفحه «گزارش پیام»، باید گزینه «ذخیره پیامهای فوری» را فعال کنید.
ذخیره سازی ابری OneDrive
پس از کلیک بر روی کاشی "OneDrive"، پنجره ذخیره سازی فایل آنلاین ابری OneDrive (اسکای درایو سابق) باز می شود. این فضای ذخیره سازی ابری برای فایل هایی با حجم کل 5 گیگابایت فضای ذخیره سازی رایگان فراهم می کند.
از پنجره صفحه خدمات OneDrive، می توانید برنامه OneDrive را برای نصب در رایانه خود دانلود کنید. میتوانید فایلها را بین رایانه یا دستگاه دیگر و فضای ذخیرهسازی ابری از طریق رابط وب منتقل کنید.
از پنجره ذخیره سازی OneDrive، پس از کلیک بر روی دکمه "ایجاد"، می توانید به استفاده از برنامه Office Online cloud office بروید. هنگام استفاده از این برنامه، می توانید اسناد مایکروسافت آفیس را مستقیماً در پنجره مرورگر ایجاد، باز، ویرایش و ذخیره کنید: اسناد Word، صفحات گسترده اکسل، ارائه های پاورپوینت، یادداشت های OneNote.
می توانید اطلاعات بیشتری در مورد استفاده از ذخیره سازی فایل ابری OneDrive در مقاله بخوانید.
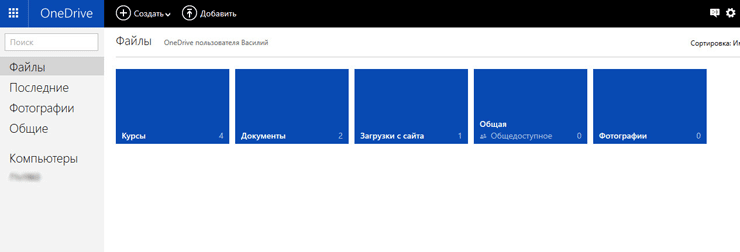
برنامه های ابری آنلاین آفیس
شما می توانید اسناد اداری دریافتی را بلافاصله در پنجره خدمات پستی باز کنید، پس از دریافت پیامی با یک سند ضمیمه شده به آن.
پس از باز کردن نامه دریافتی، باید روی پیوند "نمایش مطالب" کلیک کنید. در مرحله بعد، باید روی کتیبه "مشاهده در اینترنت" در تصویر کوچک سند دریافت شده کلیک کنید.
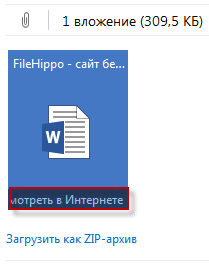
سپس سند در Office Online باز می شود. اگر می خواهید سند باز را تغییر دهید، باید روی دکمه "تغییر" کلیک کنید.
سند به فضای ذخیرهسازی آنلاین OneDrive منتقل میشود، جایی که در پردازشگر کلمه Word Online مبتنی بر ابر باز میشود.
در نسخه آنلاین ویرایشگر متن Word، میتوانید با یک سند باز از این رایانه کار کنید و اگر برنامه کار با سرویس OneDrive روی تلفن همراه نصب شده باشد، از رایانه یا دستگاه تلفن همراه دیگری به کار بیشتر روی این سند ادامه دهید. دستگاه

برای ذخیره سند دریافتی در رایانه خود، روی پیوند «دانلود به عنوان آرشیو ZIP» کلیک کنید.
تماس رایگان از طریق اسکایپ در Outlook.com
مایکروسافت نسخه وب این برنامه را در سرویس ایمیل Outlook.com ادغام کرده است. پس از افزودن حساب اسکایپ، کاربران میتوانند مستقیماً از پنجره سرویس پست الکترونیکی Outlook.com، بدون راهاندازی خود برنامه، اما با استفاده از رابط وب سرویس پست، تماسهای ویدیویی رایگان برقرار کنند.
نتیجه
Outlook.com یک سرویس ایمیل ابری مایکروسافت است که عملکردهای جالب و گسترده ای دارد. پست ابری Outlook انتخاب خوبی برای کاربر خواهد بود.
 Cloud Storage Cloud Mail
Cloud Storage Cloud Mail 25 ابزار آنلاین برای تولید رمزهای عبور آسان و تصادفی
25 ابزار آنلاین برای تولید رمزهای عبور آسان و تصادفی Dexpot - دسکتاپ مجازی اضافی
Dexpot - دسکتاپ مجازی اضافی نشانک های بصری صفحه بالا
نشانک های بصری صفحه بالا این مرورگر اکنون اعلان هایی از شبکه های اجتماعی و پشتیبانی از کتاب های الکترونیکی دارد
این مرورگر اکنون اعلان هایی از شبکه های اجتماعی و پشتیبانی از کتاب های الکترونیکی دارد دیسک بازیابی ویندوز 10
دیسک بازیابی ویندوز 10 چگونه یک درایو فلش USB قابل بوت بسازیم
چگونه یک درایو فلش USB قابل بوت بسازیم