پشتیبان گیری از ویندوز 10
نسخه پشتیبان در این حالت یک تصویر کامل از ویندوز 10 با تمام برنامه های نصب شده، کاربران، تنظیمات و غیره است (یعنی فقط حاوی اطلاعات تغییرات فایل های سیستمی نیست). بنابراین، هنگام استفاده از یک نسخه پشتیبان برای بازیابی رایانه یا لپتاپ، وضعیت سیستمعامل و برنامهها را در زمان ایجاد کپی دریافت میکنید.
نحوه پشتیبان گیری از ویندوز 10 با استفاده از ابزارهای سیستم عامل داخلی
ویندوز 10 شامل چندین گزینه برای ایجاد نسخه پشتیبان از سیستم است. ساده ترین روش برای درک و استفاده و در عین حال کاملاً کاربردی، ایجاد یک تصویر سیستم با استفاده از عملکردهای پشتیبان گیری و بازیابی کنترل پنل است.
برای یافتن این ویژگیها، میتوانید از دو راه استفاده کنید: شروع به تایپ "پشتیبان گیری" در قسمت جستجو در نوار وظیفه کنید تا نتیجه جستجوی مربوطه ظاهر شود. یا به کنترل پنل ویندوز 10 بروید (روی Start کلیک راست کنید. پس از باز کردن کنترل پنل، در قسمت View در بالا سمت راست، "Icons" را تنظیم کنید) - File History و سپس در گوشه سمت چپ پایین "System Image" را انتخاب کنید. پشتیبان گیری". مراحل بعدی کاملا ساده است.
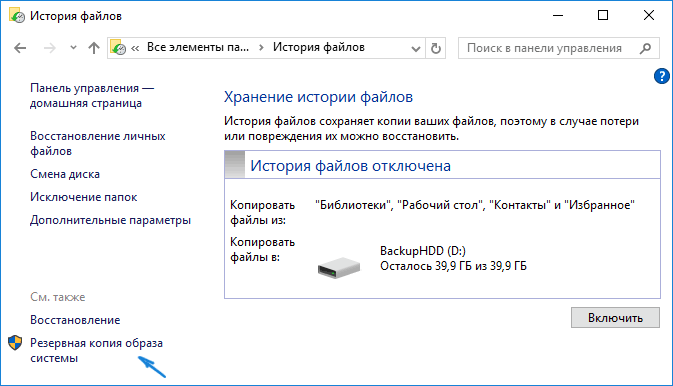
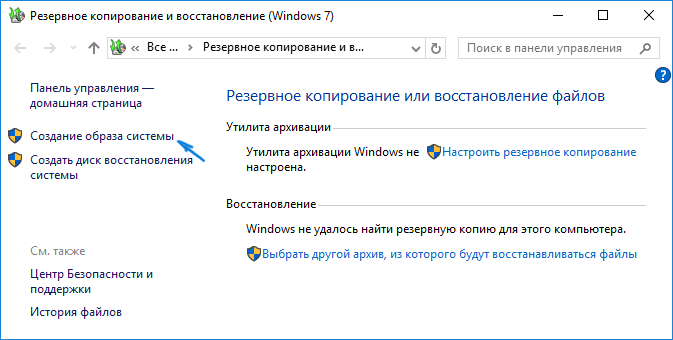
همین. اکنون یک نسخه پشتیبان از ویندوز 10 برای بازیابی سیستم خود دارید.
بازیابی ویندوز 10 از یک نسخه پشتیبان
بازیابی در محیط بازیابی ویندوز 10 انجام میشود، که میتوان از طریق یک سیستمعامل نصبشده در حال کار (در این مورد باید مدیر سیستم باشید)، یا از دیسک بازیابی (از پیش ایجاد شده با استفاده از ابزارهای سیستم. ببینید) یا () با ویندوز 10. من هر گزینه را توضیح خواهم داد.
- از سیستم عامل کار - به Start - Settings بروید. "به روز رسانی و امنیت" - "بازیابی و امنیت" را انتخاب کنید. سپس در قسمت Special Boot Options، روی دکمه Restart Now کلیک کنید. اگر چنین قسمتی وجود ندارد (که امکان پذیر است)، گزینه دوم وجود دارد: از سیستم خارج شوید و در صفحه قفل، دکمه پاور را در پایین سمت راست فشار دهید. سپس در حالی که Shift را نگه داشته اید، روی Reboot کلیک کنید.
- از دیسک نصب ویندوز 10 یا درایو فلش - برای مثال با استفاده از این درایو بوت شوید. در پنجره بعدی پس از انتخاب زبان، روی "System Restore" در پایین سمت چپ کلیک کنید.
- هنگامی که کامپیوتر یا لپ تاپ خود را از دیسک بازیابی بوت می کنید، بلافاصله محیط بازیابی باز می شود.
در محیط بازیابی به ترتیب موارد زیر را انتخاب کنید: "عیب یابی" - "گزینه های پیشرفته" - "بازیابی تصویر سیستم".

اگر سیستم یک تصویر سیستم را روی یک هارد دیسک یا DVD متصل پیدا کند، بلافاصله پیشنهاد میکند که از آن بازیابی شود. همچنین می توانید تصویر سیستم را به صورت دستی مشخص کنید.
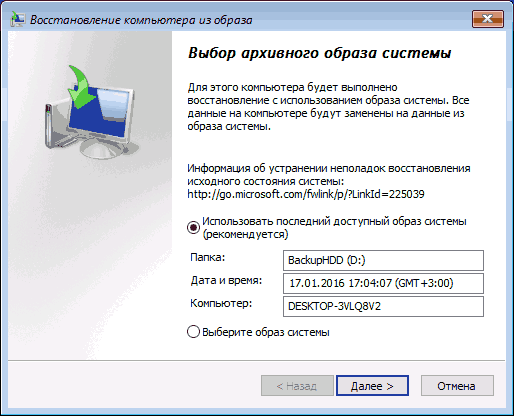
در مرحله دوم، بسته به پیکربندی دیسکها و پارتیشنها، از شما خواسته میشود تا پارتیشنهایی را روی دیسک انتخاب کنید که با دادههای پشتیبانگیری ویندوز 10 بازنویسی میشوند یا خیر C و از آن زمان تاکنون ساختار پارتیشن را تغییر ندادهاید، نباید نگران امنیت دادههای D و سایر درایوها باشید.
پس از تایید عملیات بازیابی سیستم از روی تصویر، خود فرآیند بازیابی آغاز خواهد شد. در پایان، اگر همه چیز خوب پیش رفت، بایوس را تنظیم کنید تا از هارد دیسک کامپیوتر (در صورت تغییر) بوت شود و در حالتی که در نسخه پشتیبان ذخیره شده بود، در ویندوز 10 بوت شود.
ایجاد یک تصویر ویندوز 10 با استفاده از DISM.exe
سیستم شما به طور پیش فرض دارای ابزار خط فرمان DISM است که به شما امکان می دهد هم تصویری از ویندوز 10 ایجاد کنید و هم از یک نسخه پشتیبان بازیابی کنید. همچنین مانند مورد قبل، نتیجه مراحل شرح داده شده در زیر، کپی کامل سیستم عامل و محتویات پارتیشن سیستم در حالت فعلی خواهد بود.
اول از همه، برای تهیه نسخه پشتیبان با استفاده از DISM.exe، باید در محیط بازیابی ویندوز 10 بوت شوید (نحوه انجام این کار در قسمت قبل، در توضیحات فرآیند بازیابی توضیح داده شده است)، اما اجرا نکنید. "بازیابی تصویر سیستم"، اما مورد "خط فرمان".
در خط فرمان، دستورات زیر را به ترتیب وارد کنید (و موارد زیر را انجام دهید):
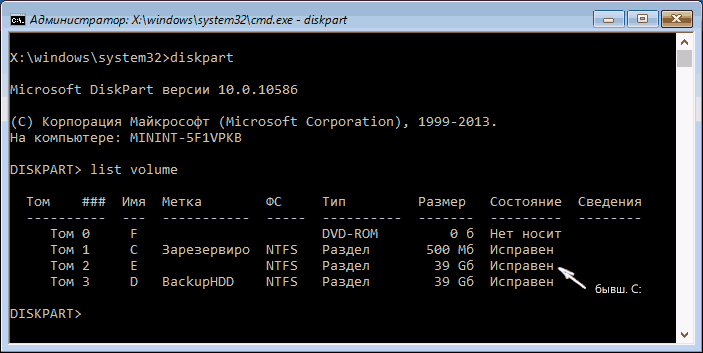
در دستور بالا درایو D: همان درایو است که بک آپ سیستم با نام Win10Image.wim ذخیره می شود و خود سیستم روی درایو E قرار دارد و پس از اجرای دستور باید مدتی منتظر بمانید تا پشتیبان گیری شود. آماده است، در نتیجه پیامی مبنی بر اینکه "عملیات با موفقیت به پایان رسید" را مشاهده خواهید کرد. اکنون می توانید از محیط بازیابی خارج شوید و به استفاده از سیستم عامل ادامه دهید.
بازیابی از تصویر ایجاد شده با DISM.exe
استفاده از نسخه پشتیبان ایجاد شده در DISM.exe در محیط بازیابی ویندوز 10 (در خط فرمان) نیز اتفاق می افتد. با این حال، بسته به موقعیت زمانی که با نیاز به بازیابی سیستم مواجه می شوید، اقدامات ممکن است کمی متفاوت باشد. در همه موارد، پارتیشن سیستم دیسک از قبل قالب بندی می شود (بنابراین مراقب ایمنی داده های روی آن باشید).
اولین سناریو این است که ساختار پارتیشن روی هارد دیسک حفظ شود (درایو C، یک پارتیشن رزرو شده توسط سیستم و احتمالاً پارتیشن های دیگر وجود دارد). دستورات زیر را در خط فرمان اجرا کنید:
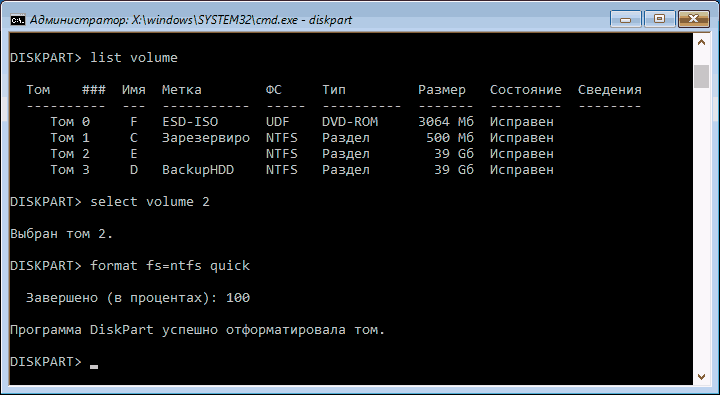
پس از اینکه نسخه پشتیبان در پارتیشن سیستم دیسک مستقر شد، به شرطی که هیچ آسیبی یا تغییری در بوت لودر وجود نداشته باشد (نقطه 5 را ببینید)، می توانید به سادگی از محیط بازیابی خارج شده و در سیستم عامل بازیابی شده بوت شوید. اگر مراحل 6 تا 8 را دنبال کردید، دستورات زیر را نیز اجرا کنید:
- bcdboot E:\Windows /s Z:- در اینجا E پارتیشن سیستم است و Z پارتیشن رزرو شده است.
- دیسکپارت
- حجم M را انتخاب کنید(شماره جلد رزرو شده است که قبلا متوجه شدیم).
- حذف حرف = Z(حرف پارتیشن رزرو شده را حذف کنید).
ما از محیط بازیابی خارج می شویم و رایانه را مجدداً راه اندازی می کنیم - ویندوز 10 باید در حالت ذخیره شده قبلی بوت شود. گزینه دیگری وجود دارد: شما پارتیشنی با بوت لودر روی دیسک ندارید، در این صورت ابتدا آن را با استفاده از diskpart ایجاد کنید (اندازه حدود 300 مگابایت، در FAT32 برای UEFI و GPT، در NTFS برای MBR و BIOS).
پشتیبان گیری از ویندوز 10 به Aomei Backupper Standard
گزینه دیگری برای ایجاد نسخه پشتیبان از سیستم، برنامه ساده رایگان Aomei Backupper Standard است. استفاده از آن احتمالا ساده ترین گزینه برای بسیاری از کاربران خواهد بود. اگر به یک گزینه رایگان پیچیده تر، اما همچنین پیشرفته تر علاقه دارید، توصیه می کنم دستورالعمل ها را بخوانید: پشتیبان گیری با استفاده از .
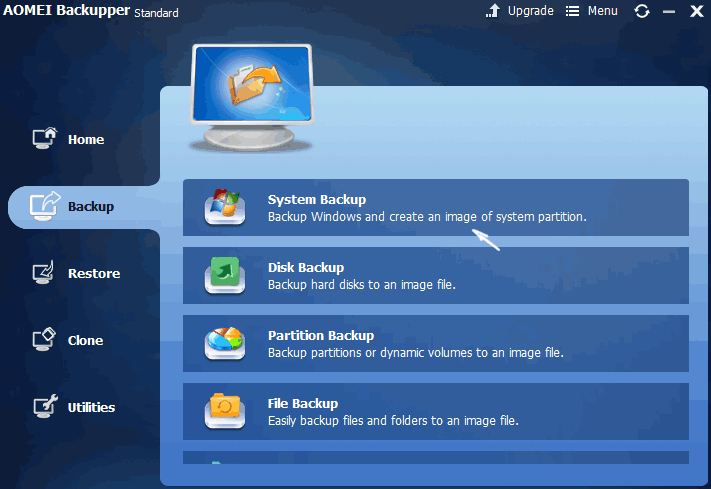
پس از راهاندازی برنامه، به تب «پشتیبانگیری» بروید و نوع پشتیبانگیری را که میخواهید ایجاد کنید، انتخاب کنید. برای اهداف این دستورالعمل، این یک تصویر سیستم خواهد بود - پشتیبان گیری سیستم (یک تصویر از پارتیشن با بوت لودر و یک تصویر از پارتیشن سیستم دیسک ایجاد می شود).
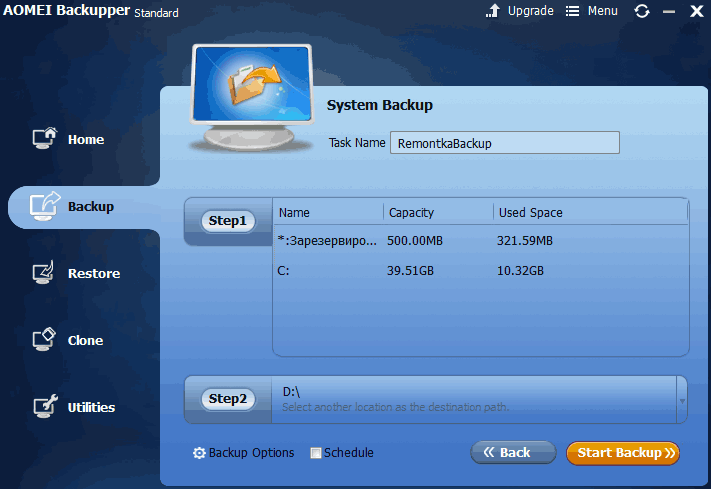
نام نسخه پشتیبان و همچنین مکانی که تصویر در آن ذخیره می شود را مشخص کنید (در مرحله 2) - این می تواند هر پوشه، درایو یا مکان شبکه باشد. همچنین در صورت تمایل میتوانید گزینهها را در آیتم «تنظیمات پشتیبانگیری» تنظیم کنید، اما برای کاربر مبتدی تنظیمات پیشفرض کاملاً مناسب است. روی دکمه "شروع پشتیبان گیری" کلیک کنید و منتظر بمانید تا مراحل ایجاد تصویر سیستم کامل شود.
بعداً می توانید مستقیماً از رابط برنامه رایانه خود را به حالت ذخیره شده بازگردانید، اما بهتر است ابتدا یک دیسک بوت یا فلش درایو با Aomei Backupper ایجاد کنید تا در صورت بروز مشکل در راه اندازی سیستم عامل، از آنها بوت و بازیابی کنید. سیستم از تصویر موجود ایجاد چنین درایو با استفاده از برنامه "Utilities" - "Create Bootable Media" انجام می شود (در این حالت، درایو را می توان بر اساس WinPE و Linux ایجاد کرد).
هنگام بوت شدن از یک USB قابل بوت یا سی دی Aomei Backupper Standard، پنجره برنامه معمولی را مشاهده خواهید کرد. در برگه "بازیابی"، در مورد "مسیر"، مسیر کپی پشتیبان ذخیره شده را مشخص کنید (اگر مکان به طور خودکار تعیین نشده باشد)، آن را در لیست انتخاب کنید و روی "بعدی" کلیک کنید.
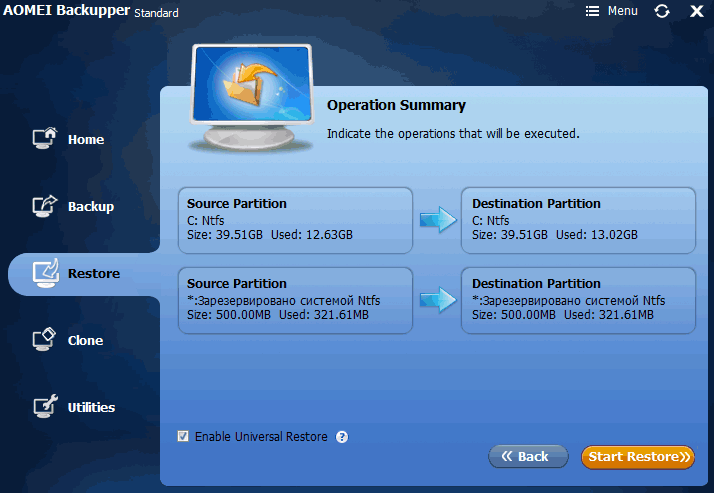
اطمینان حاصل کنید که ویندوز 10 به مکان های مورد نظر بازیابی می شود و برای شروع اعمال نسخه پشتیبان از سیستم، روی دکمه "شروع بازیابی" کلیک کنید.
می توانید Aomei Backupper Standard را به صورت رایگان از صفحه رسمی http://www.backup-utility.com/ دانلود کنید (فیلتر SmartScreen در Microsoft Edge به دلایلی برنامه را هنگام بارگیری مسدود می کند. Virustotal.com هیچ چیز مخربی را نشان نمی دهد. .)
Macrium Reflect Free یکی دیگر از برنامه های رایگان برای ایجاد نسخه پشتیبان از سیستم است
قبلاً در مقاله ای در مورد Macrium Reflect در مورد آن نوشتم - یک برنامه عالی، رایگان و نسبتا ساده برای پشتیبان گیری، ایجاد تصاویر هارد دیسک ها و کارهای مشابه.
استفاده از برنامه مشابه گزینه قبلی با رابط کاربری کمی متفاوت است. در منوی اصلی "پشتیبان گیری"، "پشتیبان گیری ویندوز" را انتخاب کنید، در پنجره بعدی - پارتیشن های روی دیسک هایی که در تصویر قرار می گیرند (به طور پیش فرض - پارتیشن با بوت لودر و ویندوز 10) و همچنین مشخص کنید ذخیره مکان
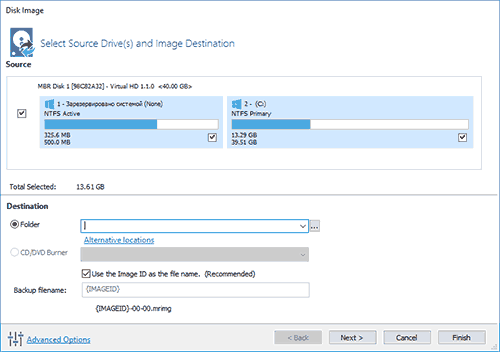
می توانید با استفاده از خود برنامه یا یک درایو فلش قابل بوت یا دیسک ایجاد شده در آن، که در آیتم منو "سایر وظایف" - "ایجاد رسانه نجات" ایجاد می شود، تصویر را بازیابی کنید. به طور پیش فرض، درایو بر اساس ویندوز 10 ایجاد می شود و فایل های مربوط به آن از اینترنت بارگیری می شود (حدود 500 مگابایت، در حالی که به شما پیشنهاد می شود در حین نصب داده ها را دانلود کنید و در اولین شروع چنین درایوی ایجاد کنید).
Macrium Reflect تعداد قابل توجهی تنظیمات و گزینهها دارد، اما برای نسخه پشتیبانگیری اولیه ویندوز 10 برای یک کاربر مبتدی، تنظیمات پیشفرض خوب هستند. می توانید Macrium Reflect Free را به صورت رایگان از وب سایت رسمی http://www.macrium.com/reflectfree.aspx دانلود کنید.
ایجاد یک تصویر کامل سیستمی از ویندوز 10 - ویدئو
اطلاعات تکمیلی
اینها همه راه های ایجاد تصاویر و نسخه های پشتیبان از سیستم نیستند. برنامه های زیادی وجود دارد که به شما امکان انجام این کار را می دهد، به عنوان مثال، محصولات شناخته شده Acronis. ابزارهای خط فرمان مانند imagex.exe وجود دارد (اما recimg در ویندوز 10 ناپدید شده است)، اما فکر میکنم گزینههای کافی در بالا در محدوده این مقاله وجود دارد.
 Sandboxie دانلود Sandboxie به زبان روسی دانلود sandbox به صورت رایگان
Sandboxie دانلود Sandboxie به زبان روسی دانلود sandbox به صورت رایگان نحوه غیرفعال کردن اعلانهای PUSH (هشدارها) در مرورگرها: Google Chrome، Firefox، Opera
نحوه غیرفعال کردن اعلانهای PUSH (هشدارها) در مرورگرها: Google Chrome، Firefox، Opera 25 ابزار آنلاین برای تولید رمزهای عبور آسان و تصادفی
25 ابزار آنلاین برای تولید رمزهای عبور آسان و تصادفی نحوه استفاده از CCleaner
نحوه استفاده از CCleaner برنامه هایی برای حذف دائمی فایل ها
برنامه هایی برای حذف دائمی فایل ها پشتیبان گیری از ویندوز 10
پشتیبان گیری از ویندوز 10 نحوه فعال کردن حالت ناشناس در کروم
نحوه فعال کردن حالت ناشناس در کروم