VirtualBox - راه اندازی یک ماشین مجازی
ما در مورد نحوه نصب ماشین مجازی VirtualBox بر روی کامپیوتر خود صحبت کرده ایم. میتوانید در مورد اینکه چرا به یک ماشین مجازی نیاز دارید و آنها چیست، بخوانید. در این مقاله یاد می گیریم که چگونه اولین ماشین مجازی خود را ایجاد و پیکربندی کنیم.
بنابراین، VirtualBox را با استفاده از یک میانبر روی دسکتاپ راه اندازی می کنیم و پنجره خوش آمدگویی برنامه را می بینیم:
برای ایجاد یک ماشین مجازی جدید، روی دکمه «ایجاد» در بالا سمت چپ (یا کلید ترکیبی «Ctrl» + «N») کلیک کنید.

ما می توانیم هر نامی را برای ماشین مجازی تعیین کنیم، در قسمت "نوع" نوع سیستم عاملی را که می خواهید روی ماشین مجازی نصب کنید (ویندوز، لینوکس، مک و غیره) انتخاب می کنیم و در قسمت زیر انتخاب می کنیم. نسخه سیستم عامل، بسته به نوع انتخاب شده. از آنجایی که من قبلاً ویندوز 7 را روی رایانه خود نصب کرده ام، فرض می کنیم که می خواهم ویندوز 8.1 را بررسی و آزمایش کنم. در این مورد، نام "Win8.1" را تنظیم می کنم، نوع "Microsoft Windows" و نسخه "Windows 8.1 (32 بیت)" را انتخاب می کنم.

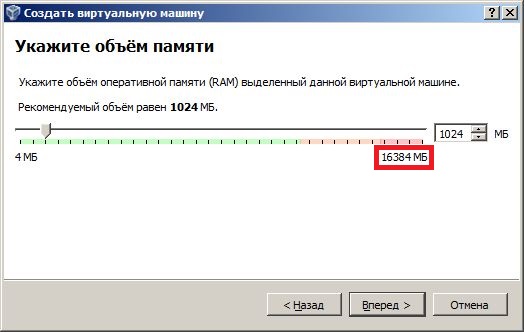
تصویر زیر نشان می دهد که رایانه من در مجموع ۱۶ گیگابایت (۱۶۳۸۴ مگابایت) حافظه دسترسی تصادفی (RAM) دارد. برای انتخاب صحیح پارامترهای مورد نیاز خود، کافی است به حداقل سیستم مورد نیاز برای این سیستم عامل در وب سایت رسمی مایکروسافت نگاه کنید:
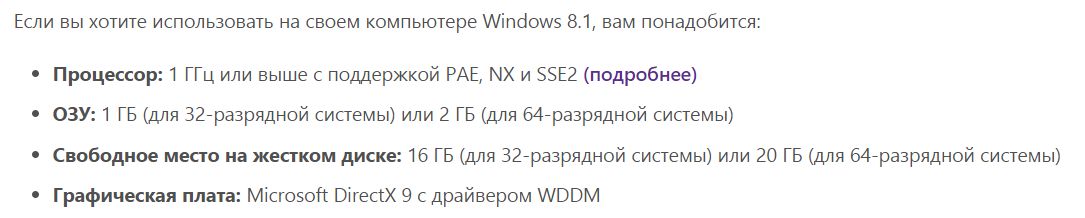
از این رو می توان دریافت که سیستم عامل ویندوز 8.1 (32 بیت) که ما در حال نصب آن هستیم به حداقل 1 گیگابایت رم نیاز دارد. من معمولا با یک رزرو نصب می کنم، بنابراین 3 گیگابایت (3072 مگابایت) رم نصب می کنم:
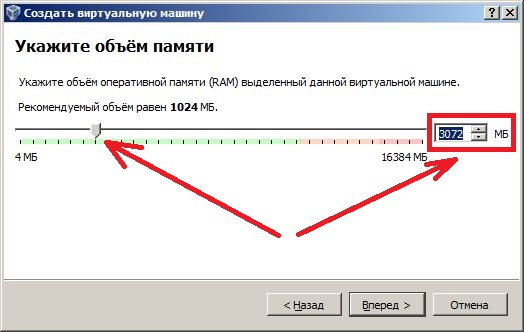
می توانید مقدار RAM مناسب خود را تنظیم کنید (اما ترجیحاً نه کل منبع رایانه خود) و روی "Forward" کلیک کنید.
در مرحله بعد، از ما خواسته می شود که یک هارد دیسک مجازی برای ماشین مجازی خود ایجاد کنیم، یا یک موجود را انتخاب کنیم. از آنجایی که قبلاً چنین دیسکهایی ایجاد نکردهایم، آیتم منوی میانی "ایجاد یک هارد دیسک مجازی جدید" را ترک کرده و روی "ایجاد" کلیک می کنیم:
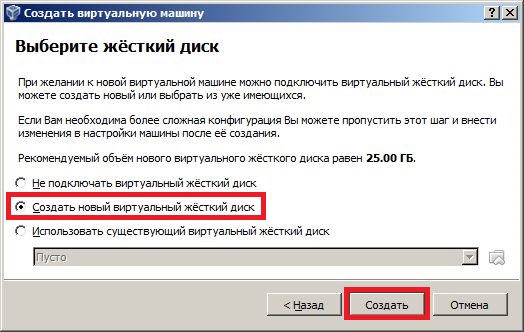
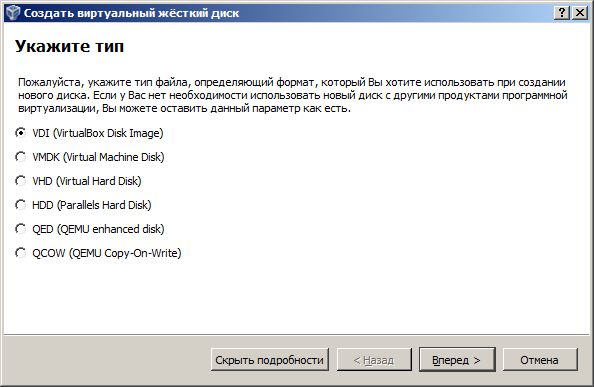
نوع دیسک به عنوان پیش فرض (VDI) باقی می ماند.
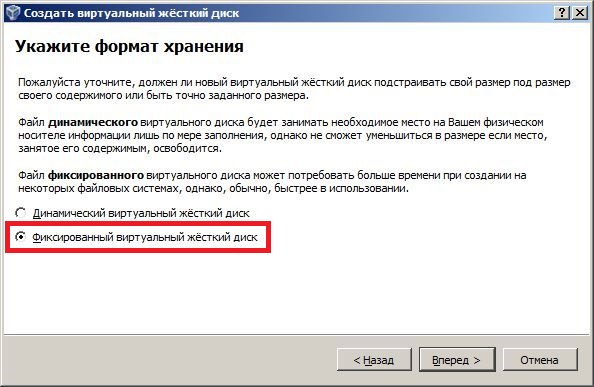
سپس نام فایلی که هارد دیسک مجازی را در زیر آن ذخیره خواهیم کرد، مکان و اندازه آن را انتخاب می کنیم. من نام "Win8.1" را می گذارم و اندازه را مطابق تصویر زیر روی 40 گیگابایت تنظیم می کنم:
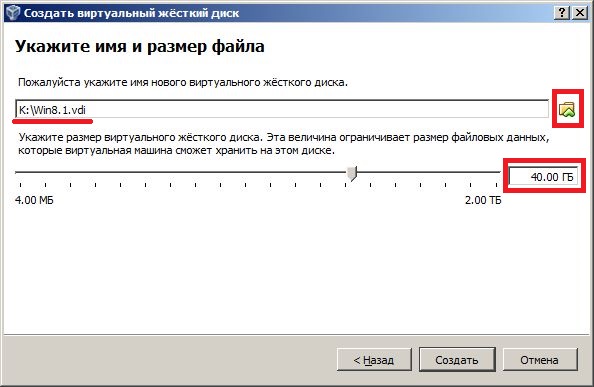
شما می توانید پارامترهای خود را تنظیم کنید (فقط مطمئن شوید که فضای خالی کافی در مکانی که فایل هارد دیسک مجازی خود را ایجاد می کنید وجود دارد) و روی دکمه "ایجاد" کلیک کنید. پنجره ایجاد هارد دیسک مجازی ظاهر می شود؛ باید منتظر بمانید تا کامل شود:

در نتیجه، اگر همه چیز به درستی انجام شود، یک ماشین مجازی آماده برای استفاده دریافت می کنید. برای من شبیه این است:
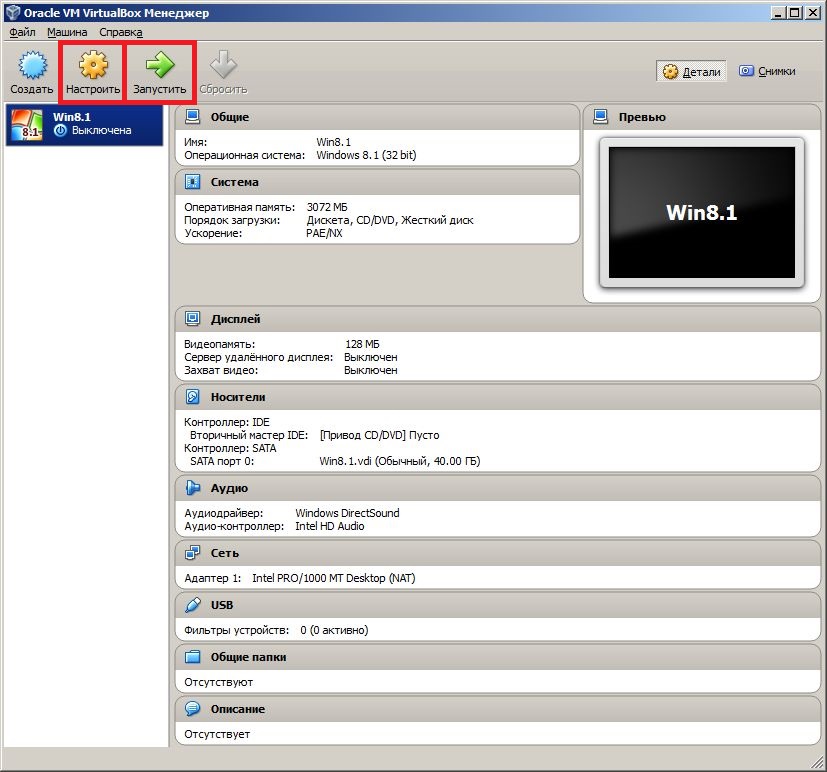
لطفا توجه داشته باشید که در بالا سمت چپ، در کنار دکمه "ایجاد"، دو دکمه دیگر "پیکربندی" و "اجرا" فعال شده اند. بر روی دکمه "پیکربندی" کلیک کنید تا تنظیمات اضافی را برای ماشین مجازی جدید ایجاد کنید.
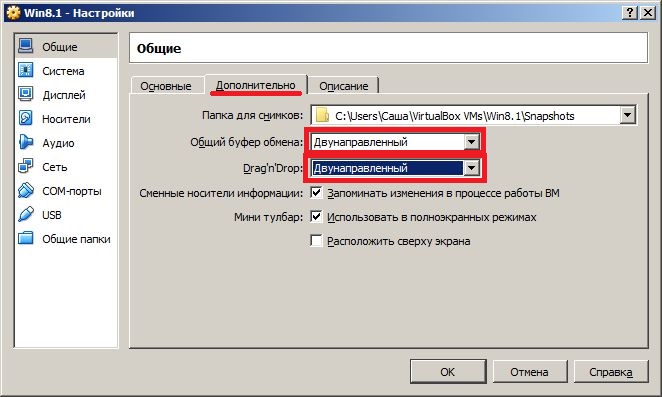
ما همچنین باید آیتم پایینی منو "Shared Folders" را پیکربندی کنیم تا بتوانید فایل ها را بین رایانه اصلی خود و ماشین مجازی به روشی جایگزین مبادله کنید.
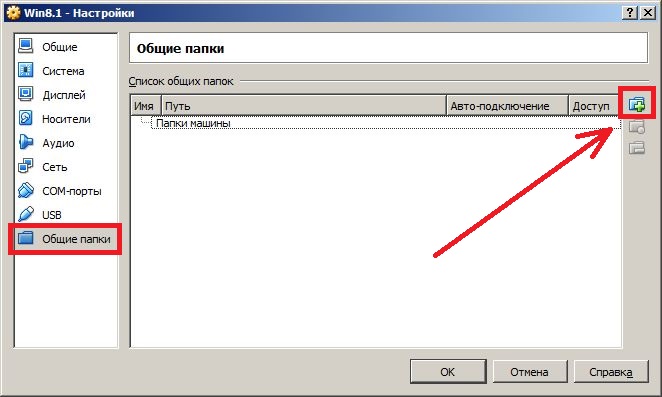
روی نماد پوشه با علامت مثبت در بالا سمت راست کلیک کنید و پوشه ای را که در رایانه و ماشین مجازی شما به اشتراک گذاشته می شود را انتخاب کنید. من یک پوشه Shared در درایو K ایجاد می کنم و کادر را علامت می زنم تا با راه اندازی ماشین مجازی به طور خودکار بارگیری شود.
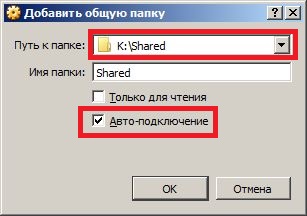
در حال حاضر، ماشین مجازی ما یک کامپیوتر خالی بدون سیستم عامل نصب شده است. می توان آن را به روش های مختلفی بر روی یک ماشین مجازی نصب کرد، ساده ترین آنها این است که اگر یک دیسک با یک تصویر سیستم مجازی یا یک سی دی معمولی با یک سیستم عامل دارید، سپس فقط به آیتم منوی "پیکربندی" در قسمت اصلی بروید. پنجره ماشین مجازی، سپس به تب "Media" بروید، یک درایو سی دی مجازی خالی را انتخاب کنید و آن را به مسیر تصویر دیسک با سیستم عاملی که قصد نصب آن را دارید اشاره کنید، یا به سادگی به هر درایو CD/DVD اشاره کنید. در رایانه خود که سی دی خود را با سیستم عامل در آن قرار داده اید.
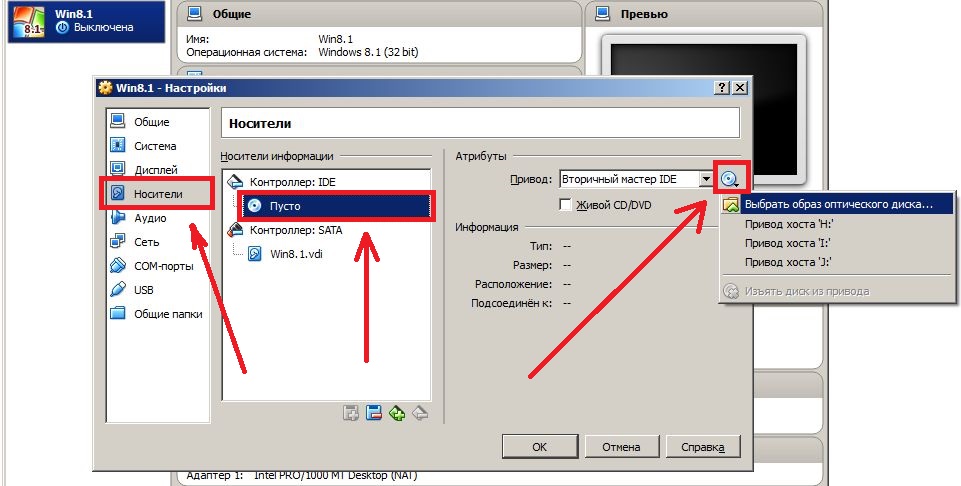
 فضای ذخیره سازی ابری Cloud Mail
فضای ذخیره سازی ابری Cloud Mail 25 ابزار آنلاین برای تولید رمزهای عبور آسان و تصادفی
25 ابزار آنلاین برای تولید رمزهای عبور آسان و تصادفی Dexpot - دسکتاپ مجازی اضافی
Dexpot - دسکتاپ مجازی اضافی نشانک های بصری صفحه بالا
نشانک های بصری صفحه بالا این مرورگر اکنون اعلان هایی از شبکه های اجتماعی و پشتیبانی از کتاب های الکترونیکی دارد
این مرورگر اکنون اعلان هایی از شبکه های اجتماعی و پشتیبانی از کتاب های الکترونیکی دارد دیسک بازیابی ویندوز 10
دیسک بازیابی ویندوز 10 چگونه یک درایو فلش USB قابل بوت بسازیم
چگونه یک درایو فلش USB قابل بوت بسازیم