Dexpot - bureaux virtuels supplémentaires
Le programme Dexpot est conçu pour créer des bureaux virtuels supplémentaires sur l'ordinateur de l'utilisateur. Grâce à ce programme, l'utilisateur peut créer jusqu'à 20 bureaux sur son ordinateur, chacun ayant ses propres paramètres.
Après avoir installé le programme, votre ordinateur disposera essentiellement de plusieurs moniteurs virtuels, chacun avec ses propres paramètres. Vous pouvez facilement basculer entre les bureaux pour effectuer n'importe quelle action sur un bureau spécifique de votre ordinateur.
Chacun de ces bureaux aura ses propres raccourcis et une image d'arrière-plan individuelle. Ainsi, vous pouvez étendre votre environnement en distribuant des raccourcis et des dossiers de programmes sur différents bureaux, en lançant ou en installant des programmes sur un bureau spécifique, avec vos propres paramètres.
Dexpot est gratuit pour une utilisation non commerciale. Le programme a été traduit en russe et est facile à utiliser. Le programme fonctionne sur le système d'exploitation Windows et même des versions assez anciennes du système d'exploitation sont prises en charge.
Vous pouvez télécharger le programme Dexpot sur le site officiel du fabricant - la société allemande Dexpot GbR. Depuis la page de téléchargement, vous pouvez télécharger la version standard du programme, qui devra être installée sur votre ordinateur, ou une version portable - Dexpot Portable, qui ne nécessite pas d'installation sur votre ordinateur.
téléchargement dexpot
La version portable du programme de création de bureaux se lance à partir d'un dossier. Voyons ensuite comment installer la version standard du programme Dexpot sur votre ordinateur.
Installez Dexpot sur votre ordinateur. Le programme sera installé en russe.
Une fois l'installation terminée, Dexpot sera lancé sur votre ordinateur.
Lancement de Dexpot
L'icône du programme Dexpot apparaîtra dans la zone de notification. Lorsque vous passez le curseur de la souris dessus, l'inscription s'affichera : « Dexpot - Bureaux virtuels pour Windows ».
Après un clic droit sur l'icône du programme, vous pouvez ouvrir les bureaux déjà créés depuis le menu contextuel (par défaut, 4 bureaux ont déjà été créés dans le programme), ou accéder aux paramètres du programme.
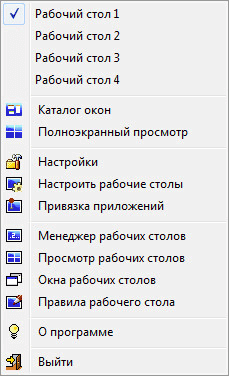
Paramètres Dexpot
Vous pouvez accéder aux paramètres du programme en sélectionnant « Paramètres » dans le menu contextuel.
Dans la section « Général », vous pouvez sélectionner le nombre requis de postes de travail. Dexpot crée 4 bureaux par défaut. Vous pouvez remplacer ce numéro par un autre dans la section « Nombre de postes de travail ». Au total, en utilisant le programme, vous pouvez créer jusqu'à 20 bureaux.
Ici, vous pouvez sélectionner le bureau qui se lancera par défaut. Pour ce faire, vous devrez sélectionner le numéro de bureau approprié dans les paramètres du programme.
Dans la sous-section « Exécuter un programme », vous pouvez activer l'élément « Exécution automatique avec Windows ». Dans ce cas, le programme sera lancé avec le démarrage du système d'exploitation. Après le démarrage du système, le bureau que vous avez sélectionné dans les paramètres du programme sera ouvert en tant que bureau initial.
Sinon, vous ne pourrez travailler avec des bureaux virtuels qu'après avoir lancé le programme Dexpot. Si vous utilisez rarement des bureaux virtuels sur votre ordinateur, vous ne pouvez pas activer l'élément « Exécution automatique avec Windows » afin que le programme n'utilise pas inutilement les ressources de votre ordinateur.
Après avoir modifié les paramètres, n'oubliez pas de cliquer sur les boutons « Appliquer » et « OK ».
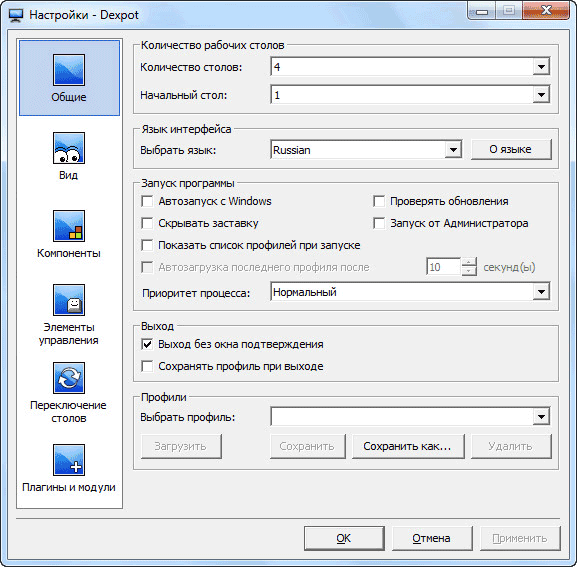
Dans la section « Affichage », vous pouvez configurer les paramètres de l'icône située dans la zone de notification (barre d'état). Ici, vous pouvez configurer les paramètres d'ouverture des fenêtres à l'aide de la touche du clavier « Ctrl » et en cliquant simultanément sur la souris.
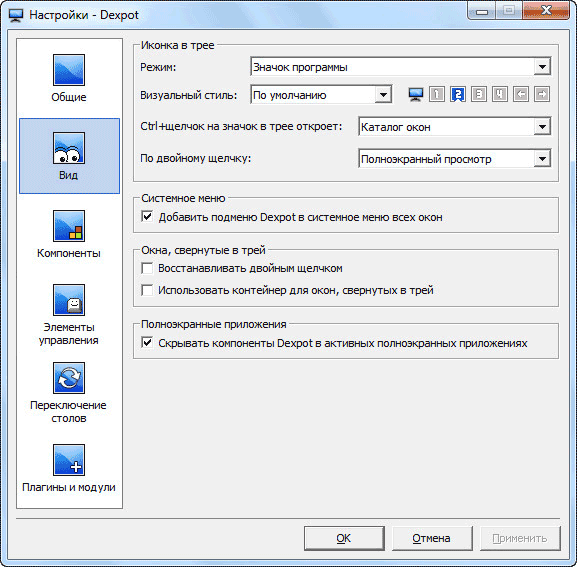
Dans la section « Composants », en accédant aux onglets « Gestionnaire de tables », « Vue table », « DexTab - Sélecteur de barre des tâches », « Plein écran », vous pouvez configurer les paramètres du programme si vous n'êtes pas satisfait des paramètres par défaut.
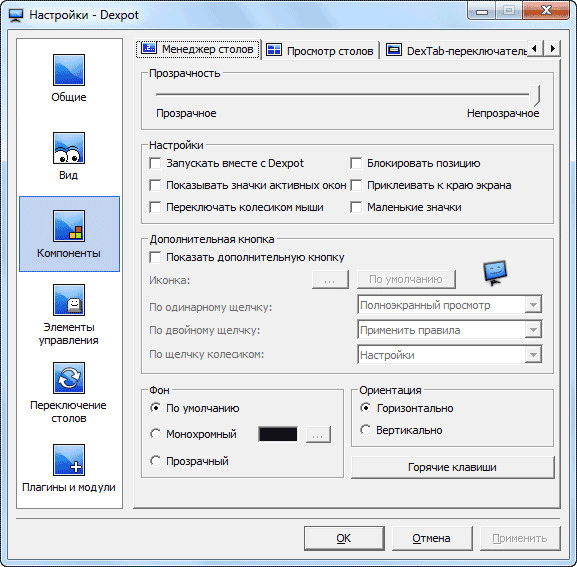
Dans la section Contrôles, vous pouvez configurer les raccourcis clavier pour le clavier et pour le changement de souris.
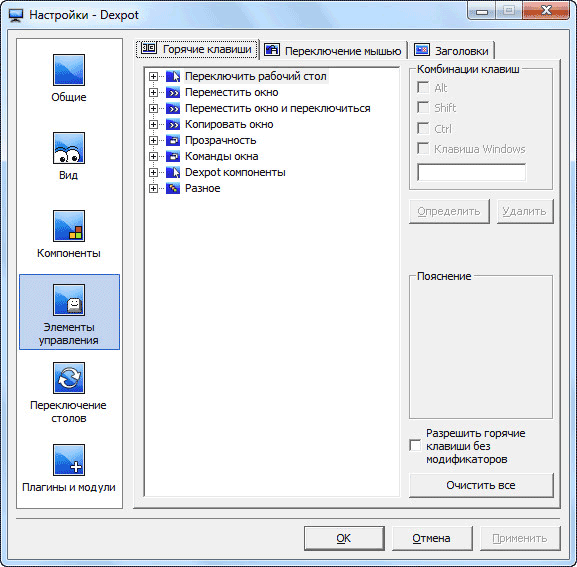
En vous rendant dans la rubrique « Changement de tables », vous pouvez, dans l'onglet « Éléments du Bureau », configurer l'affichage des éléments qui seront affichés sur le Bureau.
Dans l'onglet « Éléments du bureau », vous pouvez activer l'affichage d'icônes sur différents bureaux, l'affichage d'une image de fond et l'affichage des éléments de la barre des tâches.
Pour personnaliser l'image d'arrière-plan sur le bureau, vous devrez activer l'élément « Personnaliser l'image d'arrière-plan ». Vous pouvez ensuite choisir une image d'arrière-plan personnalisée pour chaque bureau virtuel.
Pour que les applications actives en cours d'exécution soient affichées sur tous les bureaux, vous devrez activer l'élément « Garder tous les boutons de la barre des tâches visibles » dans la sous-section « Barre des tâches ». Tous les programmes en cours d'exécution seront affichés dans la barre des tâches dans toutes les fenêtres du bureau. Vous pouvez facilement ouvrir un programme en cours d'exécution sur n'importe quel bureau.
Dans la sous-section « Icônes du bureau », vous devrez activer l'élément « Personnaliser les icônes » afin que chaque bureau ait ses propres raccourcis. Sinon, les mêmes raccourcis apparaîtront sur tous les bureaux. Cliquez ensuite sur le bouton "Avancé".
Après cela, une fenêtre s'ouvrira dans laquelle il vous sera demandé de sélectionner un dossier pour configurer les icônes du bureau : séparé pour chaque bureau ou public pour tous les bureaux. Pour afficher différents raccourcis sur différents bureaux, sélectionnez l'option « Créer un dossier séparé pour chaque bureau » puis cliquez sur le bouton « OK ».
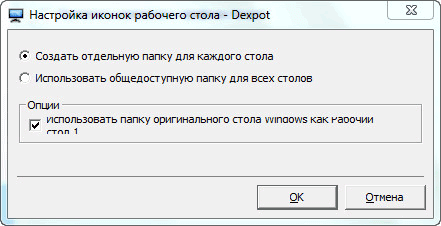
Dans les paramètres de la section « Plugins et modules », vous pouvez connecter des plugins supplémentaires au programme, définir ou modifier le mot de passe du programme.
Après avoir sélectionné le plugin correspondant, une brève description de l'objectif de ce plugin apparaîtra à côté de celui-ci. Vous pouvez configurer le fonctionnement de ce plugin en cliquant sur le bouton « Configuration » en sélectionnant les paramètres souhaités.
Par exemple, le plugin Dexcube vous permet d'exécuter des effets 3D animés pour les transitions entre les bureaux.
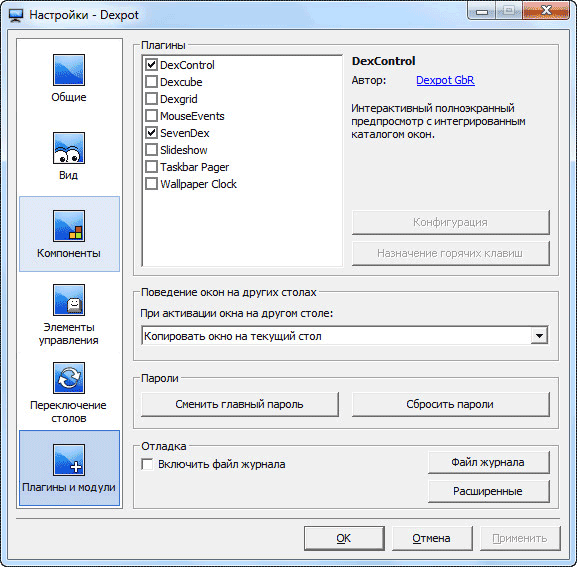
Changer les arrière-plans du bureau
Afin de modifier l'arrière-plan d'un bureau spécifique, vous devrez sélectionner l'élément de menu contextuel « Personnaliser les bureaux ».
Dans la fenêtre "Personnaliser les bureaux - Dexpot", vous devrez sélectionner le bureau approprié, puis passer à l'onglet "Arrière-plan".
Dans l'onglet « Arrière-plan », à l'aide du bouton « Parcourir », sélectionnez l'image de votre ordinateur que vous souhaitez utiliser comme image d'arrière-plan de ce bureau. Cliquez ensuite sur le bouton « Appliquer » puis sur le bouton « OK ».
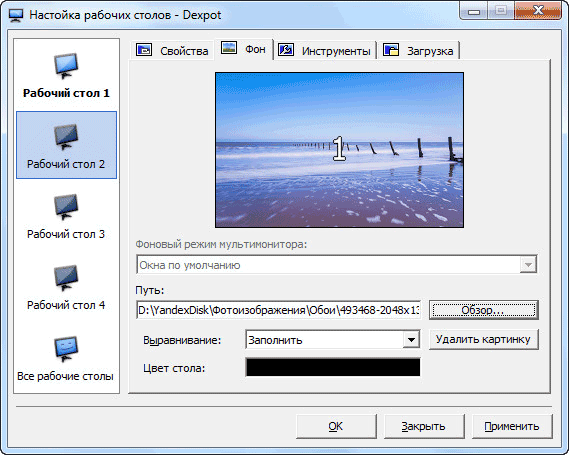
Exécuter des bureaux dans Dexpot
Il existe plusieurs méthodes que vous pouvez utiliser pour accéder à un bureau spécifique.
Appuyez et maintenez la touche Alt de votre clavier, puis appuyez sur la touche numérique qui correspond au numéro du bureau spécifique. Par exemple, la combinaison de touches « Alt » + « 1 », etc.
Après avoir appuyé sur les touches « Windows » + « W », un panneau avec des fenêtres de bureau s'ouvrira sur l'écran de l'ordinateur. Maintenez la touche Windows enfoncée tout en appuyant et en relâchant la touche W pour accéder au bureau souhaité. Relâchez ensuite les boutons du clavier.
En cliquant avec le bouton droit sur l'icône du programme Dexpot dans la zone de notification, vous pouvez lancer un bureau spécifique à partir du menu contextuel.
Une autre façon consiste à lancer le bureau virtuel depuis la barre des tâches. Après avoir passé votre souris sur l'icône du programme, située dans la barre des tâches, un panneau avec des vignettes apparaîtra affichant les bureaux créés dans le programme Dexpot.
Après avoir cliqué sur l'image miniature du bureau, vous pouvez accéder au bureau virtuel actuellement requis pour continuer à travailler sur l'ordinateur.
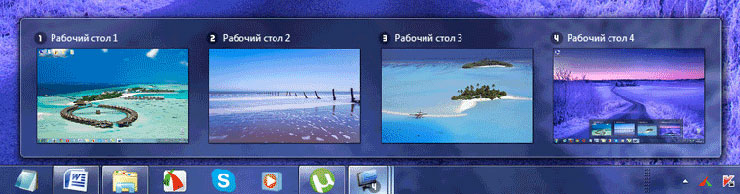
Transférer des dossiers et des raccourcis entre bureaux
Vous pouvez facilement transférer des dossiers ou des raccourcis existants vers un autre bureau.
Dans la zone de notification, cliquez avec le bouton droit sur l'icône du programme Dexpot. Dans le menu contextuel, sélectionnez « Gestionnaire de bureau ». Un panneau avec des images de moniteurs apparaîtra dans la zone inférieure droite de l'écran, qui correspondra au nombre de bureaux créés sur votre ordinateur.
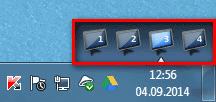
Pour transférer un raccourci, un dossier ou un fichier vers un autre Bureau, vous devrez faire glisser ces données à l'aide de la souris sur l'image du Bureau correspondant. Ensuite, vous pouvez cliquer à nouveau sur l'élément « Gestionnaire de bureau » dans le menu contextuel pour désactiver l'affichage du panneau.
Il existe une autre façon de transférer des dossiers et des raccourcis. Pour ce faire, sélectionnez d'abord l'élément « Bureau Windows » dans le menu contextuel, puis dans la fenêtre qui s'ouvre, dans l'onglet « Fenêtres » ou « Icônes », passez au bureau souhaité. Sélectionnez un raccourci, un dossier ou un fichier, puis faites-le glisser avec la souris sur le bureau correspondant sur le côté gauche de cette fenêtre.
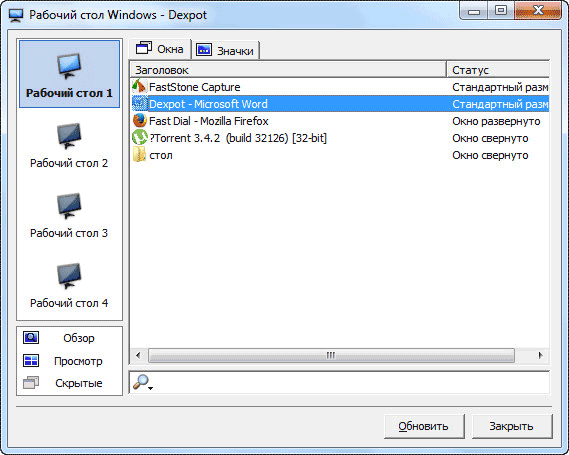
Conclusion
À l'aide du programme gratuit Dexpot, vous pouvez créer des bureaux virtuels supplémentaires sous Windows, chacun avec ses propres paramètres, qui peuvent être utilisés sur votre ordinateur.
 Sandboxie télécharger Sandboxie en russe télécharger sandbox gratuitement
Sandboxie télécharger Sandboxie en russe télécharger sandbox gratuitement Comment désactiver les notifications PUSH (alertes) dans les navigateurs : Google Chrome, Firefox, Opera
Comment désactiver les notifications PUSH (alertes) dans les navigateurs : Google Chrome, Firefox, Opera 25 outils en ligne pour générer des mots de passe faciles à prononcer et aléatoires
25 outils en ligne pour générer des mots de passe faciles à prononcer et aléatoires Comment utiliser CCleaner
Comment utiliser CCleaner Programmes de suppression définitive de fichiers
Programmes de suppression définitive de fichiers Sauvegarde Windows 10
Sauvegarde Windows 10 Comment activer le mode navigation privée dans Chrome
Comment activer le mode navigation privée dans Chrome