Sauvegarde Windows 10
Dans ce cas, la copie de sauvegarde est une image complète de Windows 10 avec tous les programmes, utilisateurs, paramètres, etc. actuellement installés (c'est-à-dire qu'elle ne contient pas uniquement des informations sur les modifications apportées aux fichiers système). Ainsi, lorsque vous utilisez une sauvegarde pour restaurer un ordinateur ou un ordinateur portable, vous obtenez l'état du système d'exploitation et des programmes qui se trouvaient au moment de la création de la copie.
Comment sauvegarder Windows 10 à l'aide des outils du système d'exploitation intégrés
Windows 10 comprend plusieurs options pour créer des sauvegardes système. La méthode la plus simple à comprendre et à utiliser, mais entièrement fonctionnelle, consiste à créer une image système à l'aide des fonctions de sauvegarde et de restauration du panneau de commande.
Pour trouver ces fonctionnalités, vous pouvez utiliser deux manières : commencez à taper « Sauvegarde » dans le champ de recherche de la barre des tâches jusqu'à ce que le résultat de recherche correspondant apparaisse ; ou accédez au Panneau de configuration de Windows 10 (cliquez avec le bouton droit sur Démarrer. Après avoir ouvert le Panneau de configuration, dans le champ Affichage en haut à droite, définissez « Icônes ») - Historique des fichiers, puis dans le coin inférieur gauche, sélectionnez « Image système Sauvegarde". Les prochaines étapes sont assez simples.
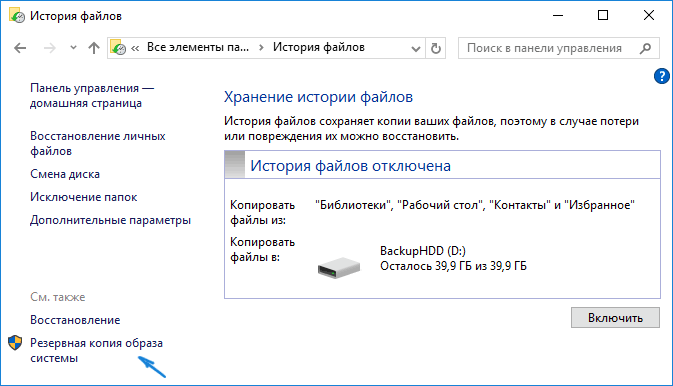
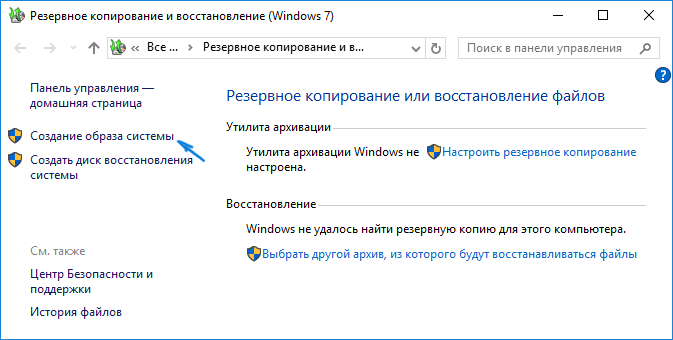
C'est tout. Vous disposez désormais d'une sauvegarde Windows 10 pour restaurer votre système.
Restaurer Windows 10 à partir d'une sauvegarde
La récupération s'effectue dans l'environnement de récupération de Windows 10, accessible soit à partir d'un système d'exploitation installé fonctionnel (dans ce cas, vous devrez être un administrateur système), soit à partir d'un disque de récupération (pré-créé à l'aide des outils système. Voir) ou () avec Windows 10. Je décrirai chaque option.
- Depuis le système d'exploitation fonctionnel, accédez à Démarrer - Paramètres. Sélectionnez «Mise à jour et sécurité» - «Récupération et sécurité». Ensuite, sous Options de démarrage spéciales, cliquez sur le bouton Redémarrer maintenant. S'il n'y a pas une telle section (ce qui est possible), il existe une deuxième option : déconnectez-vous et sur l'écran de verrouillage, appuyez sur le bouton d'alimentation en bas à droite. Ensuite, tout en maintenant Shift, cliquez sur Redémarrer.
- À partir d'un disque d'installation ou d'un lecteur flash Windows 10 - démarrez à partir de ce lecteur, par exemple en utilisant. Dans la fenêtre suivante après avoir sélectionné la langue, cliquez sur « Restauration du système » en bas à gauche.
- Lorsque vous démarrez votre ordinateur ou ordinateur portable à partir du disque de récupération, l'environnement de récupération s'ouvre immédiatement.
Dans l'environnement de récupération, dans l'ordre, sélectionnez les éléments suivants : « Dépannage » - « Options avancées » - « Récupération d'image système ».

Si le système trouve une image système sur un disque dur ou un DVD connecté, il proposera immédiatement de restaurer à partir de celui-ci. Vous pouvez également spécifier l'image système manuellement.
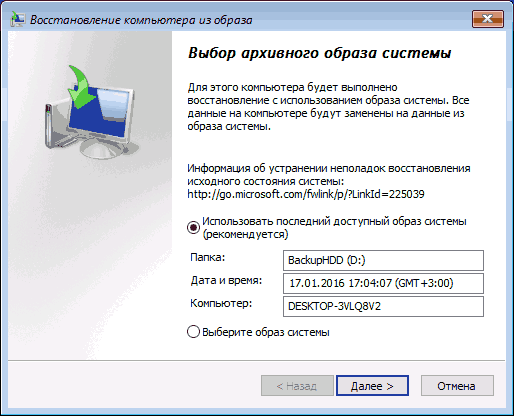
Dans un deuxième temps, selon la configuration des disques et des partitions, vous serez ou non invité à sélectionner les partitions du disque qui seront écrasées par les données de la sauvegarde de Windows 10. De plus, si vous n'avez fait qu'une image du lecteur. C et n'ayant pas modifié la structure des partitions depuis lors, vous ne devriez pas vous soucier de la sécurité des données sur D et sur les autres disques.
Après avoir confirmé l'opération de récupération du système à partir de l'image, le processus de récupération lui-même commencera. À la fin, si tout s'est bien passé, configurez le BIOS pour qu'il démarre à partir du disque dur de l'ordinateur (s'il a été modifié) et démarrez Windows 10 dans l'état dans lequel il a été enregistré dans la copie de sauvegarde.
Création d'une image Windows 10 à l'aide de DISM.exe
Votre système est livré par défaut avec l'utilitaire de ligne de commande DISM, qui vous permet à la fois de créer une image de Windows 10 et de restaurer à partir d'une sauvegarde. De plus, comme dans le cas précédent, le résultat des étapes décrites ci-dessous sera une copie complète du système d'exploitation et du contenu de la partition système dans son état actuel.
Tout d'abord, pour effectuer une sauvegarde à l'aide de DISM.exe, vous devrez démarrer dans l'environnement de récupération de Windows 10 (comment procéder est décrit dans la section précédente, dans la description du processus de récupération), mais n'exécutez pas "Restauration de l'image système", mais l'élément "Ligne de commande".
À l'invite de commande, entrez les commandes suivantes dans l'ordre (et procédez comme suit) :
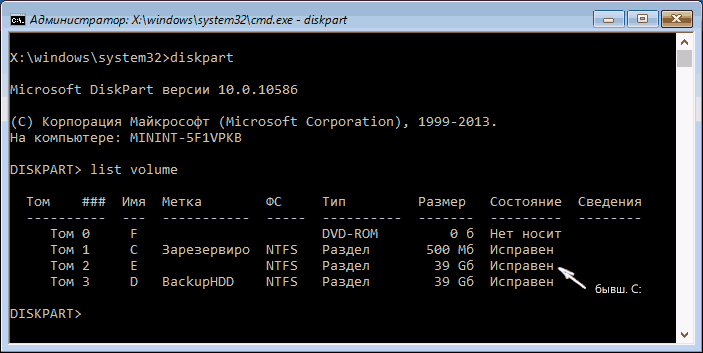
Dans la commande ci-dessus, le lecteur D : est celui sur lequel la sauvegarde du système est enregistrée sous le nom Win10Image.wim, et le système lui-même se trouve sur le lecteur E. Après avoir exécuté la commande, vous devrez attendre un moment jusqu'à ce que la sauvegarde est prêt, vous verrez alors un message indiquant que « L'opération s'est terminée avec succès ». Vous pouvez maintenant quitter l'environnement de récupération et continuer à utiliser le système d'exploitation.
Récupération à partir d'une image créée avec DISM.exe
L'utilisation de la sauvegarde créée dans DISM.exe se produit également dans l'environnement de récupération Windows 10 (dans la ligne de commande). Cependant, selon la situation dans laquelle vous êtes confronté à la nécessité de restaurer le système, les actions peuvent différer légèrement. Dans tous les cas, la partition système du disque sera pré-formatée (veillez donc à la sécurité des données qu'elle contient).
Le premier scénario est si la structure des partitions est conservée sur le disque dur (il y a le lecteur C, une partition réservée par le système, et éventuellement d'autres partitions). Exécutez les commandes suivantes sur la ligne de commande :
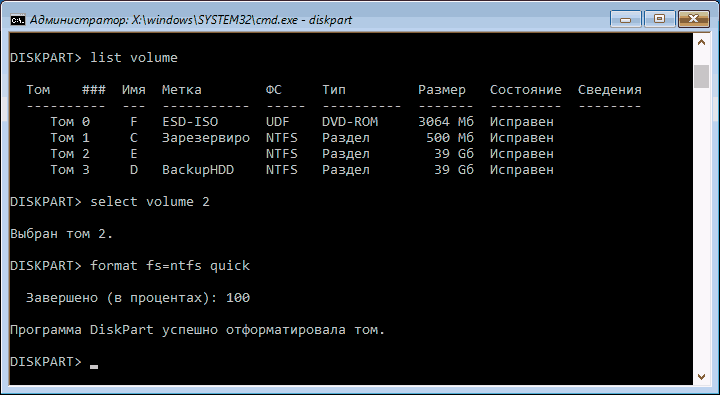
Une fois la sauvegarde déployée sur la partition système du disque, à condition qu'il n'y ait aucun dommage ni modification du chargeur de démarrage (voir point 5), vous pouvez simplement quitter l'environnement de récupération et démarrer dans le système d'exploitation restauré. Si vous avez suivi les étapes 6 à 8, exécutez en plus les commandes suivantes :
- bcdboot E:\Windows /s Z :- ici E est la partition système, et Z est la partition « Réservée ».
- partie disque
- sélectionnez le volume M(le numéro de volume est réservé, ce que nous avons découvert plus tôt).
- supprimer la lettre = Z(supprimez la lettre de la partition réservée).
Nous quittons l'environnement de récupération et redémarrons l'ordinateur - Windows 10 devrait démarrer dans l'état précédemment enregistré. Il existe une autre option : vous n'avez pas de partition avec un bootloader sur le disque, auquel cas créez-la d'abord à l'aide de diskpart (environ 300 Mo, en FAT32 pour UEFI et GPT, en NTFS pour MBR et BIOS).
Sauvegarder Windows 10 sur Aomei Backupper Standard
Une autre option pour créer des sauvegardes système est le simple programme gratuit Aomei Backupper Standard. Son utilisation sera probablement l’option la plus simple pour de nombreux utilisateurs. Si vous êtes intéressé par une option gratuite plus complexe, mais aussi plus avancée, je vous recommande de lire les instructions : Sauvegardes utilisant .
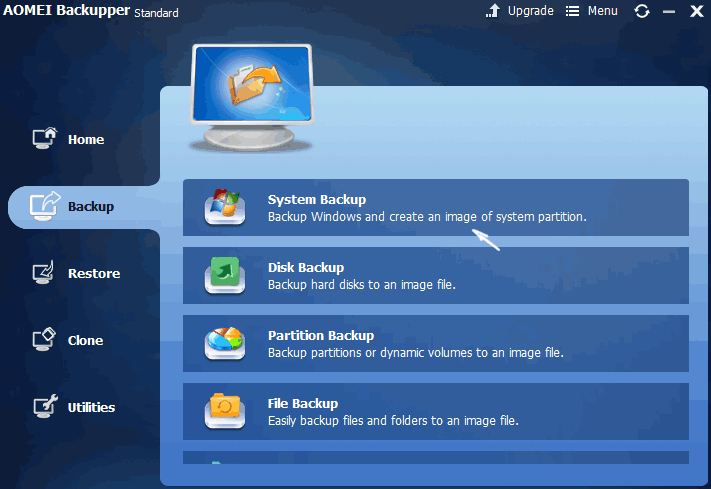
Après avoir lancé le programme, allez dans l'onglet « Sauvegarde » et sélectionnez le type de sauvegarde que vous souhaitez créer. Aux fins de cette instruction, il s'agira d'une image système - Sauvegarde système (une image de la partition avec le chargeur de démarrage et une image de la partition système du disque sont créées).
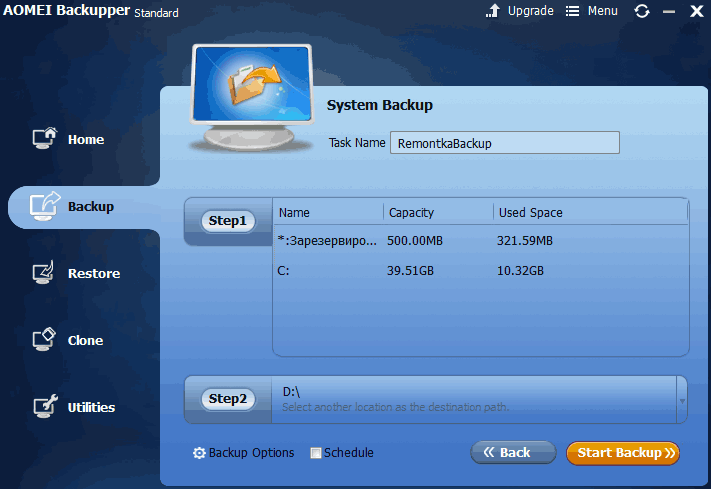
Spécifiez le nom de la sauvegarde, ainsi que l'emplacement où l'image sera enregistrée (à l'étape 2) - il peut s'agir de n'importe quel dossier, lecteur ou emplacement réseau. De plus, si vous le souhaitez, vous pouvez définir les options dans l'élément « Options de sauvegarde », mais pour un utilisateur novice, les paramètres par défaut sont tout à fait adaptés. Cliquez sur le bouton "Démarrer la sauvegarde" et attendez que la procédure de création de l'image système soit terminée.
Vous pouvez ensuite restaurer votre ordinateur à un état enregistré directement à partir de l'interface du programme, mais il est préférable de créer d'abord un disque de démarrage ou un lecteur flash avec Aomei Backupper, afin qu'en cas de problèmes de démarrage du système d'exploitation, vous puissiez démarrer à partir d'eux et restaurer le système à partir de l’image existante. La création d'un tel lecteur est effectuée à l'aide de l'élément de programme "Utilitaires" - "Créer un support de démarrage" (dans ce cas, le lecteur peut être créé à la fois sur WinPE et Linux).
Lors du démarrage à partir d'une clé USB ou d'un CD amorçable d'Aomei Backupper Standard, vous verrez la fenêtre habituelle du programme. Dans l'onglet « Restaurer », dans la rubrique « Chemin », précisez le chemin d'accès à la copie de sauvegarde enregistrée (si l'emplacement n'est pas déterminé automatiquement), sélectionnez-la dans la liste et cliquez sur « Suivant ».
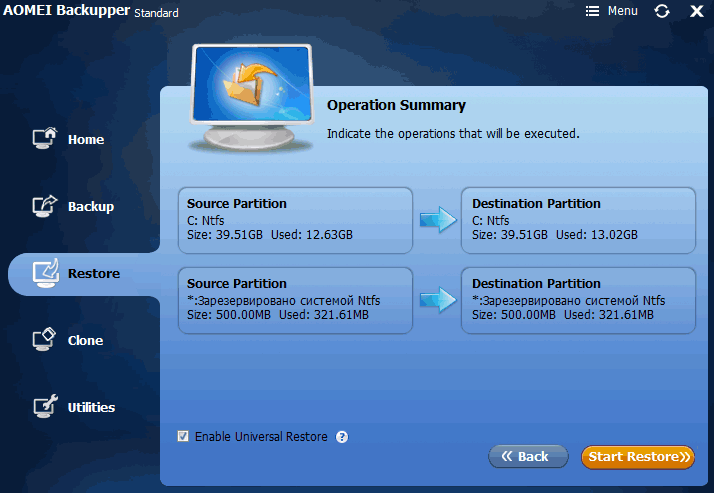
Assurez-vous que Windows 10 sera restauré aux emplacements souhaités et cliquez sur le bouton « Démarrer la restauration » pour commencer à appliquer la sauvegarde du système.
Vous pouvez télécharger gratuitement Aomei Backupper Standard à partir de la page officielle http://www.backup-utility.com/ (le filtre SmartScreen dans Microsoft Edge bloque pour une raison quelconque le programme lors du chargement. Virustotal.com n'affiche aucune détection de quelque chose de malveillant .)
Macrium Reflect Free est un autre programme gratuit pour créer des sauvegardes système
J'ai déjà parlé de Macrium Reflect dans un article à ce sujet - un excellent programme gratuit et relativement simple pour la sauvegarde, la création d'images de disques durs et des tâches similaires.
L'utilisation du programme est similaire à l'option précédente, avec une interface légèrement différente. Dans l'élément du menu principal "Sauvegarde", sélectionnez "Sauvegarder Windows", dans la fenêtre suivante - les partitions sur les disques qui seront placés dans l'image (par défaut - la partition avec le chargeur de démarrage et Windows 10), et spécifiez également le enregistrer l'emplacement.
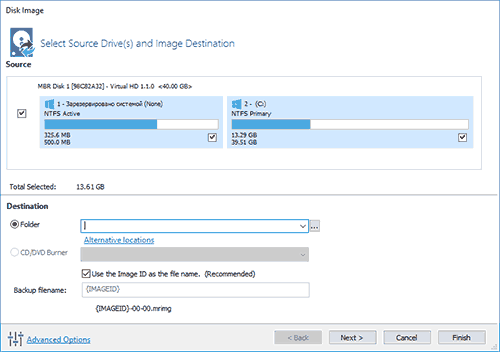
Vous pouvez récupérer à partir de l'image en utilisant le programme lui-même ou un lecteur flash ou un disque amorçable créé dans celui-ci, qui est créé dans l'élément de menu «Autres tâches» - «Créer un support de secours». Par défaut, le lecteur est créé sur la base de Windows 10 et les fichiers correspondants sont téléchargés depuis Internet (environ 500 Mo, alors qu'il vous est proposé de télécharger des données lors de l'installation et de créer un tel lecteur au premier démarrage).
Macrium Reflect dispose d'un nombre important de paramètres et d'options, mais pour les sauvegardes de base de Windows 10 destinées à un utilisateur novice, les paramètres par défaut conviennent. Vous pouvez télécharger gratuitement Macrium Reflect Free sur le site officiel http://www.macrium.com/reflectfree.aspx
Création d'une image système complète de Windows 10 - vidéo
Informations Complémentaires
Ce ne sont pas tous les moyens de créer des images et des copies de sauvegarde du système. Il existe de nombreux programmes qui vous permettent de le faire, par exemple les produits Acronis bien connus. Il existe des outils de ligne de commande tels que imagex.exe (mais recimg a disparu dans Windows 10), mais je pense qu'il existe déjà suffisamment d'options décrites ci-dessus dans le cadre de cet article.
 Sandboxie télécharger Sandboxie en russe télécharger sandbox gratuitement
Sandboxie télécharger Sandboxie en russe télécharger sandbox gratuitement Comment désactiver les notifications PUSH (alertes) dans les navigateurs : Google Chrome, Firefox, Opera
Comment désactiver les notifications PUSH (alertes) dans les navigateurs : Google Chrome, Firefox, Opera 25 outils en ligne pour générer des mots de passe faciles à prononcer et aléatoires
25 outils en ligne pour générer des mots de passe faciles à prononcer et aléatoires Comment utiliser CCleaner
Comment utiliser CCleaner Programmes de suppression définitive de fichiers
Programmes de suppression définitive de fichiers Sauvegarde Windows 10
Sauvegarde Windows 10 Comment activer le mode navigation privée dans Chrome
Comment activer le mode navigation privée dans Chrome