VirtualBox - configuration d'une machine virtuelle
Nous avons expliqué comment installer la machine virtuelle VirtualBox sur votre ordinateur. Vous pouvez découvrir pourquoi vous avez besoin d’une machine virtuelle et ce qu’elle est. Dans cet article, nous apprendrons comment créer et configurer notre première machine virtuelle.
On lance donc VirtualBox à l’aide d’un raccourci sur le bureau, et on voit la fenêtre d’accueil du programme :
Pour créer une nouvelle machine virtuelle, cliquez sur le bouton « Créer » en haut à gauche (ou sur la combinaison de touches « Ctrl » + « N »).

Nous pouvons définir n'importe quel nom pour la machine virtuelle, dans le champ « type », nous sélectionnons le type de système d'exploitation que vous envisagez d'installer sur la machine virtuelle (Windows, Linux, Mac, etc.), et dans le champ ci-dessous, nous sélectionnons la version du système d'exploitation, en fonction du type sélectionné. Puisque Windows 7 est déjà installé sur mon ordinateur, supposons que je souhaite examiner et tester Windows 8.1. Dans ce cas, je définirai le nom « Win8.1 », sélectionnerai le type « Microsoft Windows » et la version « Windows 8.1 (32 bits) ».

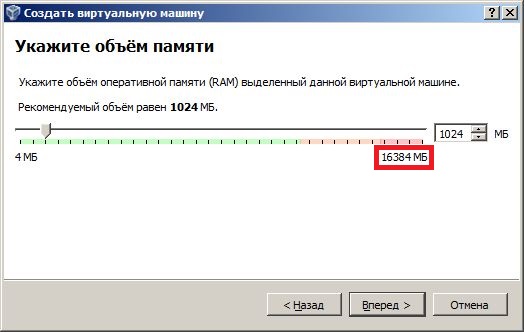
La capture d'écran ci-dessous montre que mon ordinateur dispose d'un total de 16 Go (16 384 Mo) de mémoire vive (RAM). Afin de sélectionner correctement les paramètres dont nous avons besoin, il suffit de consulter la configuration minimale requise pour ce système d'exploitation sur le site officiel de Microsoft :
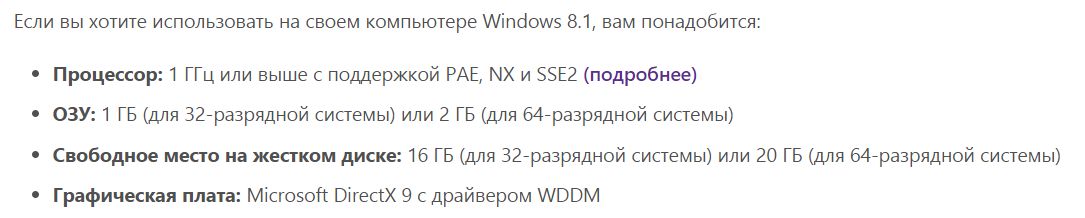
Nous pouvons voir que le système d'exploitation Windows 8.1 (32 bits) que nous installons nécessite un minimum de 1 Go de RAM. J'installe généralement avec une réserve, j'installerai donc 3 Go (3072 Mo) de RAM :
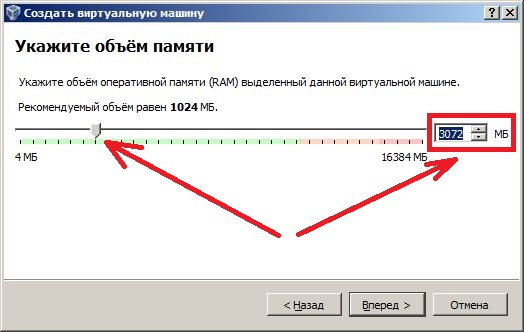
Vous pouvez définir la quantité de RAM qui vous convient (mais de préférence pas la totalité des ressources de votre ordinateur), puis cliquer sur « Suivant ».
Ensuite, il nous est demandé de créer un disque dur virtuel pour notre machine virtuelle, ou d'en sélectionner un existant. Comme nous n'avons jamais créé de tels disques auparavant, nous quittons l'élément du menu du milieu « Créer un nouveau disque dur virtuel » et cliquons sur « Créer » :
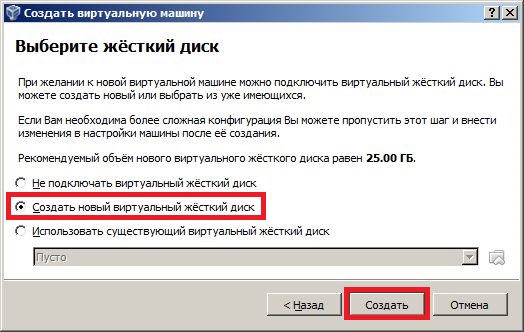
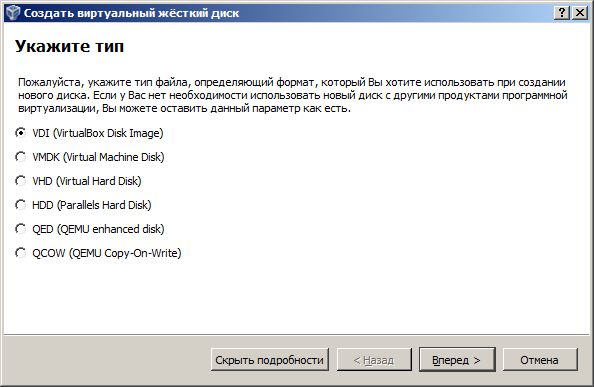
Le type de disque reste celui par défaut (VDI).
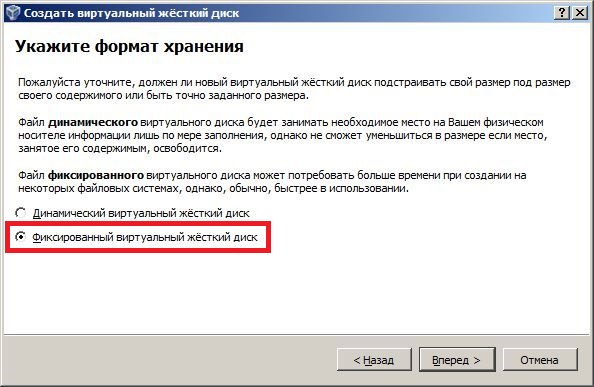
Ensuite, nous sélectionnons le nom du fichier sous lequel nous stockerons le disque dur virtuel, son emplacement et sa taille. Je vais laisser le nom « Win8.1 » et définir la taille sur 40 Go, comme indiqué dans l'image ci-dessous :
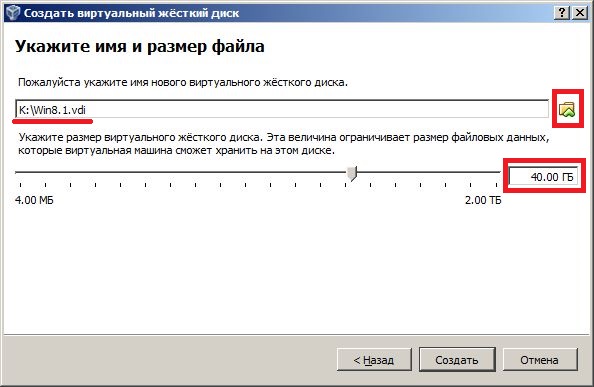
Vous pouvez définir vos propres paramètres (assurez-vous simplement qu'il y a suffisamment d'espace libre à l'endroit où vous créez votre fichier de disque dur virtuel), puis cliquez sur le bouton « Créer ». La fenêtre de création du disque dur virtuel apparaît ; vous devez attendre qu'elle se termine :

De ce fait, si tout est fait correctement, vous obtenez une machine virtuelle prête à l'emploi. Pour moi, cela ressemble à ceci :
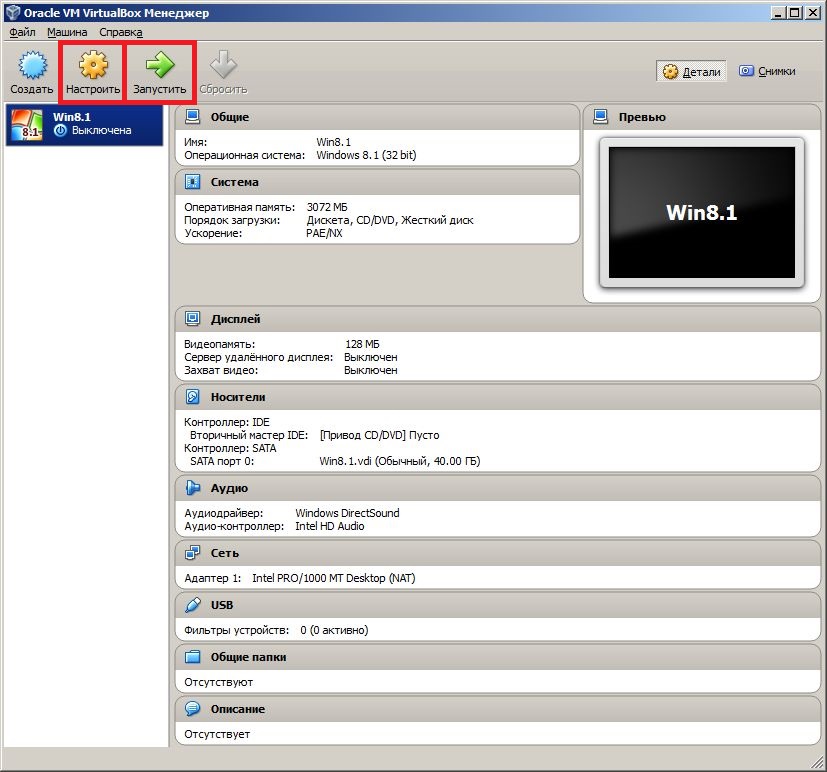
Veuillez noter qu'en haut à gauche, à côté du bouton « Créer », deux autres boutons « Configurer » et « Exécuter » sont devenus actifs. Cliquez sur le bouton « Configurer » pour définir des paramètres supplémentaires pour la machine virtuelle nouvellement créée.
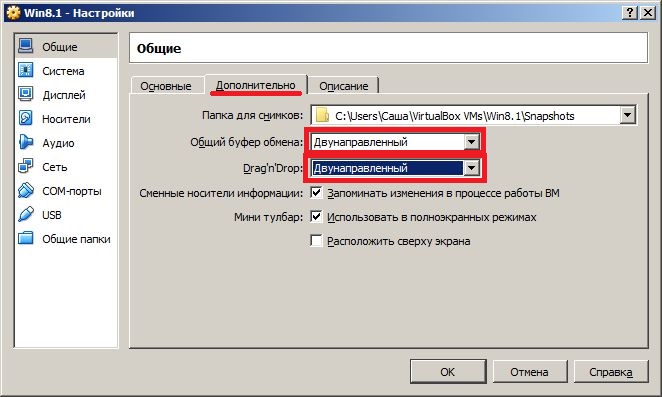
Nous devrons également configurer l'élément de menu tout en bas « Dossiers partagés » afin que vous puissiez échanger des fichiers entre votre ordinateur principal et la machine virtuelle d'une manière alternative.
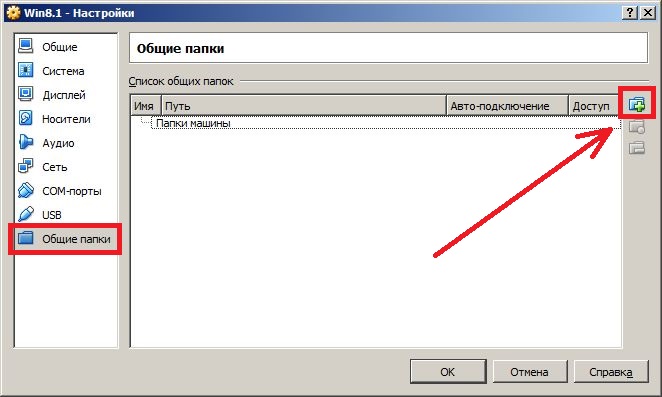
Cliquez sur l'icône du dossier avec un signe plus en haut à droite et sélectionnez le dossier qui sera partagé sur votre ordinateur et votre machine virtuelle. Je vais créer un dossier partagé sur le lecteur K et cocher la case pour qu'il se charge automatiquement au démarrage de la machine virtuelle.
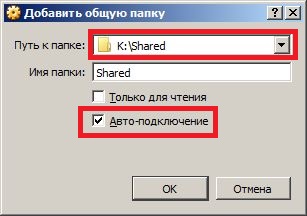
Pour le moment, notre machine virtuelle est un ordinateur vierge sans système d’exploitation installé. Il peut être installé sur une machine virtuelle de plusieurs manières, la plus simple étant si vous disposez d'un disque avec une image système virtuelle ou d'un CD ordinaire avec un système d'exploitation, puis accédez simplement à l'élément de menu « Configurer » dans le menu principal. fenêtre de la machine virtuelle, puis allez dans l'onglet « Média », sélectionnez un lecteur de CD virtuel vide et pointez-le sur le chemin d'accès à l'image disque avec le système d'exploitation que vous envisagez d'installer, ou pointez simplement sur n'importe quel lecteur de CD/DVD sur votre ordinateur dans lequel vous avez inséré votre CD avec le système d'exploitation.
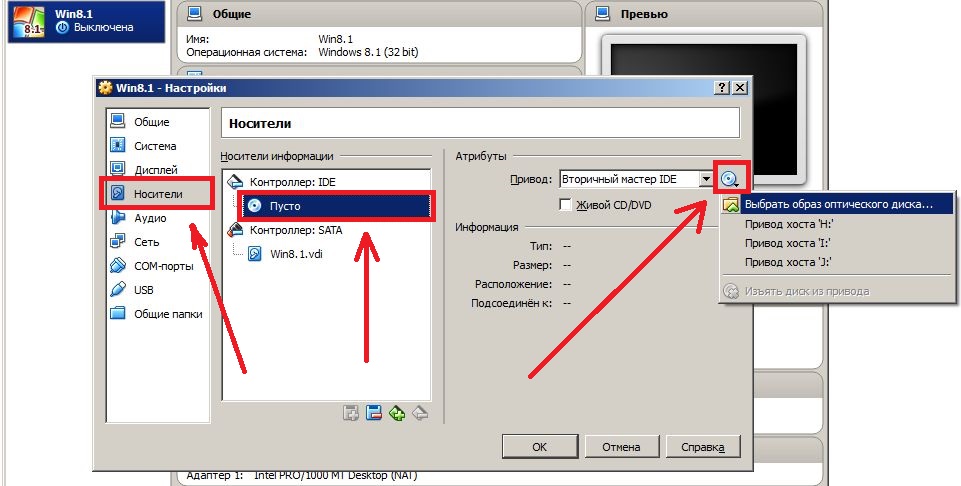
 Sandboxie télécharger Sandboxie en russe télécharger sandbox gratuitement
Sandboxie télécharger Sandboxie en russe télécharger sandbox gratuitement Comment désactiver les notifications PUSH (alertes) dans les navigateurs : Google Chrome, Firefox, Opera
Comment désactiver les notifications PUSH (alertes) dans les navigateurs : Google Chrome, Firefox, Opera 25 outils en ligne pour générer des mots de passe faciles à prononcer et aléatoires
25 outils en ligne pour générer des mots de passe faciles à prononcer et aléatoires Comment utiliser CCleaner
Comment utiliser CCleaner Programmes de suppression définitive de fichiers
Programmes de suppression définitive de fichiers Sauvegarde Windows 10
Sauvegarde Windows 10 Comment activer le mode navigation privée dans Chrome
Comment activer le mode navigation privée dans Chrome