CCleaner का उपयोग कैसे करें
इन निर्देशों की मदद से, हम आपको दिखाएंगे कि विंडोज 10 (विंडोज 7 और 8 पर - सादृश्य द्वारा) पर CCleaner का उपयोग कैसे करें। प्रोग्राम लॉन्च करें और "नामक पहला टैब देखें" सफाई».
CCleaner की मुख्य कार्यक्षमता इस टैब में स्थित है। यहां आप चुन सकते हैं कि ऑपरेटिंग सिस्टम और इंस्टॉल किए गए एप्लिकेशन के किन घटकों को साफ करने की आवश्यकता है और किसे नहीं। चेकबॉक्स उन आइटमों को चिह्नित करते हैं जिन्हें आवश्यकतानुसार साफ़ किया जाएगा। नीचे स्क्रीनशॉट में चेकमार्क देखें।
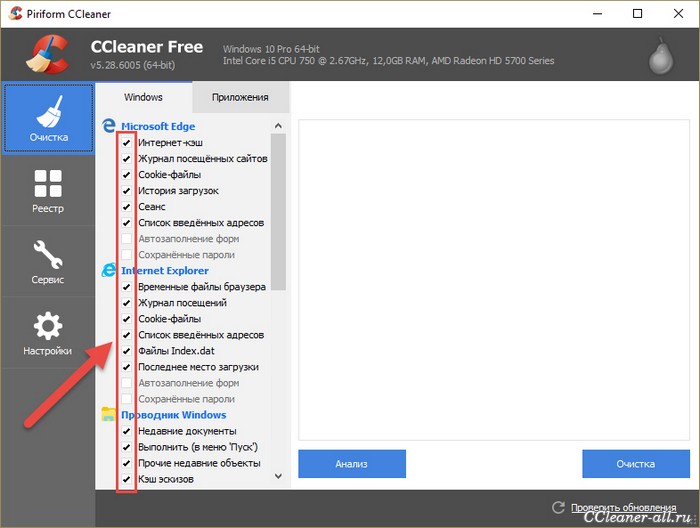
माइक्रोसॉफ्ट एज के लिए पहला इंटरनेट कैश है। यदि यह चेकबॉक्स चेक किया गया है, तो जब आप क्लीनअप चलाएंगे तो CCleaner एज ब्राउज़र में कैश को हटा देगा।
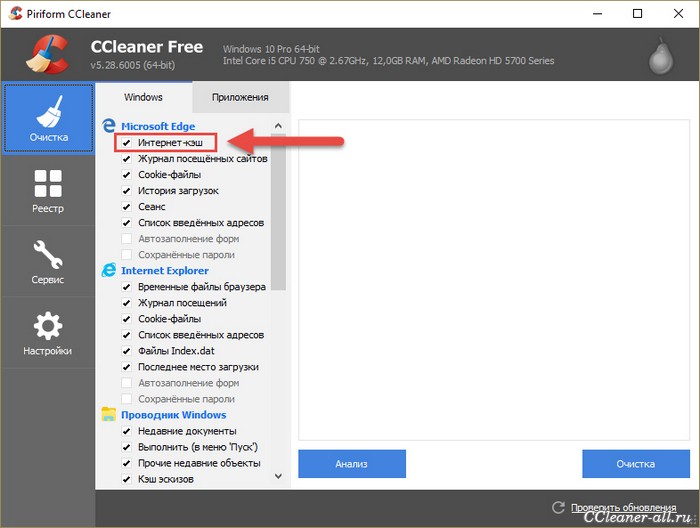
या नीचे, सूची में " प्रणाली", पैराग्राफ " कचरा खाली करना" यदि वहां कोई चेकमार्क है, तो इसका मतलब है कि जब भी CCleaner चलता है, तो यह रीसायकल बिन से सभी फ़ाइलों को हटा देगा।
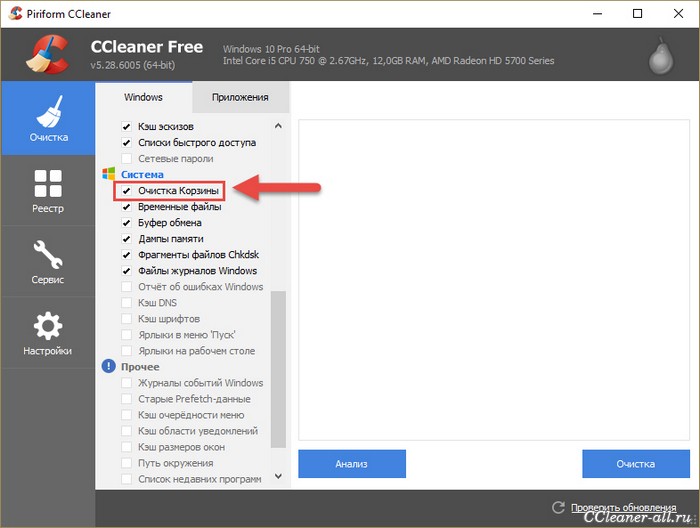
इस प्रकार, आप केवल आवश्यक बक्सों को चेक करके कॉन्फ़िगर कर सकते हैं कि प्रोग्राम किन घटकों को साफ करेगा और किसे नहीं।
लेकिन क्या करें यदि आप नहीं जानते कि क्या साफ करने की जरूरत है, क्या साफ करने की जरूरत नहीं है, कौन से बक्से की जांच करनी है और कौन से नहीं? उत्तर है: कुछ न करें :) डिफ़ॉल्ट रूप से, CCleaner में चेकबॉक्स लगाए जाते हैं ताकि कुछ भी अनावश्यक न हटाया जाए और ताकि एक ही समय में सफाई में अधिकतम दक्षता हो। इसलिए, आप प्रोग्राम पर भरोसा कर सकते हैं.
इससे पहले कि आप सफाई शुरू करें, साइक्लिनर को यह जानना होगा कि कौन सी फ़ाइलें हटाई जा सकती हैं और उनमें से कितनी। जानने के लिए "विश्लेषण" बटन पर क्लिक करें।
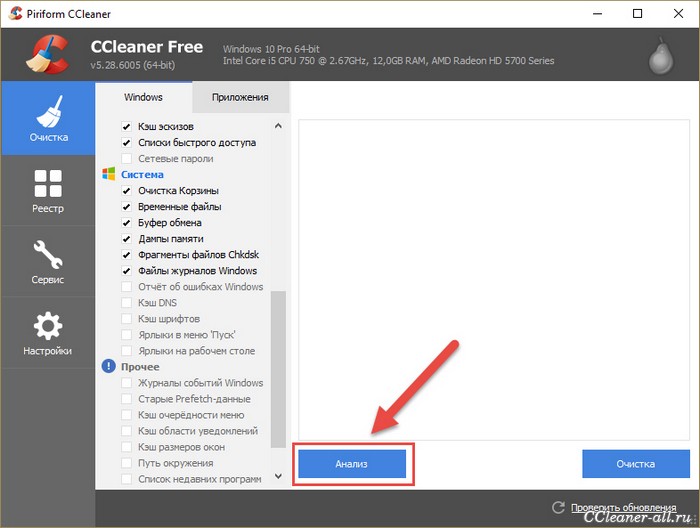
कुछ सेकंड के बाद, आपको एक रिपोर्ट दिखाई देगी जिसमें CCleaner आपको बताएगा कि वह कितनी और कौन सी फ़ाइलें हटाने जा रहा है और उसके बाद कितनी जगह खाली कर देगा।
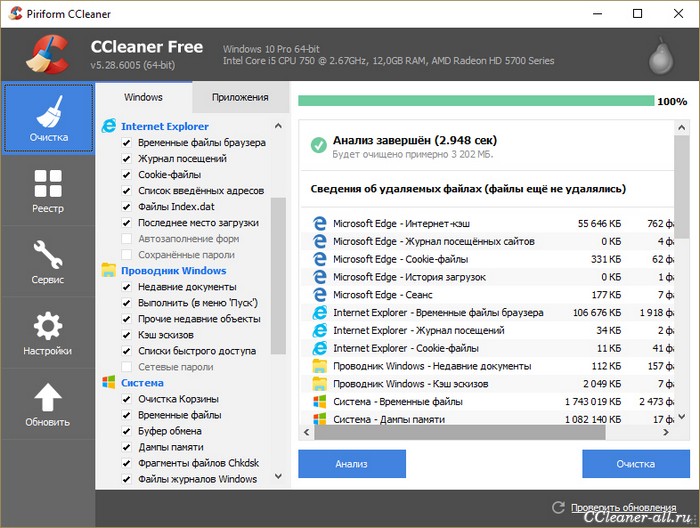
मेरे मामले में, 3202 एमबी तक मुक्त किया जाएगा, यह छोटा नहीं है, मुझे लगता है कि यह सिस्टम से सभी अनावश्यक को हटाने के लायक है। बटन पर क्लिक करें सफाई"इसे शुरू करने के लिए.
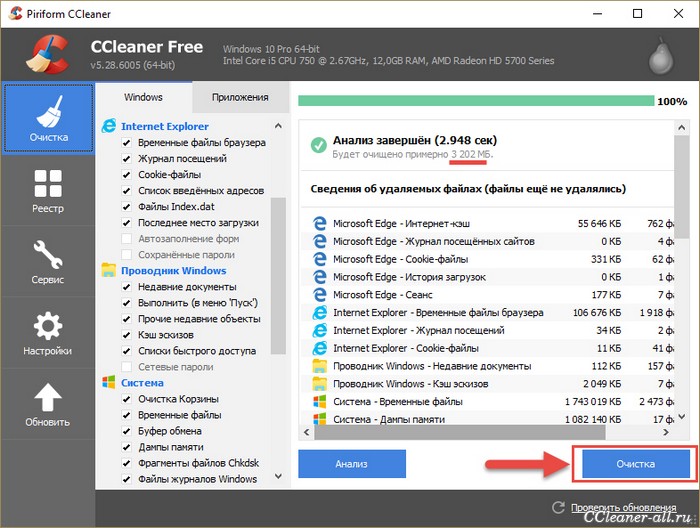
 सैंडबॉक्सी डाउनलोड सैंडबॉक्सी रूसी में मुफ्त में सैंडबॉक्स डाउनलोड करें
सैंडबॉक्सी डाउनलोड सैंडबॉक्सी रूसी में मुफ्त में सैंडबॉक्स डाउनलोड करें ब्राउज़र में PUSH नोटिफिकेशन (अलर्ट) को कैसे निष्क्रिय करें: Google Chrome, फ़ायरफ़ॉक्स, ओपेरा
ब्राउज़र में PUSH नोटिफिकेशन (अलर्ट) को कैसे निष्क्रिय करें: Google Chrome, फ़ायरफ़ॉक्स, ओपेरा उच्चारण में आसान और यादृच्छिक पासवर्ड उत्पन्न करने के लिए 25 ऑनलाइन उपकरण
उच्चारण में आसान और यादृच्छिक पासवर्ड उत्पन्न करने के लिए 25 ऑनलाइन उपकरण CCleaner का उपयोग कैसे करें
CCleaner का उपयोग कैसे करें फ़ाइलों को स्थायी रूप से हटाने के लिए प्रोग्राम
फ़ाइलों को स्थायी रूप से हटाने के लिए प्रोग्राम विंडोज 10 बैकअप
विंडोज 10 बैकअप क्रोम में गुप्त मोड कैसे सक्षम करें
क्रोम में गुप्त मोड कैसे सक्षम करें