Dexpot – további virtuális asztalok
A Dexpot program célja további virtuális asztalok létrehozása a felhasználó számítógépén. Ezzel a programmal a felhasználó akár 20 asztalt hozhat létre a számítógépén, amelyek mindegyike saját beállításokkal rendelkezik.
A program telepítése után a számítógépen lényegében több virtuális monitor lesz, amelyek mindegyike saját beállításokkal rendelkezik. Könnyedén válthat az asztalok között, és bármilyen műveletet végrehajthat a számítógép adott asztalán.
Minden ilyen Asztalnak saját parancsikonja és egyedi háttérképe lesz. Így kibővítheti környezetét, ha programparancsokat és mappákat oszt el különböző asztalokon, programokat indít el vagy telepít egy adott Asztalra, saját beállításokkal.
A Dexpot nem kereskedelmi használatra ingyenes. A programot oroszra fordították, és könnyen használható. A program Windows operációs rendszeren fut, és még az operációs rendszer meglehetősen régi verziói is támogatottak.
A Dexpot programot letöltheti a gyártó hivatalos weboldaláról - a német Dexpot GbR cég. A letöltési oldalról letöltheti a program normál verzióját, amelyet telepíteni kell a számítógépére, vagy egy hordozható verziót - Dexpot Portable -, amely nem igényel telepítést a számítógépére.
dexpot letöltés
Az asztali számítógépek létrehozására szolgáló program hordozható verziója egy mappából indul el. Ezután nézzük meg a Dexpot program normál verziójának telepítését a számítógépre.
Telepítse a Dexpotot a számítógépére. A program orosz nyelven lesz telepítve.
A telepítés befejezése után a Dexpot elindul a számítógépén.
A Dexpot elindítása
A Dexpot program ikonja megjelenik az értesítési területen. Ha fölé viszi az egérmutatót, a következő felirat jelenik meg: „Dexpot – Virtuális asztalok Windowshoz”.
A jobb gombbal a program ikonjára kattintás után a helyi menüből megnyithatjuk a már létrehozott asztalokat (alapértelmezés szerint már 4 asztal van létrehozva a programban), vagy a programbeállításokhoz léphetünk.
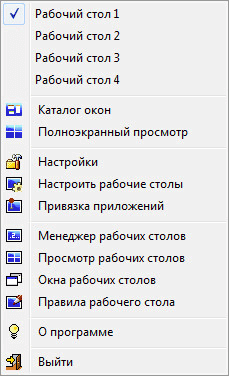
Dexpot beállítások
A program beállításait a helyi menü „Beállítások” kiválasztásával érheti el.
Az „Általános” részben kiválaszthatja a kívánt számú asztali számítógépet. A Dexpot alapértelmezés szerint 4 asztali számítógépet hoz létre. Ezt a számot az „Asztali számítógépek száma” részben módosíthatja. Összesen a program segítségével akár 20 asztali számítógépet is létrehozhat.
Itt választhatja ki az alapértelmezés szerint elinduló asztalt. Ehhez ki kell választania a megfelelő Asztal számát a program beállításai között.
A „Program futtatása” alszakaszban aktiválhatja az „Automatikus futtatás Windows rendszerrel” elemet. Ebben az esetben a program az operációs rendszer indításával együtt indul el. A rendszer indulása után a programbeállításokban kiválasztott Asztal megnyílik kezdeti asztalként.
Ellenkező esetben a virtuális asztali számítógépekkel csak a Dexpot program elindítása után tud majd dolgozni. Ha ritkán használ virtuális asztalokat a számítógépén, akkor nem aktiválhatja az „Autorun with Windows” elemet, hogy a program ne használja haszontalanul a számítógép erőforrásait.
A beállítások módosítása után ne felejtsen el kattintani az „Alkalmaz” és az „OK” gombra.
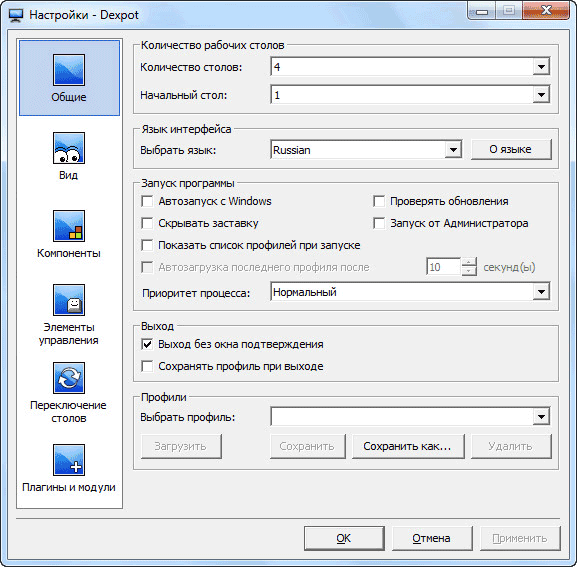
A „Nézet” részben konfigurálhatja az értesítési területen (tálcán) található ikon beállításait. Itt konfigurálhatja az ablakok megnyitásának paramétereit a „Ctrl” billentyűzet billentyűvel és egyidejűleg az egér kattintásával.
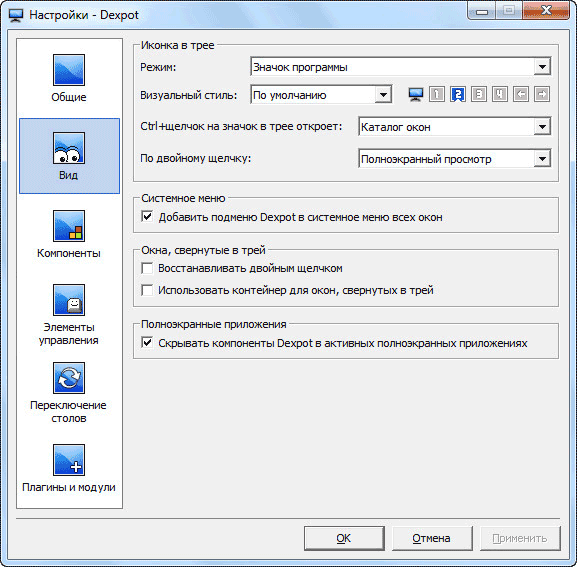
Az „Összetevők” részben a „Táblázatkezelő”, „Táblázatnézet”, „DexTab - Tálcaváltó”, „Teljes képernyő” fülekre lépve konfigurálhatja a programbeállításokat, ha nem elégedett az alapértelmezett beállításokkal.
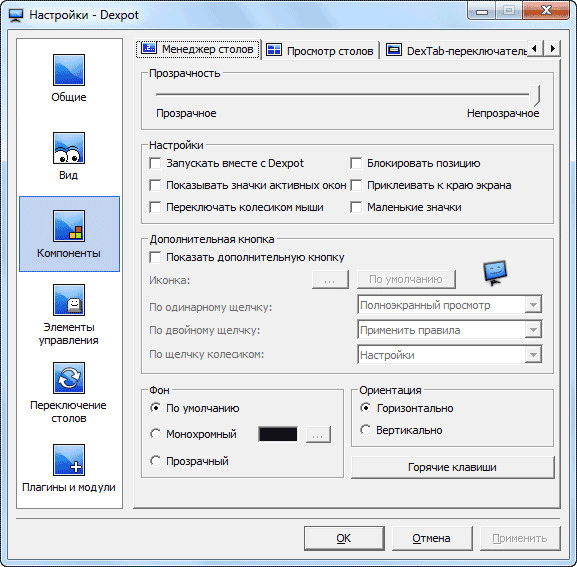
A Vezérlők részben konfigurálhatja a gyorsbillentyűket a billentyűzethez és az egérváltáshoz.
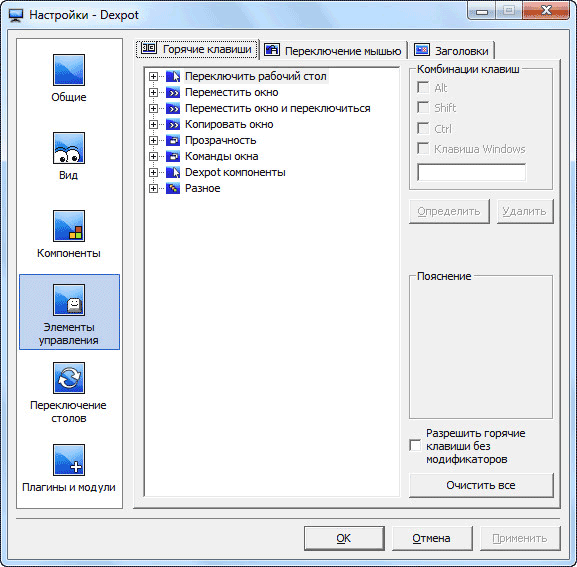
A „Táblázatok váltása” szakaszra lépve az „Asztali elemek” lapon konfigurálhatja az Asztalon megjelenő elemek megjelenítését.
Az „Asztali elemek” lapon engedélyezheti az ikonok megjelenítését a különböző asztalokon, a háttérkép megjelenítését, valamint a Tálca elemeinek megjelenítését.
A háttérkép testreszabásához az Asztalon aktiválnia kell a „Háttérkép testreszabása” elemet. Ezután minden virtuális asztalhoz egyéni háttérképet választhat.
Ahhoz, hogy az aktív, jelenleg futó alkalmazások minden asztalon megjelenjenek, aktiválnia kell a „Tálca összes gombjának láthatósága” elemet a „Tálca” alszakaszban. Az összes jelenleg futó program megjelenik a tálcán az összes asztali ablakban. Bármely asztalon könnyedén megnyithat egy futó programot.
Az „Asztali ikonok” alszakaszban aktiválnia kell az „Ikonok testreszabása” elemet, hogy minden asztalnak saját parancsikonja legyen. Ellenkező esetben ugyanazok a parancsikonok jelennek meg az összes asztalon. Ezután kattintson a "Speciális" gombra.
Ezután megnyílik egy ablak, amelyben meg kell választani egy mappát az asztali ikonok beállításához: külön minden asztalon, vagy nyilvános minden asztalon." Különböző parancsikonok különböző asztalokon való megjelenítéséhez válassza a „Külön mappa létrehozása minden asztalhoz” lehetőséget, majd kattintson az „OK” gombra.
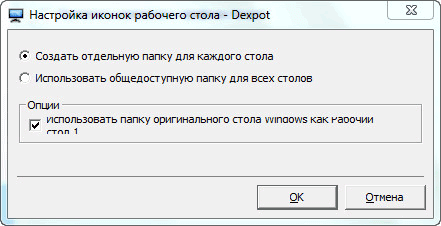
A „Bővítmények és modulok” szakasz beállításaiban további bővítményeket csatlakoztathat a programhoz, beállíthatja vagy módosíthatja a program jelszavát.
A megfelelő bővítmény kiválasztása után megjelenik mellette a bővítmény céljának rövid leírása. Ennek a bővítménynek a működését a „Konfiguráció” gombra kattintva konfigurálhatja a kívánt beállítások kiválasztásával.
Például a Dexcube beépülő modul lehetővé teszi animált 3D effektusok futtatását az asztali számítógépek közötti átmenetekhez.
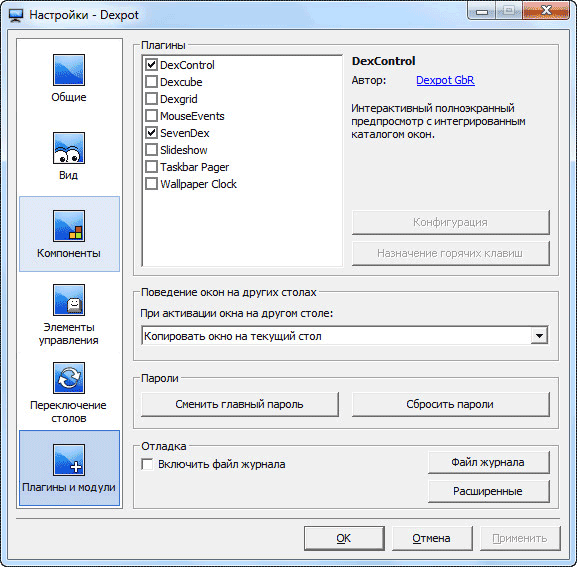
Az asztali hátterek megváltoztatása
Egy adott asztal hátterének megváltoztatásához ki kell választania az „Asztalok testreszabása” helyi menüelemet.
Az "Asztalok testreszabása - Dexpot" ablakban ki kell választania a megfelelő asztalt, majd át kell váltania a "Háttér" fülre.
A „Háttér” lapon a „Tallózás” gombbal válassza ki azt a képet a számítógépén, amelyet ennek az Asztalnak a háttérképévé szeretne készíteni. Ezután kattintson az „Alkalmaz” gombra, majd az „OK” gombra.
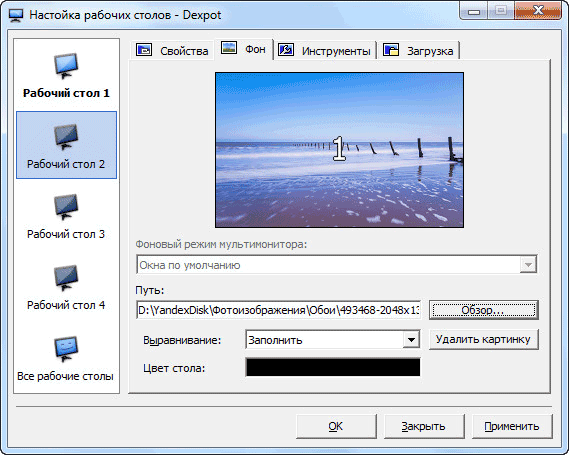
Asztali számítógépek futtatása a Dexpotban
Számos módszer használható egy adott asztalra történő navigálásra.
Nyomja meg és tartsa lenyomva az Alt billentyűt a billentyűzeten, majd nyomja meg az adott Asztal számának megfelelő számbillentyűt. Például az „Alt” + „1” billentyűkombináció stb.
A „Windows” + „W” billentyűk megnyomása után egy asztali ablakokkal rendelkező panel nyílik meg a számítógép képernyőjén. Tartsa lenyomva a Windows billentyűt, miközben lenyomja és felengedi a W billentyűt, hogy a kívánt asztalra navigáljon. Ezután engedje el a billentyűzet gombjait.
Az értesítési területen jobb gombbal a Dexpot program ikonjára kattintva elindíthat egy adott Asztalt a helyi menüből.
Egy másik módszer a virtuális asztal elindítása a tálcáról. Miután az egeret a tálcán található programikon fölé viszi, megjelenik egy miniatűr panel, amely a Dexpot programban létrehozott asztalokat jeleníti meg.
Miután rákattintott az asztal miniatűr képére, az aktuálisan szükséges virtuális asztalra léphet, és folytathatja a munkát a számítógépen.
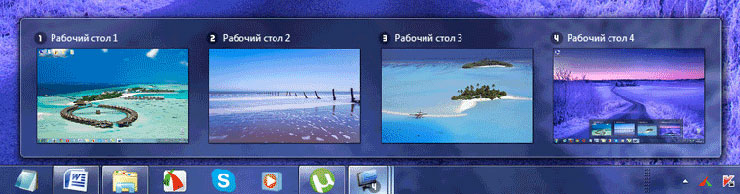
Mappák és parancsikonok átvitele az asztalok között
Könnyen átviheti a mappákat vagy a meglévő parancsikonokat egy másik asztalra.
Az értesítési területen kattintson jobb gombbal a Dexpot program ikonjára. A helyi menüben válassza a „Desktop Manager” lehetőséget. A képernyő jobb alsó részén megjelenik egy panel a monitorok képeivel, amely megfelel a számítógépen létrehozott asztali számítógépek számának.
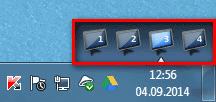
Parancsikon, mappa vagy fájl másik Asztalra való átviteléhez ezeket az adatokat az egérrel a megfelelő Asztal képére kell húznia. Ezután a helyi menüben ismét a „Desktop Manager” elemre kattintva kikapcsolhatja a panel megjelenítését.
Van egy másik módja a mappák és parancsikonok átvitelének. Ehhez először válassza ki a helyi menü „Asztali Windows” elemét, majd a megnyíló ablak „Windows” vagy „Ikonok” lapján váltson a kívánt asztalra. Válasszon ki egy parancsikont, mappát vagy fájlt, majd húzza az egérrel a megfelelő Asztalra az ablak bal oldalán.
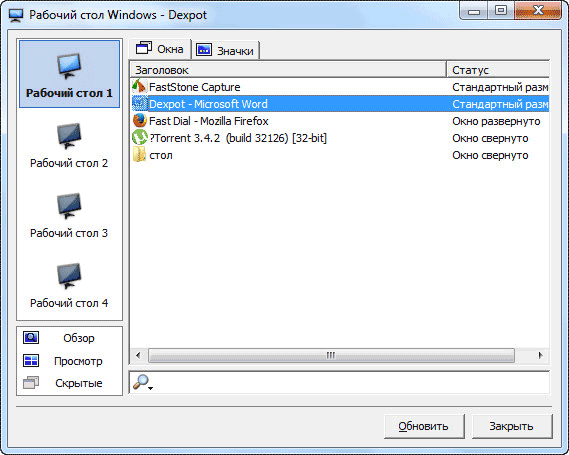
Következtetés
Az ingyenes Dexpot programmal további virtuális asztalokat hozhat létre a Windows rendszerben, mindegyik saját beállításokkal, amelyeket a számítógépén is használhat.
 Sandboxie letöltése Sandboxie orosz nyelvű letöltése sandbox ingyen
Sandboxie letöltése Sandboxie orosz nyelvű letöltése sandbox ingyen A PUSH értesítések (figyelmeztetések) letiltása a böngészőkben: Google Chrome, Firefox, Opera
A PUSH értesítések (figyelmeztetések) letiltása a böngészőkben: Google Chrome, Firefox, Opera 25 online eszköz könnyen kiejthető és véletlenszerű jelszavak generálásához
25 online eszköz könnyen kiejthető és véletlenszerű jelszavak generálásához A CCleaner használata
A CCleaner használata Fájlok végleges törlésére szolgáló programok
Fájlok végleges törlésére szolgáló programok Windows 10 biztonsági mentés
Windows 10 biztonsági mentés Az inkognitó mód engedélyezése a Chrome-ban
Az inkognitó mód engedélyezése a Chrome-ban