Windows 10 biztonsági mentés
A biztonsági másolat ebben az esetben a Windows 10 teljes képe az összes jelenleg telepített programmal, felhasználóval, beállítással stb. (vagyis nem csak a rendszerfájlok változásairól tartalmaz információkat). Így, ha biztonsági másolatot használ a számítógép vagy laptop visszaállításához, megkapja az operációs rendszer és a programok állapotát, amely a másolat létrehozásakor volt.
Hogyan készítsünk biztonsági másolatot a Windows 10 rendszerről a beépített operációs rendszer eszközeivel
A Windows 10 számos lehetőséget kínál a rendszer biztonsági másolatainak létrehozására. A legkönnyebben érthető és használható, mégis teljesen működőképes módszer a rendszerkép létrehozása a vezérlőpult biztonsági mentési és visszaállítási funkcióival.
Ezeket a szolgáltatásokat kétféleképpen találhatja meg: kezdje el beírni a "Biztonsági mentés" szót a tálcán lévő keresőmezőbe, amíg meg nem jelenik a megfelelő keresési eredmény; vagy lépjen a Windows 10 Vezérlőpultjára (jobb gombbal kattintson a Start gombra. A Vezérlőpult megnyitása után a jobb felső sarokban található Nézet mezőben állítsa be az „Ikonok” menüpontot) - Fájlelőzmények, majd a bal alsó sarokban válassza a „Rendszerkép Biztonsági mentés". A következő lépések meglehetősen egyszerűek.
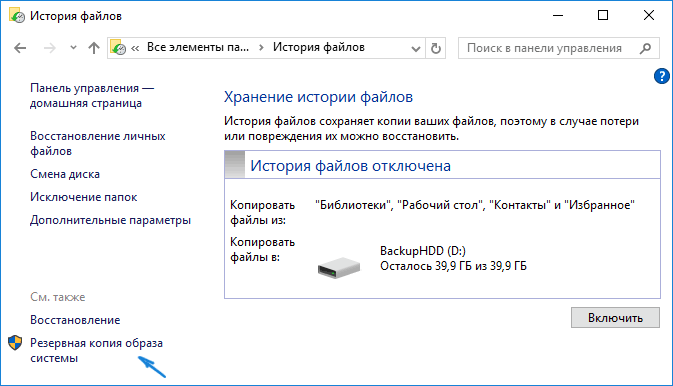
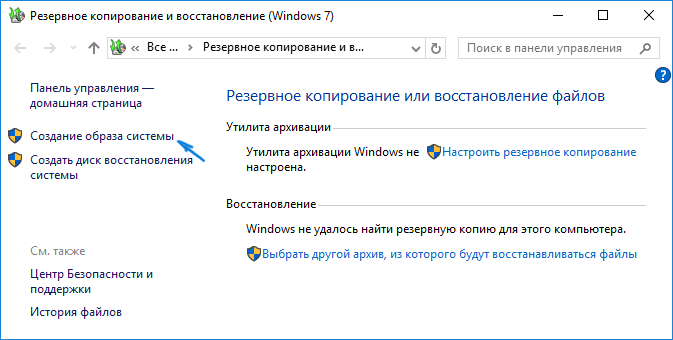
Ez minden. Most már rendelkezik egy Windows 10 biztonsági másolattal a rendszer visszaállításához.
A Windows 10 visszaállítása biztonsági másolatból
A helyreállítás a Windows 10 helyreállítási környezetben történik, amely elérhető vagy működő telepített operációs rendszerről (ebben az esetben rendszergazda kell, hogy legyen), vagy helyreállítási lemezről (előre rendszereszközökkel létrehozott. Lásd) ill. () Windows 10 rendszerrel. Leírom az egyes lehetőségeket.
- A működő operációs rendszerről lépjen a Start - Beállítások menüpontra. Válassza a „Frissítés és biztonság” - „Helyreállítás és biztonság” lehetőséget. Ezután a Speciális rendszerindítási beállítások alatt kattintson az Újraindítás most gombra. Ha nincs ilyen szakasz (ami lehetséges), akkor van egy második lehetőség: jelentkezzen ki, és a lezárási képernyőn nyomja meg a bekapcsoló gombot a jobb alsó sarokban. Ezután a Shift lenyomva tartása mellett kattintson az Újraindítás gombra.
- Windows 10 telepítőlemezről vagy flash meghajtóról - például erről a meghajtóról indítsa el. A nyelv kiválasztása után a következő ablakban kattintson a bal alsó sarokban található „Rendszer-visszaállítás” gombra.
- Amikor számítógépét vagy laptopját a helyreállítási lemezről indítja, azonnal megnyílik a helyreállítási környezet.
A helyreállítási környezetben sorrendben válassza ki a következő elemeket: „Hibaelhárítás” - „Speciális beállítások” - „Rendszerkép helyreállítása”.

Ha a rendszer rendszerképet talál a csatlakoztatott merevlemezen vagy DVD-n, azonnal felajánlja a visszaállítást róla. A rendszerképet manuálisan is megadhatja.
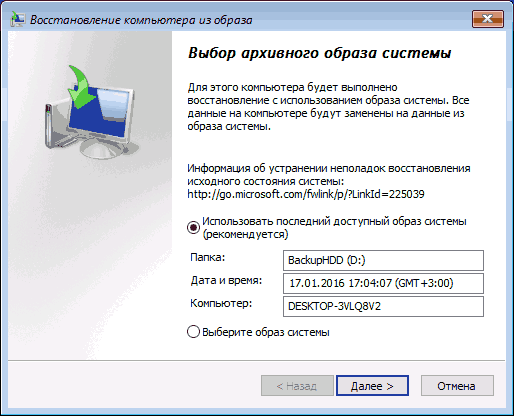
A második szakaszban, a lemezek és partíciók konfigurációjától függően, a rendszer kéri, hogy válasszon olyan partíciókat a lemezen, amelyek felül lesznek írva a Windows 10 biztonsági másolatból származó adatokkal. Ezenkívül, ha csak egy képet készített a meghajtóról C és azóta sem változtatta meg a partíció szerkezetét , nem kell aggódnia a D és más meghajtókon lévő adatok biztonsága miatt.
Miután megerősítette a rendszer-helyreállítási műveletet a képről, megkezdődik maga a helyreállítási folyamat. Végül, ha minden jól ment, állítsa be a BIOS-t úgy, hogy a számítógép merevlemezéről induljon (ha megváltozott), és indítsa el a Windows 10 rendszert abban az állapotban, amelyben a biztonsági másolatban mentve volt.
Windows 10 kép létrehozása a DISM.exe segítségével
A rendszer alapértelmezés szerint a DISM parancssori segédprogrammal érkezik, amely lehetővé teszi a Windows 10 rendszerképének létrehozását és a biztonsági másolatból történő visszaállítást. Továbbá, mint az előző esetben, az alábbiakban leírt lépések eredménye az operációs rendszer és a rendszerpartíció tartalmának teljes másolata lesz a jelenlegi állapotában.
Először is, ahhoz, hogy biztonsági másolatot készítsen a DISM.exe használatával, be kell indítania a Windows 10 helyreállítási környezetet (ennek módját az előző részben, a helyreállítási folyamat leírásában ismertetjük), de ne futtassa. „Rendszerkép-visszaállítás”, de a „Parancssor” elemet.
A parancssorba írja be sorrendben a következő parancsokat (és tegye a következőket):
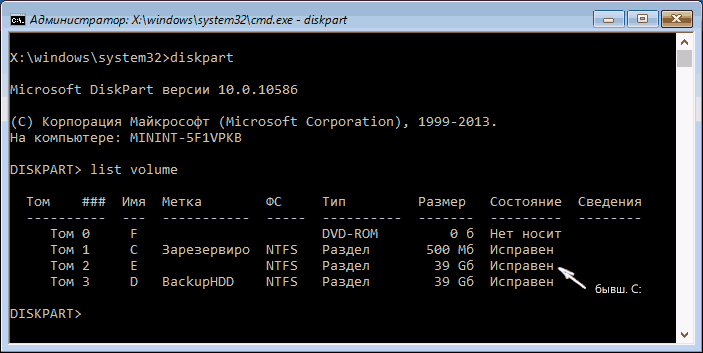
A fenti parancsban a D: meghajtó az, amelyre a rendszer biztonsági másolata Win10Image.wim néven van mentve, maga a rendszer pedig az E meghajtón található. A parancs futtatása után várni kell egy ideig a biztonsági mentésig. készen áll, ennek eredményeként megjelenik a „A művelet sikeresen befejeződött” üzenet. Most már kiléphet a helyreállítási környezetből, és folytathatja az operációs rendszer használatát.
Helyreállítás a DISM.exe fájllal létrehozott képből
A DISM.exe fájlban létrehozott biztonsági másolat használata a Windows 10 helyreállítási környezetben is megtörténik (a parancssorban). Azonban attól függően, hogy milyen helyzettel szembesül a rendszer visszaállításának szükségessége, a műveletek kissé eltérhetnek. A lemez rendszerpartíciója minden esetben előre formázott lesz (tehát ügyeljen a rajta lévő adatok biztonságára).
Az első forgatókönyv az, ha a partíció szerkezete megmarad a merevlemezen (van C meghajtó, a rendszer által lefoglalt partíció és esetleg más partíciók). Futtassa a következő parancsokat a parancssorban:
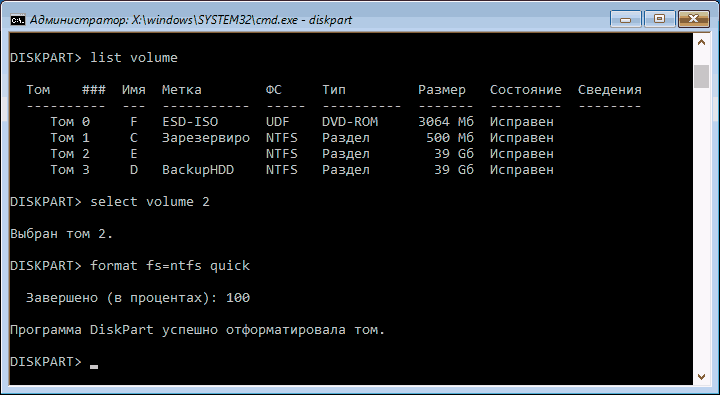
A biztonsági mentés telepítése után a lemez rendszerpartícióján, feltéve, hogy nincs sérülés vagy változás a rendszerbetöltőben (lásd az 5. pontot), egyszerűen kiléphet a helyreállítási környezetből, és elindíthatja a visszaállított operációs rendszert. Ha követte a 6–8. lépéseket, akkor futtassa még a következő parancsokat:
- bcdboot E:\Windows /s Z:- itt E a rendszerpartíció, Z pedig a „Fenntartott” partíció.
- lemezrész
- válassza ki az M hangerőt(a kötetszám le van foglalva, amit korábban megtudtunk).
- Remove letter=Z(távolítsa el a fenntartott partíció betűjét).
Kilépünk a helyreállítási környezetből, és újraindítjuk a számítógépet - a Windows 10-nek a korábban mentett állapotban kell elindulnia. Van egy másik lehetőség: nincs rendszerbetöltővel rendelkező partíció a lemezen, ebben az esetben először hozza létre a diskpart segítségével (kb. 300 MB méretű, FAT32-ben UEFI és GPT esetén, NTFS-ben MBR és BIOS esetén).
A Windows 10 biztonsági mentése az Aomei Backupper Standardra
Egy másik lehetőség a rendszermentések létrehozására az egyszerű ingyenes Aomei Backupper Standard program. Használata valószínűleg a legegyszerűbb megoldás sok felhasználó számára. Ha egy bonyolultabb, de egyben fejlettebb ingyenes lehetőség is érdekel, javaslom, hogy olvassa el az utasításokat: Biztonsági mentések .
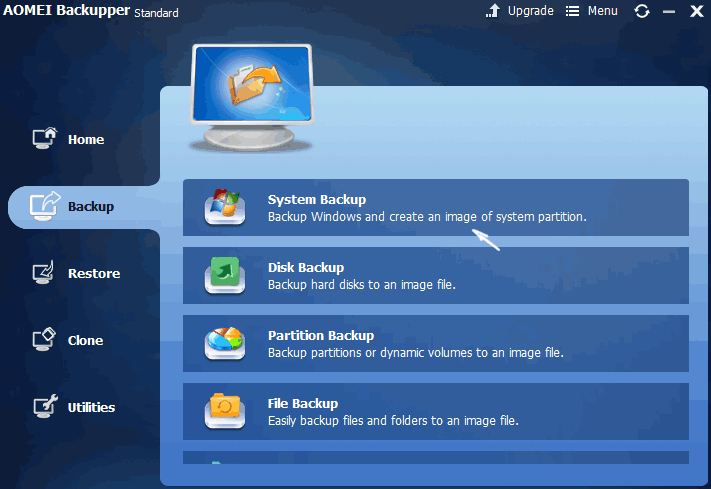
A program elindítása után lépjen a „Biztonsági mentés” fülre, és válassza ki, hogy milyen típusú biztonsági mentést szeretne létrehozni. Ennek az utasításnak az alkalmazásában ez egy rendszerkép – System Backup (a rendszerbetöltővel ellátott partíció képe és a lemez rendszerpartíciójának képe jön létre).
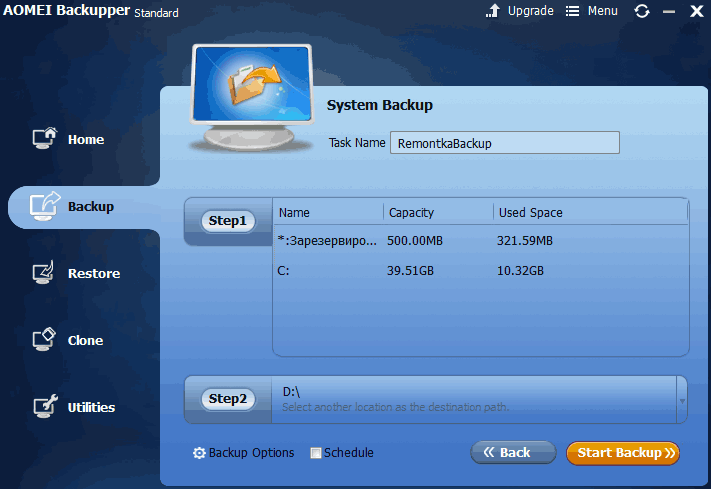
Adja meg a biztonsági másolat nevét, valamint a kép mentési helyét (a 2. lépésben) - ez lehet bármilyen mappa, meghajtó vagy hálózati hely. Ha szeretné, a „Biztonsági mentési beállítások” menüpontban is beállíthatja a beállításokat, de egy kezdő felhasználó számára az alapértelmezett beállítások teljesen megfelelőek. Kattintson a "Biztonsági mentés indítása" gombra, és várja meg, amíg a rendszerkép létrehozási folyamata befejeződik.
Később közvetlenül a program felületéről visszaállíthatja a számítógépet mentett állapotba, de jobb, ha először hozzon létre egy indítólemezt vagy flash meghajtót az Aomei Backupper segítségével, hogy az operációs rendszer indításával kapcsolatos problémák esetén elindulhasson róluk és visszaállíthassa. a rendszert a meglévő képből. Egy ilyen meghajtó létrehozása a „Segédprogramok” - „Create Bootable Media” programelem segítségével történik (ebben az esetben a meghajtó WinPE és Linux alapján egyaránt létrehozható).
Az Aomei Backupper Standard rendszerindító USB-ről vagy CD-ről történő indításkor a szokásos programablak jelenik meg. A „Visszaállítás” lapon az „Elérési út” elemben adja meg a mentett biztonsági másolat elérési útját (ha a hely nem kerül meghatározásra automatikusan), jelölje ki a listából, majd kattintson a „Tovább” gombra.
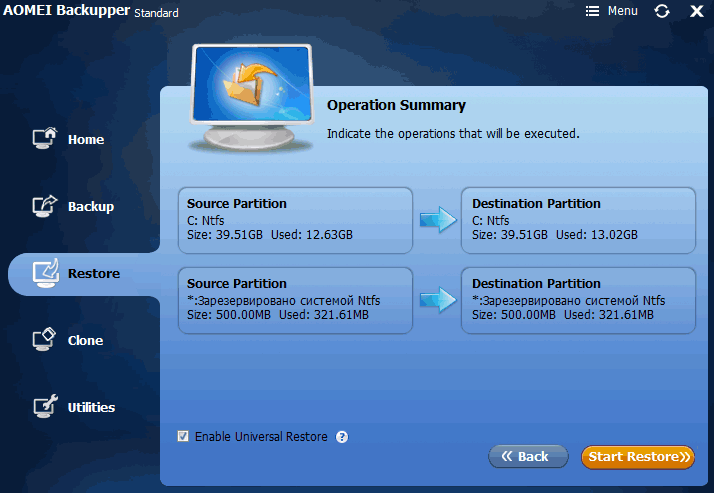
Győződjön meg arról, hogy a Windows 10 visszaáll a kívánt helyekre, és kattintson a „Visszaállítás indítása” gombra a rendszer biztonsági mentésének alkalmazásának megkezdéséhez.
Az Aomei Backupper Standard ingyenesen letölthető a hivatalos oldalról: http://www.backup-utility.com/ (A Microsoft Edge SmartScreen szűrője valamilyen oknál fogva blokkolja a programot betöltésekor. A Virustotal.com nem mutat semmi rosszindulatú észlelést. .)
A Macrium Reflect Free egy másik ingyenes program biztonsági mentések készítésére
A Macrium Reflectről már írtam egy róla szóló cikkben - ez egy kiváló, ingyenes és viszonylag egyszerű program biztonsági mentéshez, merevlemezek képeinek létrehozásához és hasonló feladatokhoz.
A program használata hasonló az előző opcióhoz, kissé eltérő felülettel. A „Biztonsági mentés” főmenüben válassza a „Windows biztonsági mentése” lehetőséget, a következő ablakban - a lemezen lévő partíciókat, amelyek a képbe kerülnek (alapértelmezés szerint a rendszertöltővel és a Windows 10-zel rendelkező partíció), és adja meg a hely mentése.
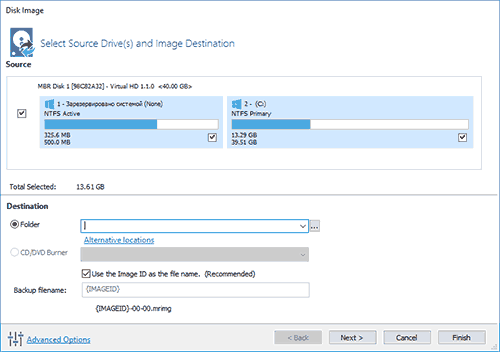
A képből akár magával a programmal, akár a benne létrehozott indítható flash meghajtóval vagy lemezzel állítható helyre, amely az „Egyéb feladatok” - „Rescue Media létrehozása” menüpontban jön létre. Alapértelmezés szerint a meghajtót a Windows 10 alapján hozzák létre, és a hozzá tartozó fájlokat az internetről töltik le (körülbelül 500 MB, miközben felajánlják az adatok letöltését a telepítés során, és az első indításkor hozzon létre egy ilyen meghajtót).
A Macrium Reflect számos beállítást és opciót tartalmaz, de a kezdő felhasználók számára készített alapvető Windows 10 biztonsági mentésekhez az alapértelmezett beállítások megfelelőek. A Macrium Reflect Free ingyenesen letölthető a hivatalos weboldalról: http://www.macrium.com/reflectfree.aspx
A Windows 10 teljes rendszerképének létrehozása - videó
további információ
Ez nem minden módja a rendszer képeinek és biztonsági másolatainak létrehozásának. Számos program létezik, amely lehetővé teszi ezt, például a jól ismert Acronis termékek. Vannak olyan parancssori eszközök, mint például az imagex.exe (de a recimg eltűnt a Windows 10-ben), de úgy gondolom, hogy a cikk keretein belül már elegendő a fent leírt lehetőség.
 Sandboxie letöltése Sandboxie orosz nyelvű letöltése sandbox ingyen
Sandboxie letöltése Sandboxie orosz nyelvű letöltése sandbox ingyen A PUSH értesítések (figyelmeztetések) letiltása a böngészőkben: Google Chrome, Firefox, Opera
A PUSH értesítések (figyelmeztetések) letiltása a böngészőkben: Google Chrome, Firefox, Opera 25 online eszköz könnyen kiejthető és véletlenszerű jelszavak generálásához
25 online eszköz könnyen kiejthető és véletlenszerű jelszavak generálásához A CCleaner használata
A CCleaner használata Fájlok végleges törlésére szolgáló programok
Fájlok végleges törlésére szolgáló programok Windows 10 biztonsági mentés
Windows 10 biztonsági mentés Az inkognitó mód engedélyezése a Chrome-ban
Az inkognitó mód engedélyezése a Chrome-ban