VirtualBox – virtuális gép beállítása
Megbeszéltük, hogyan telepítheti a VirtualBox virtuális gépet a számítógépére. Elolvashatja, miért van szüksége virtuális gépre, és mik azok. Ebben a cikkben megtudjuk, hogyan hozhatjuk létre és konfiguráljuk az első virtuális gépünket.
Tehát elindítjuk a VirtualBoxot egy parancsikon segítségével az asztalon, és látjuk a program üdvözlő ablakát:
Új virtuális gép létrehozásához kattintson a bal felső sarokban található „Létrehozás” gombra (vagy a „Ctrl” + „N” billentyűkombinációra).

A virtuális gépnek tetszőleges nevet beállíthatunk, a „típus” mezőben kiválasztjuk, hogy milyen operációs rendszert kíván telepíteni a virtuális gépre (Windows, Linux, Mac stb.), az alábbi mezőben pedig kiválasztjuk. az operációs rendszer verziója, a kiválasztott típustól függően. Mivel a Windows 7 már telepítve van a számítógépemen, tegyük fel, hogy szeretném megnézni és tesztelni a Windows 8.1-et. Ebben az esetben beállítom a „Win8.1” nevet, kiválasztom a „Microsoft Windows” típust és a „Windows 8.1 (32 bites)” verziót.

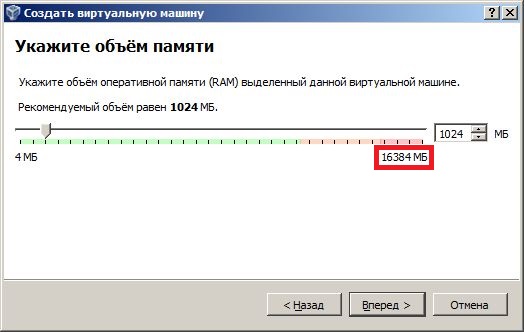
Az alábbi képernyőképen látható, hogy a számítógépem összesen 16 GB (16384 MB) szabad hozzáférésű memóriával (RAM) rendelkezik. A szükséges paraméterek helyes kiválasztásához nézze meg az operációs rendszer minimális rendszerkövetelményeit a Microsoft hivatalos webhelyén:
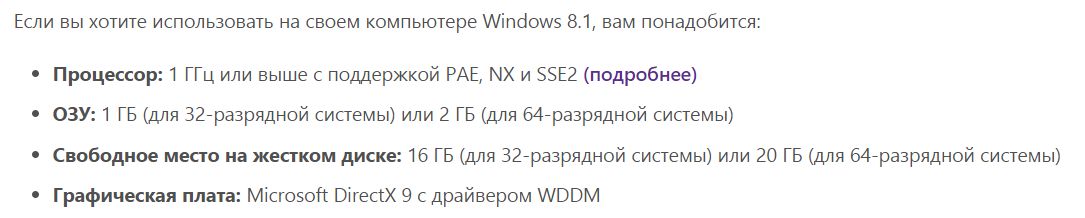
Ebből láthatjuk, hogy az általunk telepített Windows 8.1 (32 bites) operációs rendszer minimum 1 GB RAM-ot igényel. Általában tartalékkal telepítem, így 3 GB (3072 MB) RAM-ot telepítek:
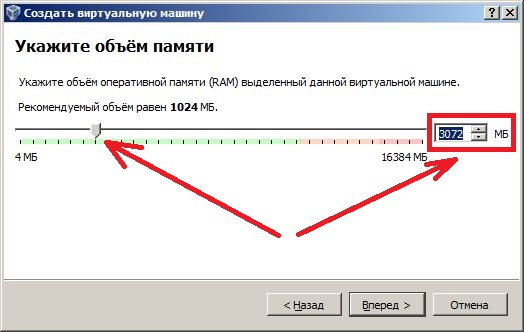
Beállíthatja az Ön számára megfelelő RAM mennyiségét (de lehetőleg nem a számítógép teljes erőforrását), majd kattintson a „Tovább” gombra.
Ezután megkérünk, hogy hozzunk létre egy virtuális merevlemezt a virtuális gépünkhöz, vagy válasszunk egy meglévőt. Mivel korábban nem készítettünk ilyen lemezeket, elhagyjuk a középső „Új virtuális merevlemez létrehozása” menüpontot, és kattintsunk a „Létrehozás” gombra:
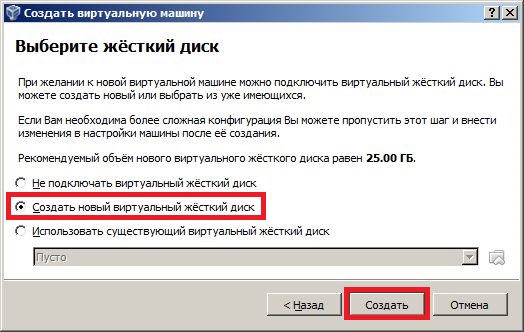
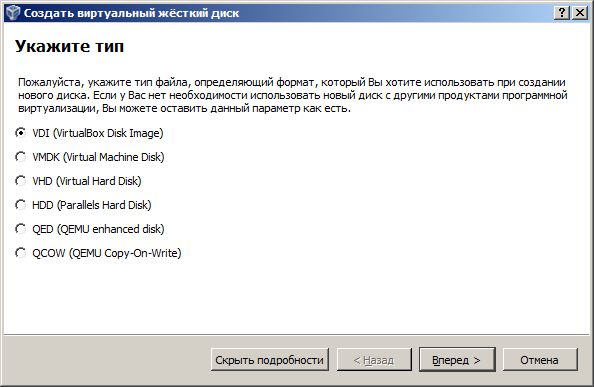
A lemez típusa marad az alapértelmezett (VDI).
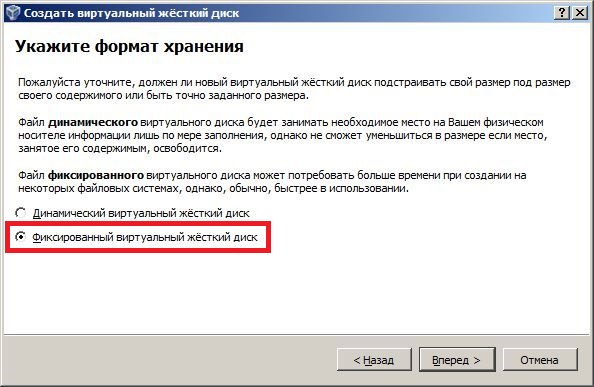
Ezután kiválasztjuk a fájl nevét, amely alatt a virtuális merevlemezt tároljuk, annak helyét és méretét. Meghagyom a "Win8.1" nevet, és beállítom a méretet 40 GB-ra az alábbi képen látható módon:
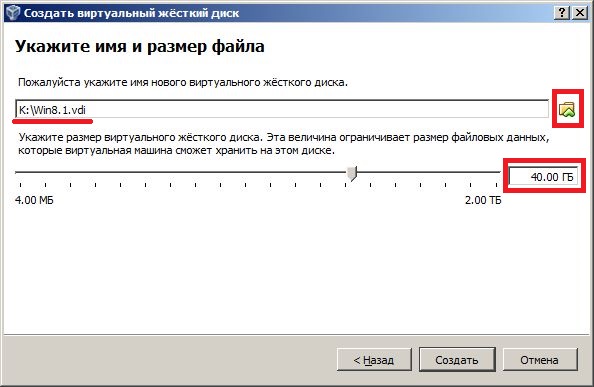
Beállíthatja saját paramétereit (csak ügyeljen arra, hogy legyen elegendő szabad hely azon a helyen, ahol a virtuális merevlemez-fájlt létrehozza), majd kattintson a „Létrehozás” gombra. Megjelenik a virtuális merevlemez létrehozási ablaka; meg kell várnia, amíg befejeződik:

Ennek eredményeként, ha minden megfelelően történik, egy használatra kész virtuális gépet kap. Nálam ez így néz ki:
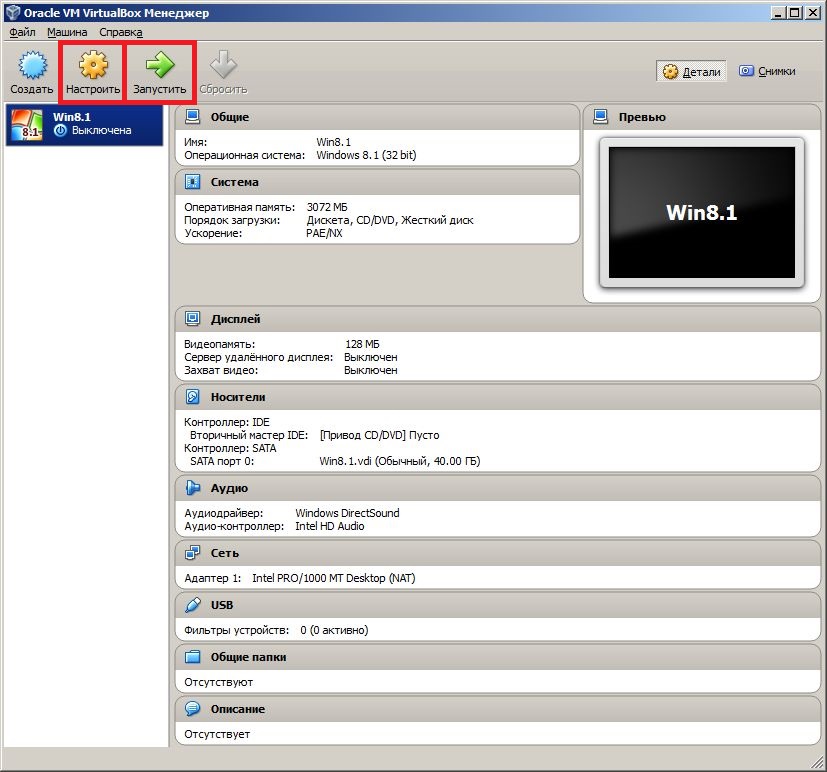
Felhívjuk figyelmét, hogy a bal felső sarokban, a „Létrehozás” gomb mellett további két „Konfigurálás” és „Futtatás” gomb vált aktívvá. Kattintson a „Konfigurálás” gombra az újonnan létrehozott virtuális gép további beállításainak elvégzéséhez.
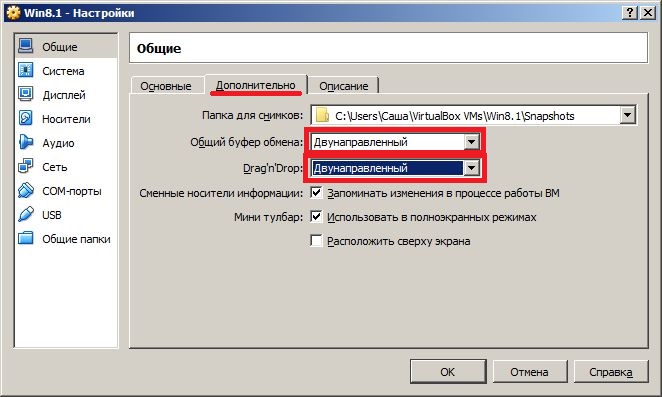
A legalsó „Megosztott mappák” menüpontot is be kell állítanunk, hogy alternatív módon tudjon fájlokat cserélni a fő számítógépe és a virtuális gép között.
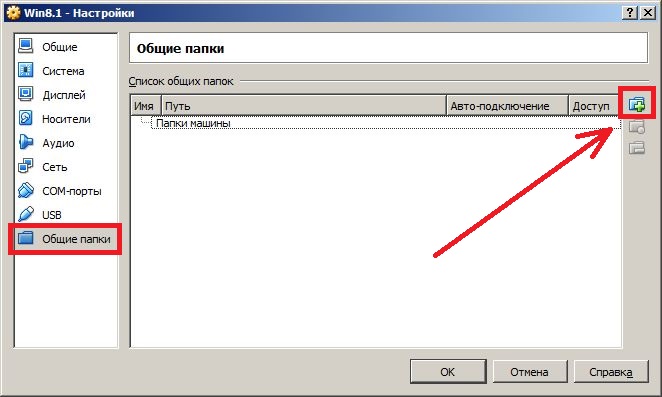
Kattintson a jobb felső sarokban található pluszjellel ellátott mappa ikonra, és válassza ki azt a mappát, amelyet meg szeretne osztani a számítógépén és a virtuális gépén. Létrehozok egy megosztott mappát a K meghajtón, és bejelölöm a négyzetet, hogy a virtuális gép indulásakor automatikusan betöltődik.
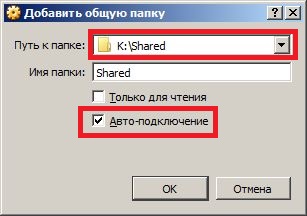
Jelenleg a virtuális gépünk egy üres számítógép telepített operációs rendszer nélkül. Virtuális gépre többféleképpen telepíthető, ezek közül a legegyszerűbb, ha van virtuális rendszerképet tartalmazó lemezünk, vagy operációs rendszert tartalmazó rendes CD-ünk, akkor csak menjünk a főmenüben a „Konfigurálás” menüpontra. a virtuális gép ablakában, majd lépjen a „Média” fülre, válasszon ki egy üres virtuális CD-meghajtót, és mutasson rá a telepíteni kívánt operációs rendszer lemezképének elérési útjára, vagy egyszerűen mutasson bármely CD/DVD-meghajtóra. azon a számítógépen, amelybe behelyezte az operációs rendszert tartalmazó CD-t.
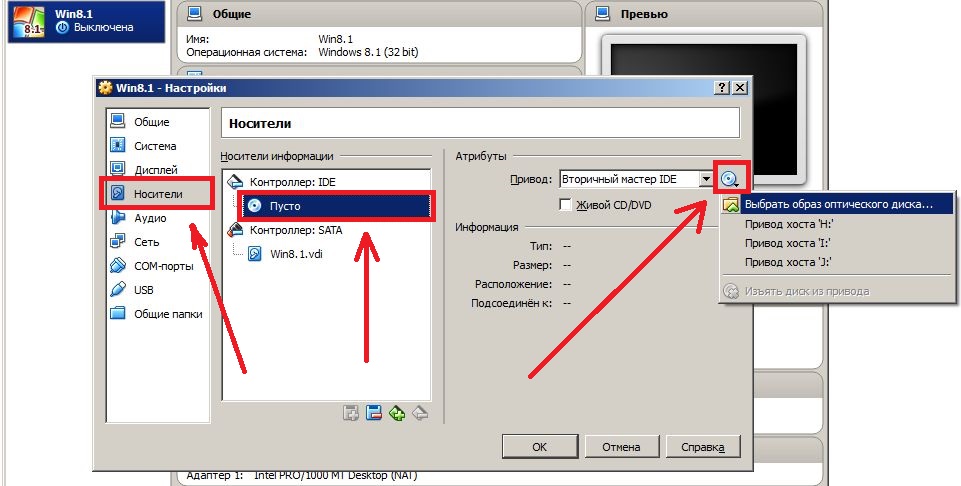
 Felhőalapú tárhely Cloud Mail
Felhőalapú tárhely Cloud Mail 25 online eszköz könnyen kiejthető és véletlenszerű jelszavak generálásához
25 online eszköz könnyen kiejthető és véletlenszerű jelszavak generálásához Dexpot – további virtuális asztalok
Dexpot – további virtuális asztalok Vizuális könyvjelzők Főoldal
Vizuális könyvjelzők Főoldal A böngésző mostantól rendelkezik értesítésekkel a közösségi hálózatokról, és támogatja az e-könyveket
A böngésző mostantól rendelkezik értesítésekkel a közösségi hálózatokról, és támogatja az e-könyveket Windows 10 helyreállítási lemez
Windows 10 helyreállítási lemez Hogyan készítsünk indítható USB flash meghajtót
Hogyan készítsünk indítható USB flash meghajtót