Dexpot: desktop virtuali aggiuntivi
Il programma Dexpot è progettato per creare desktop virtuali aggiuntivi sul computer dell'utente. Utilizzando questo programma, l'utente può creare fino a 20 desktop sul proprio computer, ognuno dei quali avrà le proprie impostazioni.
Dopo aver installato il programma, il tuo computer avrà essenzialmente più monitor virtuali, ciascuno con le proprie impostazioni. Puoi passare facilmente da un desktop all'altro per eseguire qualsiasi azione su un desktop specifico del tuo computer.
Ciascuno di questi desktop avrà le proprie scorciatoie e un'immagine di sfondo individuale. Pertanto, puoi espandere il tuo ambiente distribuendo collegamenti e cartelle di programmi su diversi desktop, avviando o installando programmi su un desktop specifico, con le tue impostazioni.
Dexpot è gratuito per uso non commerciale. Il programma è stato tradotto in russo ed è facile da usare. Il programma funziona sul sistema operativo Windows e sono supportate anche versioni piuttosto antiche del sistema operativo.
Puoi scaricare il programma Dexpot dal sito ufficiale del produttore, la società tedesca Dexpot GbR. Dalla pagina dei download puoi scaricare la versione normale del programma, che dovrà essere installata sul tuo computer, o una versione portatile - Dexpot Portable, che non richiede installazione sul tuo computer.
download di Dexpot
La versione portatile del programma per la creazione di desktop viene avviata da una cartella. Successivamente, esaminiamo l'installazione della versione normale del programma Dexpot sul tuo computer.
Installa Dexpot sul tuo computer. Il programma verrà installato in russo.
Una volta completata l'installazione, Dexpot verrà avviato sul tuo computer.
Avvio di Dexpot
L'icona del programma Dexpot apparirà nell'area di notifica. Quando passi il cursore del mouse su di esso, verrà visualizzata la scritta: "Dexpot - Desktop virtuali per Windows".
Dopo aver fatto clic con il tasto destro sull'icona del programma, puoi aprire i desktop già creati dal menu contestuale (per impostazione predefinita, nel programma sono già stati creati 4 desktop) oppure andare alle impostazioni del programma.
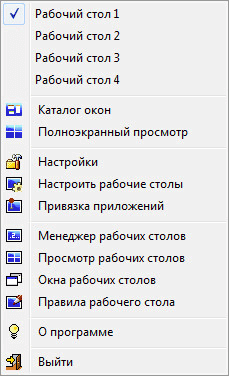
Impostazioni Dexpot
Puoi andare alle impostazioni del programma selezionando "Impostazioni" nel menu contestuale.
Nella sezione “Generale” è possibile selezionare il numero richiesto di Desktop. Dexpot crea 4 desktop per impostazione predefinita. Puoi modificare questo numero con un altro nella sezione "Numero di desktop". In totale, utilizzando il programma puoi creare fino a 20 desktop.
Qui puoi selezionare il desktop che verrà avviato per impostazione predefinita. Per fare ciò, dovrai selezionare il numero del desktop appropriato nelle impostazioni del programma.
Nella sottosezione "Esecuzione di un programma" è possibile attivare la voce "Esecuzione automatica con Windows". In questo caso, il programma verrà avviato insieme all'avvio del sistema operativo. Dopo l'avvio del sistema, il desktop selezionato nelle impostazioni del programma verrà aperto come desktop iniziale.
Altrimenti, potrai lavorare con i desktop virtuali solo dopo aver avviato il programma Dexpot. Se utilizzi raramente i desktop virtuali sul tuo computer, allora non puoi attivare la voce "Esecuzione automatica con Windows" in modo che il programma non utilizzi inutilmente le risorse del tuo computer.
Dopo aver modificato le impostazioni, non dimenticare di fare clic sul pulsante "Applica" e "OK".
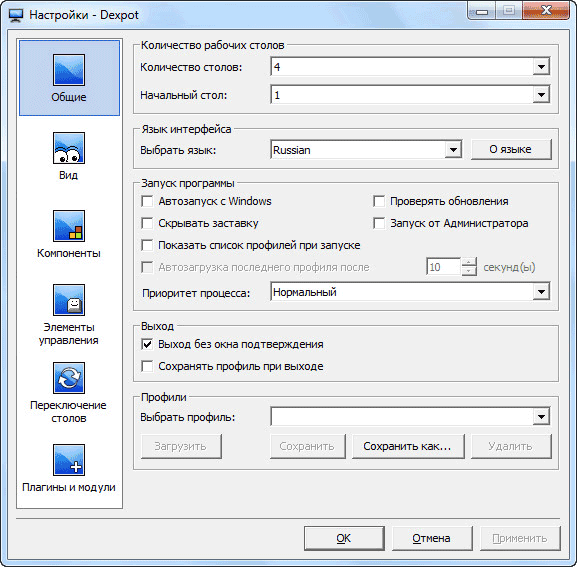
Nella sezione "Visualizza" è possibile configurare le impostazioni dell'icona che si trova nell'area di notifica (vassoio). Qui puoi configurare i parametri per l'apertura di finestre utilizzando il tasto "Ctrl" della tastiera e contemporaneamente facendo clic con il mouse.
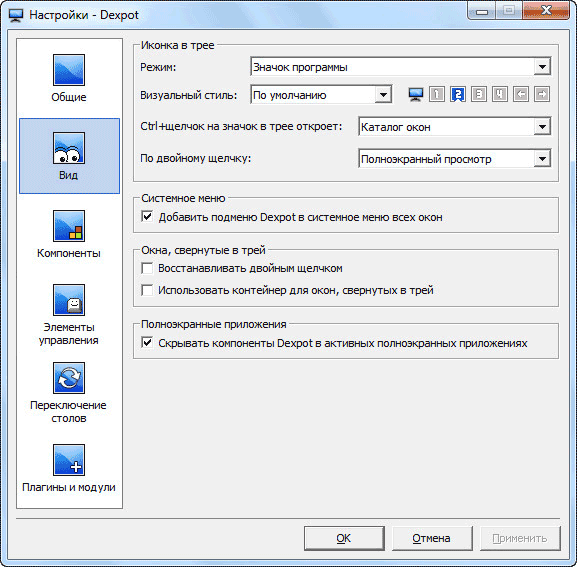
Nella sezione "Componenti", andando alle schede "Gestione tabelle", "Visualizzazione tabella", "DexTab - Commutatore barra delle applicazioni", "Schermo intero", puoi configurare le impostazioni del programma se non sei soddisfatto delle impostazioni predefinite.
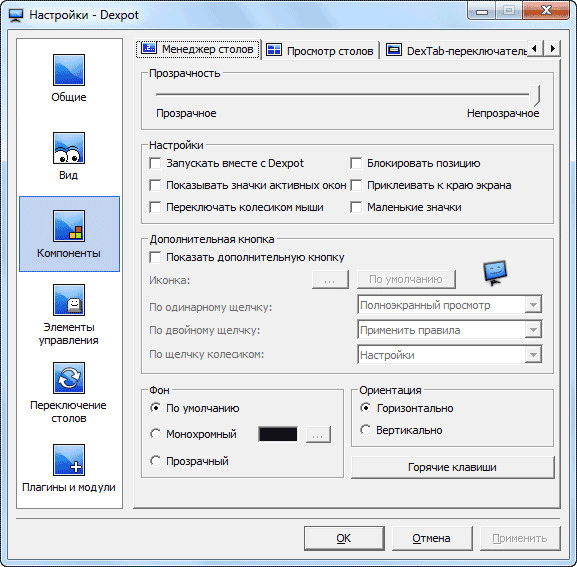
Nella sezione Controlli, puoi configurare i tasti di scelta rapida per la tastiera e per il cambio del mouse.
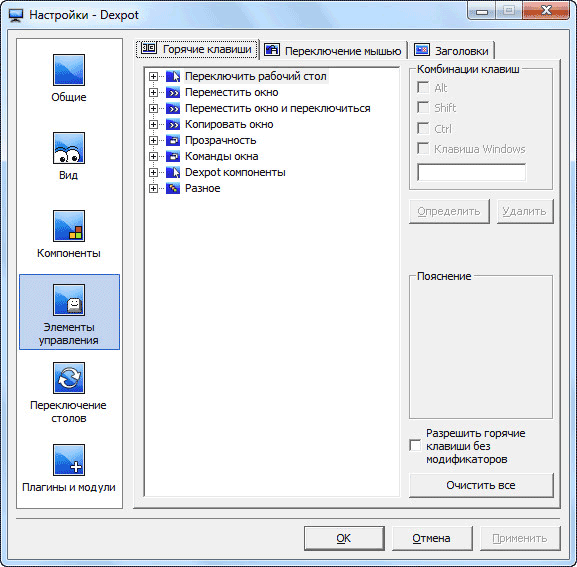
Accedendo alla sezione “Cambio tabella”, nella scheda “Elementi del desktop” è possibile configurare la visualizzazione degli elementi che verranno visualizzati sul Desktop.
Nella scheda "Elementi del desktop" puoi abilitare la visualizzazione delle icone su diversi desktop, la visualizzazione di un'immagine di sfondo e la visualizzazione degli elementi della barra delle applicazioni.
Per personalizzare l'immagine di sfondo del Desktop dovrai attivare la voce “Personalizza immagine di sfondo”. Puoi quindi scegliere un'immagine di sfondo personalizzata per ciascun desktop virtuale.
Affinché le applicazioni attive e attualmente in esecuzione vengano visualizzate su tutti i desktop, è necessario attivare la voce "Mantieni visibili tutti i pulsanti della barra delle applicazioni" nella sottosezione "Barra delle applicazioni". Tutti i programmi attualmente in esecuzione verranno visualizzati sulla barra delle applicazioni in tutte le finestre del desktop. Puoi facilmente aprire un programma in esecuzione su qualsiasi desktop.
Nella sottosezione “Icone del desktop”, dovrai attivare la voce “Personalizza icone” in modo che ogni desktop abbia le proprie scorciatoie. Altrimenti, le stesse scorciatoie appariranno su tutti i desktop. Quindi fare clic sul pulsante "Avanzate".
Successivamente si aprirà una finestra in cui ti verrà chiesto di selezionare una cartella per l'impostazione delle icone del desktop: separata per ogni desktop o pubblica per tutti i desktop. Per visualizzare diversi collegamenti su desktop diversi, seleziona l'opzione "Crea una cartella separata per ogni desktop" e quindi fai clic sul pulsante "OK".
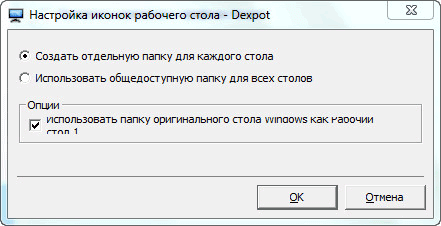
Nelle impostazioni della sezione "Plugin e moduli", puoi collegare plug-in aggiuntivi al programma, impostare o modificare la password per il programma.
Dopo aver selezionato il plugin corrispondente, accanto ad esso apparirà una breve descrizione dello scopo di questo plugin. È possibile configurare il funzionamento di questo plugin facendo clic sul pulsante “Configurazione” selezionando le impostazioni desiderate.
Ad esempio, il plug-in Dexcube ti consente di eseguire effetti 3D animati per le transizioni tra desktop.
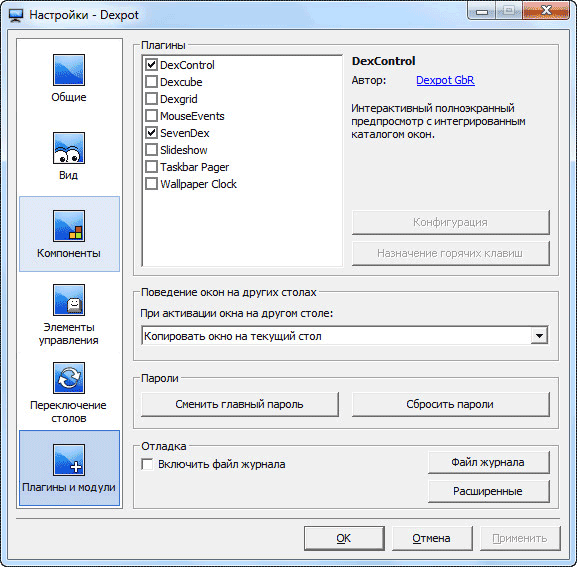
Modificare gli sfondi del desktop
Per cambiare lo sfondo su un desktop specifico, dovrai selezionare la voce del menu contestuale "Personalizza desktop".
Nella finestra "Personalizza desktop - Dexpot", dovrai selezionare il desktop appropriato e quindi passare alla scheda "Sfondo".
Nella scheda "Sfondo", utilizzando il pulsante "Sfoglia", seleziona l'immagine sul tuo computer che desideri rendere l'immagine di sfondo di questo desktop. Cliccare quindi sul pulsante “Applica” e poi sul pulsante “OK”.
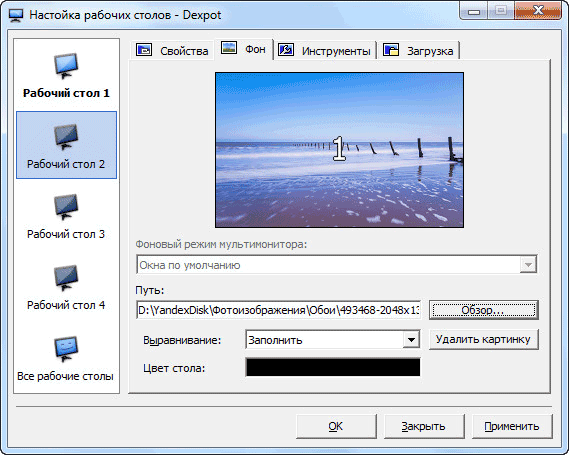
Esecuzione di desktop in Dexpot
Esistono diversi metodi che è possibile utilizzare per accedere a un desktop specifico.
Tieni premuto il tasto Alt sulla tastiera, quindi premi il tasto numerico che corrisponde al numero del desktop specifico. Ad esempio, la combinazione di tasti “Alt” + “1”, ecc.
Dopo aver premuto i tasti “Windows” + “W”, sullo schermo del computer si aprirà un pannello con le finestre del desktop. Tieni premuto il tasto Windows mentre premi e rilasci il tasto W per accedere al desktop desiderato. Quindi rilasciare i pulsanti della tastiera.
Facendo clic con il pulsante destro del mouse sull'icona del programma Dexpot nell'area di notifica, è possibile avviare un desktop specifico dal menu contestuale.
Un altro modo è avviare il desktop virtuale dalla barra delle applicazioni. Dopo aver posizionato il mouse sull'icona del programma, che si trova sulla barra delle applicazioni, verrà visualizzato un pannello con miniature che visualizza i desktop creati nel programma Dexpot.
Dopo aver fatto clic sull'immagine in miniatura del desktop, puoi andare al desktop virtuale attualmente richiesto per continuare a lavorare sul computer.
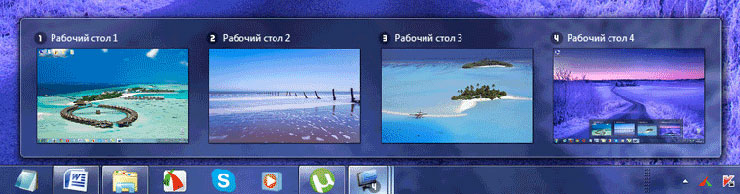
Trasferimento di cartelle e collegamenti tra desktop
Puoi trasferire facilmente cartelle o collegamenti esistenti su un altro desktop.
Nell'area di notifica, fare clic con il pulsante destro del mouse sull'icona del programma Dexpot. Nel menu contestuale, seleziona "Desktop Manager". Nell'area in basso a destra dello schermo apparirà un pannello con le immagini dei monitor, che corrisponderà al numero di desktop creati sul tuo computer.
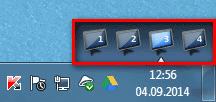
Per trasferire un collegamento, una cartella o un file su un altro Desktop, dovrai trascinare questi dati con il mouse sull'immagine del Desktop corrispondente. Successivamente è possibile fare nuovamente clic sulla voce “Desktop Manager” nel menu contestuale per disattivare la visualizzazione del pannello.
Esiste un altro modo per trasferire cartelle e collegamenti. Per fare ciò, seleziona prima la voce "Finestre desktop" nel menu contestuale, quindi nella finestra che si apre, nella scheda "Finestre" o "Icone", passa al desktop desiderato. Seleziona un collegamento, una cartella o un file, quindi trascinalo con il mouse sul desktop corrispondente sul lato sinistro di questa finestra.
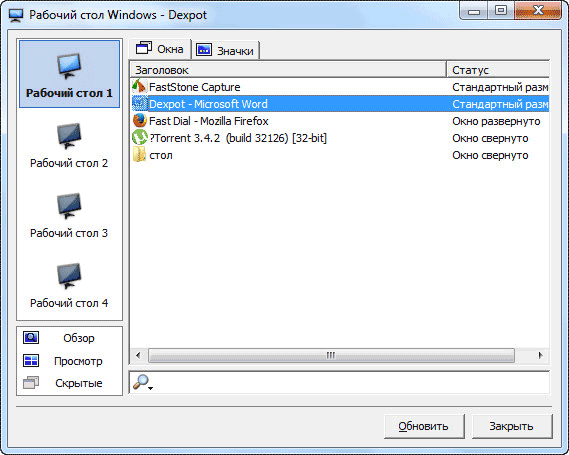
Conclusione
Utilizzando il programma gratuito Dexpot, puoi creare desktop virtuali aggiuntivi in Windows, ciascuno con le proprie impostazioni, che possono essere utilizzati sul tuo computer.
 Sandboxie scarica Sandboxie in russo scarica sandbox gratuitamente
Sandboxie scarica Sandboxie in russo scarica sandbox gratuitamente Come disattivare le notifiche PUSH (avvisi) nei browser: Google Chrome, Firefox, Opera
Come disattivare le notifiche PUSH (avvisi) nei browser: Google Chrome, Firefox, Opera 25 strumenti online per generare password casuali e facili da pronunciare
25 strumenti online per generare password casuali e facili da pronunciare Come usare CCleaner
Come usare CCleaner Programmi per eliminare definitivamente i file
Programmi per eliminare definitivamente i file Backup di Windows 10
Backup di Windows 10 Come abilitare la modalità di navigazione in incognito in Chrome
Come abilitare la modalità di navigazione in incognito in Chrome