Come trovare facilmente i file duplicati in Windows e rimuoverli
Dopo aver utilizzato costantemente un computer, sui suoi dischi si accumulano grandi quantità di dati, ovvero tutti i tipi di fotografie, video, film, musica, documenti, ecc. Questi dati occupano molto spazio. Ma molto spesso i file duplicati occupano troppo spazio.
In Windows, sfortunatamente, non esistono normali strumenti integrati per trovare file duplicati. Esiste un'opzione per farlo tramite la riga di comando di PowerShell, ma questo è molto scomodo, soprattutto per i principianti. Pertanto, è più semplice utilizzare programmi di terze parti. Uno di questi si chiama AllDup. È completamente gratuito, disponibile in russo, supportato da tutti i sistemi operativi Windows e, infine, abbastanza facile da usare.
Download e installazione del programma AllDup
Il programma può essere scaricato gratuitamente dal sito ufficiale AllDup. Di seguito il link alla sezione download:
Il programma è disponibile in 2 versioni: installazione regolare e portatile (Portable). La versione portatile è diversa in quanto non richiede installazione su un computer, ovvero il programma può essere avviato direttamente dalla cartella scaricata.
Per scaricare, fare clic sul pulsante "Server n. 1", o "Server n. 2" o "Server n. 3" (se il primo pulsante non viene scaricato, vengono forniti server di backup) sotto la versione desiderata del programma.
Per le ultime versioni fate sempre riferimento al sito ufficiale AllDup!
L'installazione del programma è molto semplice, si potrebbe dire che consiste in clic successivi su “Avanti”; non è necessario effettuare impostazioni particolari; Pertanto questo processo non verrà preso in considerazione. Vedi anche Come disabilitare o rimuovere OneDrive in Windows 10 e.
Trovare duplicati utilizzando AllDup
Dopo aver installato il programma, eseguilo. Si aprirà la finestra principale per le impostazioni di ricerca:
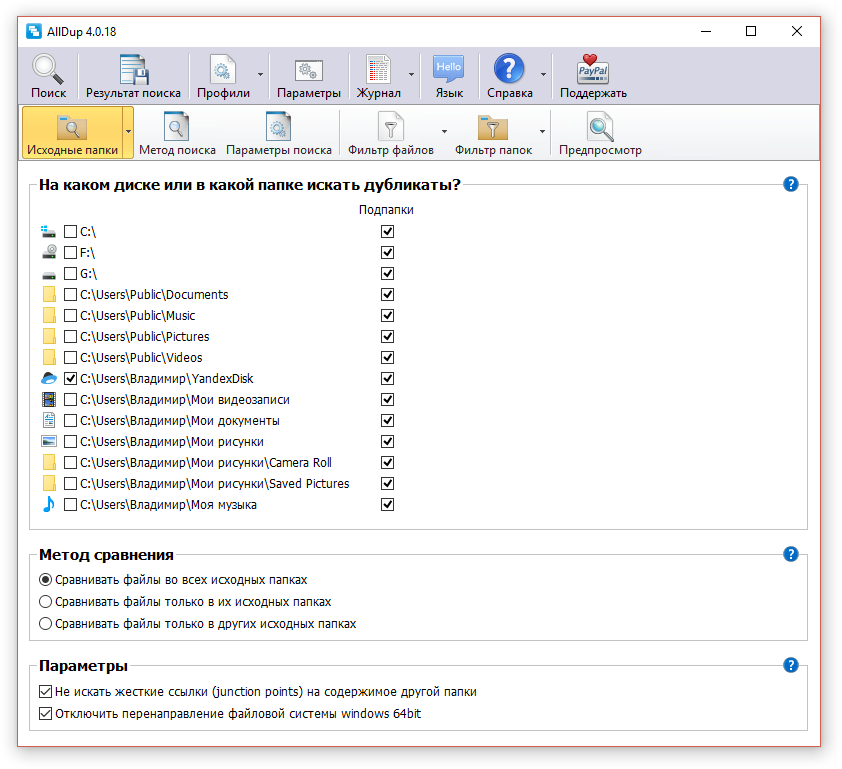
L'impostazione di una ricerca comprende diversi passaggi:
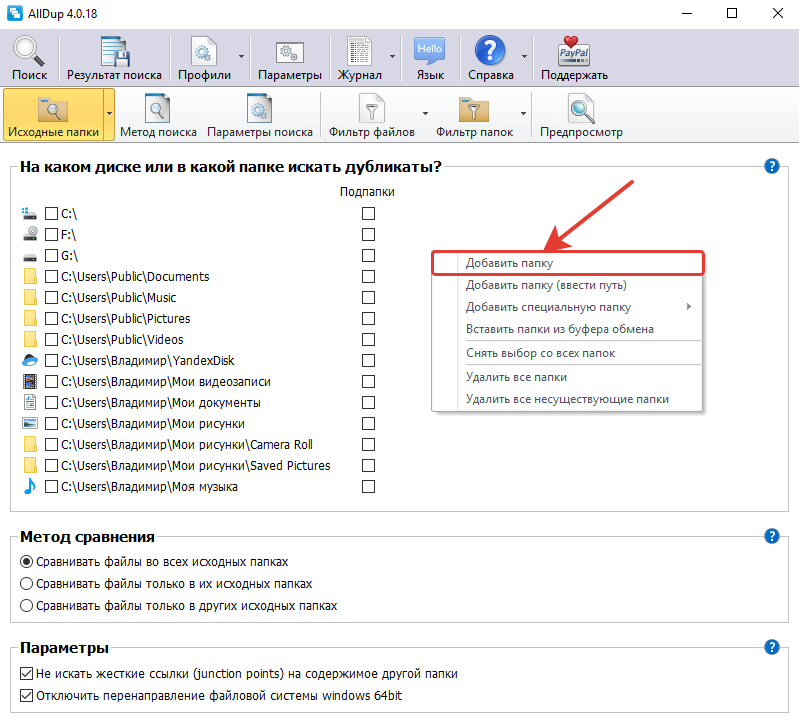
Queste sono tutte le fasi principali dell'impostazione di una ricerca; il resto può essere omesso.
Ora, per iniziare la ricerca dei duplicati, fai clic sul pulsante “Cerca” nella parte superiore della finestra AllDup:
Inizierà il processo di ricerca.
Maggiore è il numero di file presenti nelle cartelle specificate sui dischi, maggiore sarà il tempo richiesto dalla ricerca.
Una volta completata la ricerca, il programma visualizzerà i file trovati con i duplicati sotto forma di tabella.
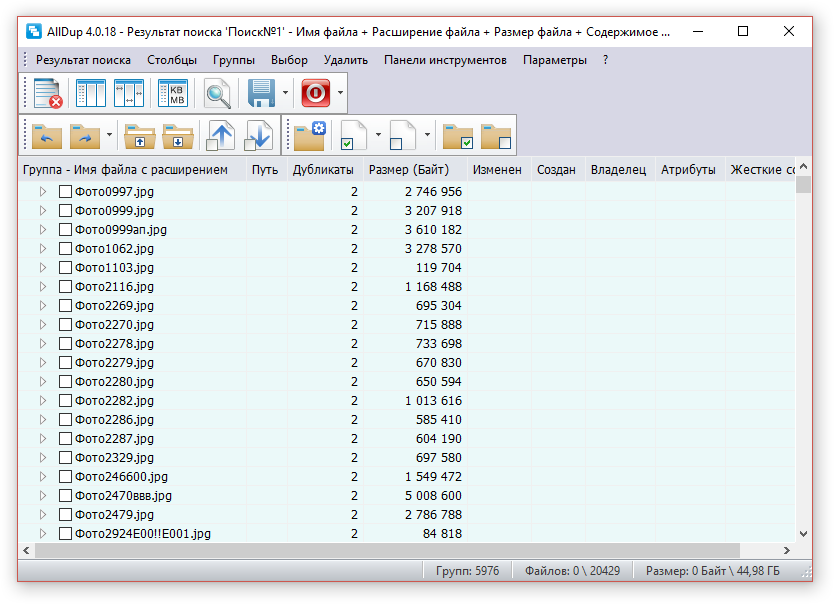
La prima cosa che è meglio fare subito è salvare i risultati della ricerca, perché se chiudi adesso questa finestra con i risultati, dovrai eseguire nuovamente la ricerca. Per salvare, fai clic sul pulsante con l'immagine di un floppy disk oppure seleziona "Risultato della ricerca" nel menu in alto e fai clic su "Salva risultato della ricerca".
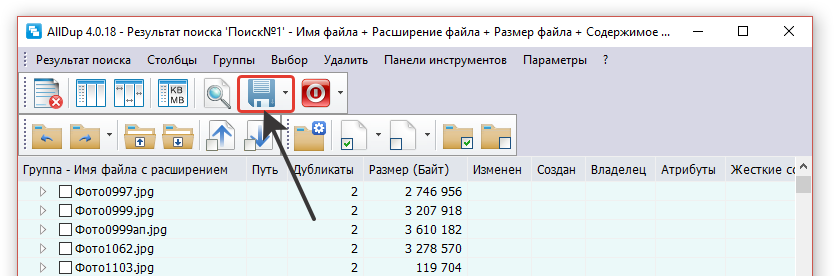
Adesso, anche se spegni il computer e poi avvii nuovamente il programma, sarai in grado di ottenere nuovamente i risultati della ricerca.
È possibile ordinare i risultati della ricerca in base a diversi parametri facendo clic sulle intestazioni delle colonne nella tabella. Il criterio di ordinamento più utile, secondo me, è la dimensione del file. Pertanto, se desideri che i file più grandi trovati vengano visualizzati nella parte superiore della tabella, fai clic sulla colonna "Dimensione (byte)".
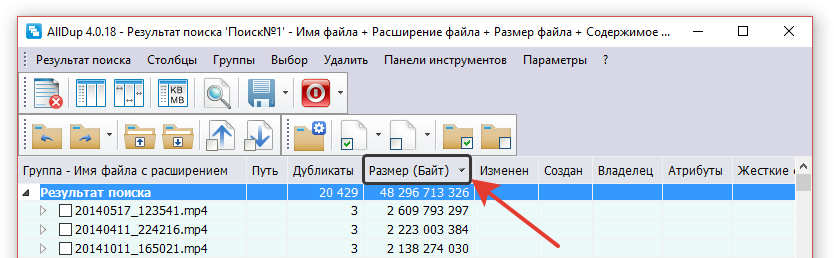
La prossima cosa che è meglio configurare per facilitare la visualizzazione dei risultati è la dimensione visualizzata. Inizialmente, il programma mostra la dimensione del file in byte, il che non è molto conveniente. È meglio visualizzare in megabyte o addirittura gigabyte. Per fare ciò, fai clic sul pulsante contrassegnato nello screenshot qui sotto (1), quindi seleziona una delle opzioni (2):
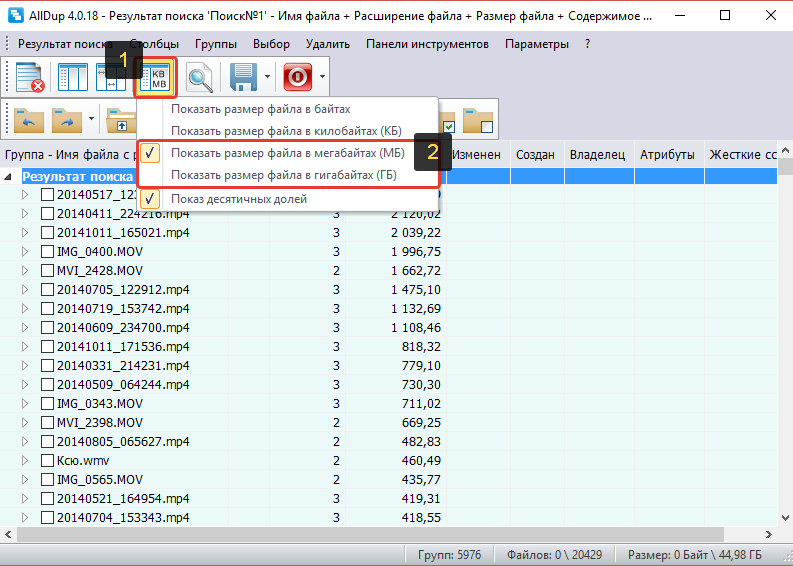
Ora mi soffermerò su come utilizzare effettivamente i risultati della ricerca, come visualizzare e rimuovere i duplicati non necessari...
Il programma divide i duplicati trovati nei cosiddetti gruppi. Un gruppo contiene tutte le copie trovate dello stesso file, incluso l'originale (verrà visualizzato anche in questo gruppo).
Per visualizzare i duplicati di uno dei gruppi, è necessario aprirlo facendo clic sulla freccia. Esempio:

Una volta espanso un gruppo specifico, puoi verificare di che tipo di file si tratta aprendolo. Per fare ciò, è sufficiente fare doppio clic sul file nel gruppo oppure fare clic con il pulsante destro del mouse e selezionare "Apri file". Il file verrà aperto tramite un programma Windows standard, tramite il quale solitamente si aprono tutti i file del tipo selezionato.
Per eliminare i duplicati, selezionali, fai clic con il pulsante destro del mouse e seleziona una delle opzioni: eliminazione del file nel Cestino di Windows o eliminazione permanente.
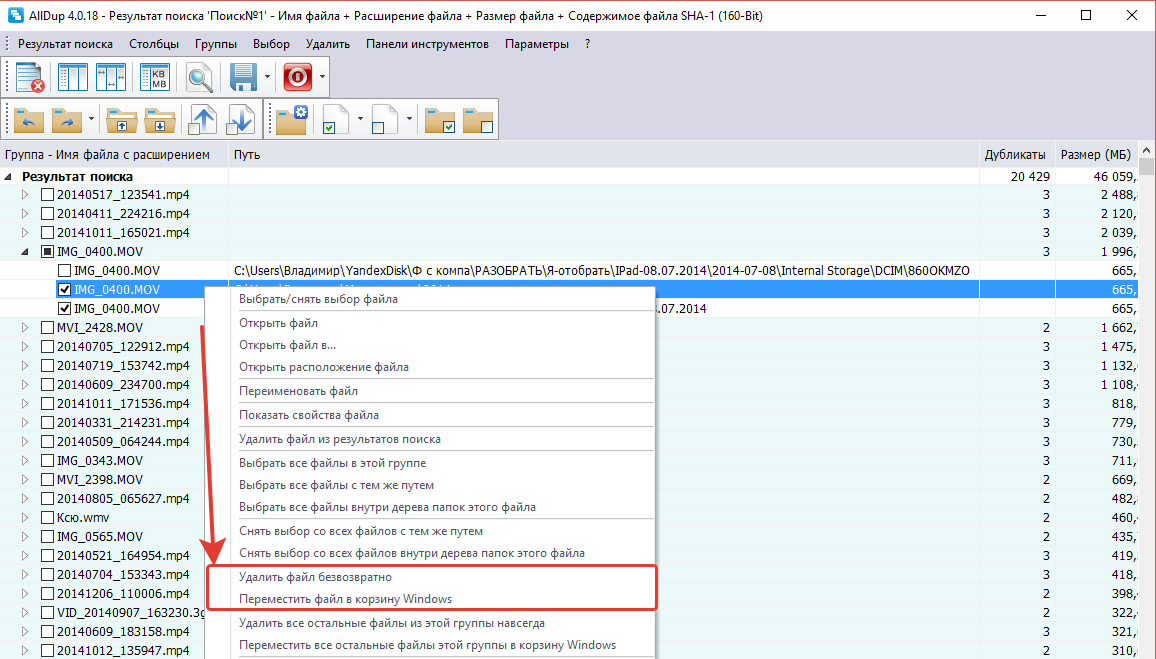
Di conseguenza, non eliminare tutti i file dal gruppo, perché in questo modo eliminerai sia i duplicati che l'originale contemporaneamente! Ad esempio, se ci sono 3 file in un gruppo, eliminandone 3 contemporaneamente, eliminerai sia l'originale che i 2 duplicati. In questo caso, per conservare una sola copia del file, è necessario rimuovere 2 file dal gruppo.
In questo modo puoi controllare ciascun gruppo separatamente e rimuovere i duplicati. Ma se sono state trovate molte informazioni, è possibile farlo in modo più semplice. Assicurati che il programma selezioni automaticamente tutti i file in ogni gruppo tranne uno (cioè solo i duplicati), dopodiché potrai sbarazzarti di tutti i duplicati in una volta, o prima, controlla e ricontrolla se tutto ciò che è contrassegnato deve essere esattamente cancellato.
Per contrassegnare automaticamente i duplicati, vai al menu "Seleziona" (1) e seleziona e abilita una delle opzioni presenti (2), ad esempio "Seleziona tutti i file tranne il primo file".
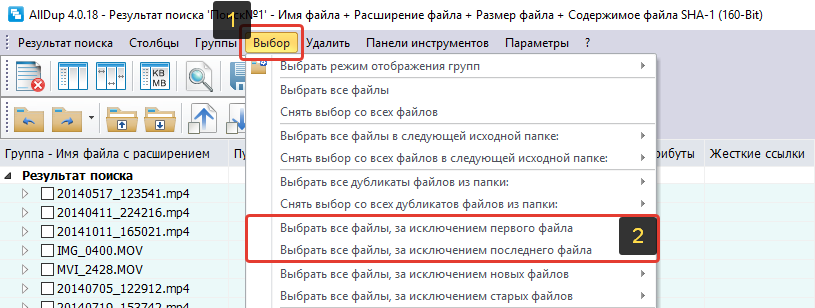
Di conseguenza, il programma selezionerà 2 duplicati in ciascun gruppo e lascerà deselezionato il primo file nell'elenco. Quelli. in questo modo contrassegnerai 2 duplicati e l'originale rimarrà non contrassegnato. Oppure puoi utilizzare il menu "Seleziona" per provare altre opzioni convenienti per te.
Una volta che il programma ha contrassegnato i file, puoi ricontrollare la selezione, se necessario. E per eliminare rapidamente tutto ciò che non è necessario o eseguire qualche altra azione, fai clic sul pulsante contrassegnato nello screenshot qui sotto:
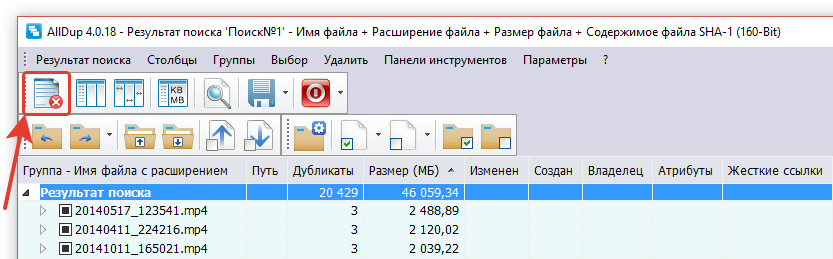
Nella finestra che si apre vedrai il volume totale dei file selezionati, ovvero quanto spazio occupano i duplicati trovati e il numero di file selezionati. In basso è necessario selezionare un'azione sui file selezionati. Puoi eliminare file tramite il cestino, eliminarli in modo permanente (la voce "Elimina file"), copiare o spostare file in una cartella e anche rinominare i duplicati trovati. Se sei sicuro che i file contrassegnati siano duplicati e non ti servono più, allora è più semplice eliminarli, ma in ogni caso la scelta è tua.
Quindi, seleziona l'azione desiderata (1) e fai clic su "OK" (2). Non è necessario configurare nient'altro qui.
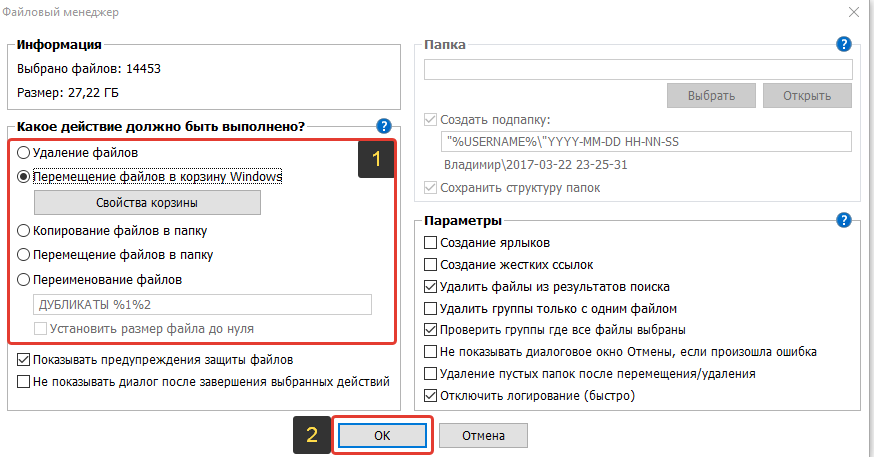
Successivamente, il programma eseguirà l'azione selezionata sui file precedentemente contrassegnati!
Questo è fondamentalmente l'intero processo :) Per uscire dai risultati della ricerca, chiudi semplicemente questa finestra. Se hai salvato i risultati della ricerca, se hai bisogno di nuovo di questi risultati, puoi accedervi tramite la sezione "Risultati della ricerca" (1) nella finestra principale del programma. I risultati salvati verranno visualizzati nella tabella (2). Per aprire il risultato desiderato, è sufficiente fare doppio clic su di esso.
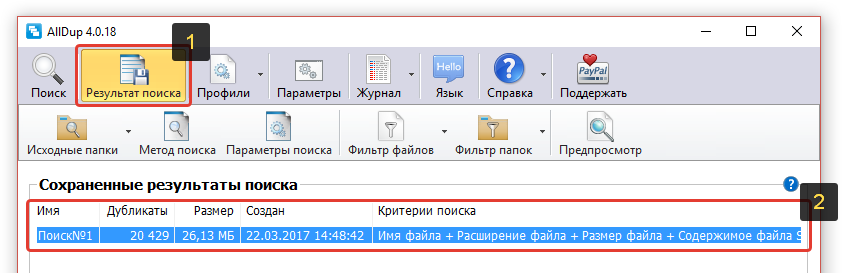
Conclusione
AllDup è un programma molto comodo per trovare duplicati dei tuoi file sul tuo computer. Fondamentalmente non c'è nulla di superfluo nel programma; ha tutti gli strumenti, i filtri e i parametri necessari per elaborare rapidamente un grande volume di duplicati trovati. Naturalmente esistono programmi simili che probabilmente svolgono bene anche il loro lavoro. Finora ho provato solo AllDup e non vedo ancora il motivo di cambiarlo.
 Sandboxie scarica Sandboxie in russo scarica sandbox gratuitamente
Sandboxie scarica Sandboxie in russo scarica sandbox gratuitamente Come disattivare le notifiche PUSH (avvisi) nei browser: Google Chrome, Firefox, Opera
Come disattivare le notifiche PUSH (avvisi) nei browser: Google Chrome, Firefox, Opera 25 strumenti online per generare password casuali e facili da pronunciare
25 strumenti online per generare password casuali e facili da pronunciare Come usare CCleaner
Come usare CCleaner Programmi per eliminare definitivamente i file
Programmi per eliminare definitivamente i file Backup di Windows 10
Backup di Windows 10 Come abilitare la modalità di navigazione in incognito in Chrome
Come abilitare la modalità di navigazione in incognito in Chrome