Come copiare un'unità flash USB avviabile su UltraISO
Alcuni utenti sono interessati alla domanda su come copiare un'unità flash USB avviabile e quindi trasferire l'immagine del disco su un'altra unità flash, rendendola avviabile. È necessario salvare l'immagine dell'unità flash, trasferirla su un'altra unità flash per ottenere due unità flash identiche.
In alcuni casi potrebbe essere necessaria un'altra unità flash avviabile: parenti, amici o conoscenti chiedono per un po 'una unità flash avviabile (non si sa ancora cosa restituiranno), è necessario copiare l'unità flash avviabile di qualcun altro che deve essere regalato, ecc.
È possibile copiare un'unità flash USB avviabile? La semplice copia non è possibile, poiché l'unità flash non sarà avviabile; quando si avvia il computer, non sarà possibile avviare l'installazione di Windows da esso.
Pertanto, dovrai utilizzare soluzioni alternative. In questo articolo utilizzerò il programma UltraISO, progettato per lavorare con le immagini.
Utilizzando UltraISO, puoi copiare un'unità flash USB avviabile e quindi trasferire l'immagine su un'altra unità flash. Inoltre, ti mostrerò come copiare l'immagine del sistema dal DVD di installazione su un'unità flash USB.
Ha senso controllare l'unità flash USB avviabile creata per essere sicuri che non fallisca nel momento cruciale in cui è necessario reinstallare o ripristinare Windows. Quando controlli un'unità flash avviabile, presta attenzione a una sfumatura:
- sui computer moderni è necessario disabilitare la modalità “Secure Boot” in UEFI, che impedisce l'avvio da unità USB
Nell'articolo ho già scritto sulla creazione di un'unità flash Windows avviabile in UltraISO. Negli esempi di questo articolo utilizzo un'unità flash USB avviabile con il sistema operativo Windows 10, precedentemente creata in UltraISO.
Come copiare un'unità flash USB avviabile su un'altra unità flash in UltraISO (metodo 1)
Per prima cosa, consideriamo un modo abbastanza semplice per copiare il contenuto da un'unità flash all'altra.
Per copiare un'immagine di un'unità flash USB avviabile, sarà necessario eseguire i seguenti passaggi:
- Collega un'unità flash USB Windows avviabile alla porta USB del computer.
- Avvia il programma UltraISO.
- Accedi al menu "Avvio". Nel menu contestuale, seleziona "Crea un'immagine del disco floppy..." o "Crea un'immagine del disco rigido..." (entrambe le opzioni funzionano allo stesso modo).
- Nella finestra "Crea un'immagine del dischetto", alla voce "Unità disco", seleziona la lettera dell'unità designata in Esplora risorse per l'unità flash avviabile collegata al computer. Nella voce delle impostazioni "Salva con nome", seleziona una posizione in cui salvare l'immagine del disco o del floppy. Per impostazione predefinita, l'immagine del disco o del floppy verrà salvata nel formato ".ima".
- Tieni presente che il file in formato “IMA” avrà una dimensione pari alla dimensione dell'intera unità flash. Se l'unità flash ha una dimensione di 4 GB, 8 GB, 16 GB, il file ".ima" avrà la stessa dimensione. Assicurati di avere abbastanza spazio libero su disco sul tuo computer. Una volta completata la copia dell'unità flash, questo file non è più necessario e può essere eliminato.
- Fare clic sul pulsante "Crea".

- Successivamente, nella finestra "Processo", viene creato un file immagine del disco.

- La finestra “Suggerimento” che si apre ti informerà che la creazione dell'immagine del disco è stata completata con successo.

- Collega la seconda unità UISB al computer su cui desideri trasferire il contenuto della prima unità flash. Scollegare l'unità flash USB avviabile originale dal computer; non è più necessaria.
- Nel programma UltraISO, vai al menu "File", fai clic su "Apri ...", seleziona il file "boot.ima".

- Nella finestra "Scrivi immagine disco", è necessario effettuare le impostazioni per scrivere un'unità flash USB avviabile con Windows:
- nell'impostazione "Unità disco", selezionare un'unità flash (fare riferimento alla sua designazione in Esplora risorse, nome e dimensione dello spazio su disco)
- È possibile selezionare la casella "Verifica" per verificare la presenza di errori nell'unità flash registrata
- nel campo "File immagine", controlla il percorso dell'immagine del disco di origine
- nell'opzione “Metodo di registrazione”, seleziona “USB-HDD+”
- Fare clic sul pulsante "Registra".

- Nella finestra "Suggerimento", accetta che tutte le informazioni verranno eliminate dal disco.

- Successivamente, l'unità flash verrà formattata e quindi inizierà la registrazione dell'immagine, che durerà per un certo periodo di tempo.
- Dopo il completamento e la verifica, le informazioni sull'evento appariranno nella finestra "Scrivi immagine disco": "Registrazione completata!"

Chiudi il programma UltraISO, l'unità flash USB avviabile di Windows è stata trasferita su un altro disco ed è pronta per l'uso.
Come creare un'immagine di un'unità flash avviabile in UltraISO (metodo 2)
Il secondo metodo presuppone che sia necessario prima copiare l'unità flash USB avviabile in formato ISO, che verrà quindi scritta su un'altra unità flash. Durante questa operazione, è stata creata un'immagine di sistema in formato ISO senza avvio, tuttavia, una volta selezionata, l'unità flash copiata con il sistema operativo Windows 10 si è avviata sul mio computer.
Segui questi passi:
- Collega al tuo computer un'unità flash USB avviabile con Windows e un'unità flash USB vuota su cui desideri copiare i dati.
- Accedi a UltraISO.
- Evidenzia l'unità USB avviabile nell'area Directory, quindi trascinala nell'area Nuovo progetto.

- Nella finestra Prompt, accetta di aggiungere tutti i file al disco.
- Successivamente, il contenuto dell'unità flash USB avviabile verrà visualizzato nella nuova area del progetto.
- Accedere al menu "File", selezionare "Salva con nome..." dal menu contestuale.
- Nella finestra Explorer che si apre, dai un nome al file (io ho scelto il nome “Windows 10”), seleziona il percorso in cui salvare il file ISO.
- La finestra Processo visualizza il processo di salvataggio del file ISO sul tuo computer.
- Dopo aver salvato il file sul tuo computer, vai al menu “File” e seleziona “Apri...” dal menu contestuale.
- Nella finestra Explorer, seleziona l'immagine ISO salvata in precedenza.

- Accedere al menu "Avvio", selezionare "Masterizza immagine disco rigido..."
- Nella finestra "Scrivi immagine disco", effettua le seguenti impostazioni:
- nell'opzione "Unità disco", seleziona l'unità flash su cui desideri copiare il contenuto dell'unità flash avviabile
- seleziona l'opzione "Verifica" per assicurarti che il processo di scrittura sull'unità flash sia andato senza errori
- verificare che il percorso del file immagine sia corretto, in questo caso dell'immagine “Windowsiso”.
- nell'impostazione “Metodo di registrazione”, selezionare “USB-HDD+”
- Quindi fare clic sul pulsante "Registra".

- Nella finestra di avviso, accetta che tutti i dati dall'unità flash verranno eliminati.
- Successivamente, dopo la formattazione, inizierà il processo di scrittura dei dati sull'unità flash, che richiederà del tempo.
- Al termine della registrazione, chiudere la finestra del programma UltraISO.
Come trasferire un'immagine Windows da un DVD a un'unità flash USB utilizzando UltraISO
A volte, ci sono situazioni in cui l'utente ha un disco di installazione di Windows registrato su un DVD. Deve copiare il disco con il sistema operativo su un'unità flash, che diventerà avviabile.
Per trasferire un'immagine Windows da un disco di installazione a un'unità flash USB, è necessario completare i seguenti passaggi:
- Inserisci il DVD del sistema operativo nell'unità del computer.
- Collegare l'unità flash USB al computer.
- Nella finestra del programma UltraISO, vai al menu “File”, seleziona “Apri CD/DVD...”.

- Nella finestra "Apri CD/DVD", seleziona l'unità ottica del tuo computer e fai clic sul pulsante "Apri".
- Accedere al menu "Avvio", selezionare "Masterizza immagine disco rigido...".
- Nella finestra "Scrivi immagine disco", configura le impostazioni per scrivere un'unità flash USB avviabile:
- in “Unità disco” selezionare l'unità flash
- seleziona la casella accanto a "Verifica"
- la lettera dell'unità ottica verrà visualizzata nel campo "File immagine".
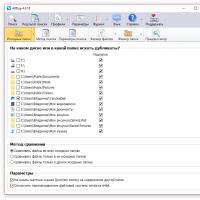 Come trovare facilmente i file duplicati in Windows e rimuoverli
Come trovare facilmente i file duplicati in Windows e rimuoverli CatchOtvet è un potente calcolatore per risolvere esempi ed equazioni con l'output dei passaggi della soluzione
CatchOtvet è un potente calcolatore per risolvere esempi ed equazioni con l'output dei passaggi della soluzione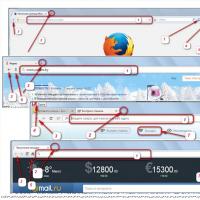 Segnalibri visivi per browser: installazione e configurazione...
Segnalibri visivi per browser: installazione e configurazione...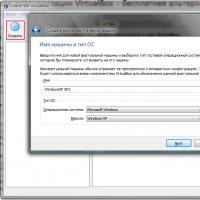 Installazione e configurazione di VirtualBox su Windows
Installazione e configurazione di VirtualBox su Windows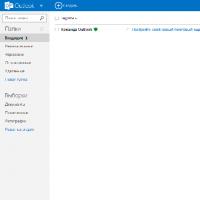 com: il servizio di posta elettronica cloud di Microsoft
com: il servizio di posta elettronica cloud di Microsoft Segnalibri visivi Top-Page
Segnalibri visivi Top-Page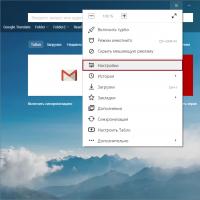 Modi per salvare la tua password in Yandex
Modi per salvare la tua password in Yandex