Backup di Windows 10
La copia di backup in questo caso è un'immagine completa di Windows 10 con tutti i programmi, gli utenti, le impostazioni, ecc. attualmente installati (ovvero, non contiene solo informazioni sulle modifiche ai file di sistema). Pertanto, quando si utilizza un backup per ripristinare un computer o laptop, si ottiene lo stato del sistema operativo e dei programmi al momento della creazione della copia.
Come eseguire il backup di Windows 10 utilizzando gli strumenti del sistema operativo integrati
Windows 10 include diverse opzioni per la creazione di backup di sistema. Il metodo più semplice da comprendere e utilizzare, ma pienamente funzionale, consiste nel creare un'immagine del sistema utilizzando le funzioni di backup e ripristino della centrale.
Per trovare queste funzionalità puoi utilizzare due modi: iniziare a digitare "Backup" nel campo di ricerca della barra delle applicazioni finché non viene visualizzato il risultato della ricerca corrispondente; oppure vai al Pannello di controllo di Windows 10 (tasto destro su Start. Dopo aver aperto il Pannello di controllo, nel campo Visualizza in alto a destra, imposta "Icone") - Cronologia file, quindi nell'angolo in basso a sinistra seleziona "Immagine di sistema" Backup". I passaggi successivi sono abbastanza semplici.
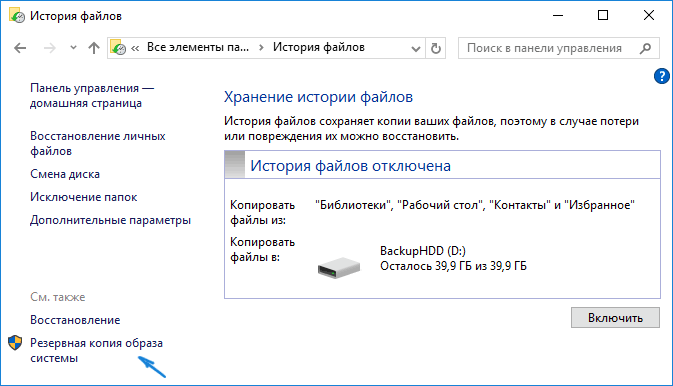
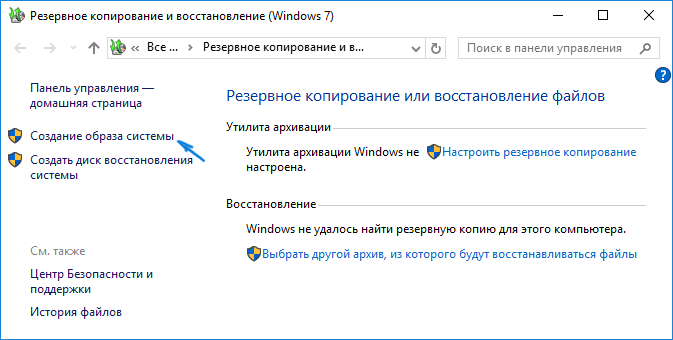
È tutto. Ora hai un backup di Windows 10 per ripristinare il tuo sistema.
Ripristino di Windows 10 da un backup
Il ripristino avviene nell'ambiente di ripristino di Windows 10, a cui è possibile accedere da un sistema operativo installato funzionante (in questo caso sarà necessario essere un amministratore di sistema) o da un disco di ripristino (precreato utilizzando gli strumenti di sistema. Vedere) o () con Windows 10. Descriverò ciascuna opzione.
- Dal sistema operativo funzionante, vai su Start - Impostazioni. Selezionare "Aggiornamento e sicurezza" - "Ripristino e sicurezza". Quindi, in Opzioni di avvio speciali, fare clic sul pulsante Riavvia ora. Se non esiste una sezione simile (cosa possibile), c'è una seconda opzione: disconnettersi e, nella schermata di blocco, premere il pulsante di accensione in basso a destra. Quindi, tenendo premuto Maiusc, fai clic su Riavvia.
- Da un disco di installazione o un'unità flash di Windows 10: avvia da questa unità, ad esempio, utilizzando. Nella finestra successiva, dopo aver selezionato la lingua, fare clic su “Ripristino configurazione di sistema” in basso a sinistra.
- Quando avvii il tuo computer o laptop dal disco di ripristino, l'ambiente di ripristino si apre immediatamente.
Nell'ambiente di ripristino, in ordine, selezionare le seguenti voci: “Risoluzione dei problemi” - “Opzioni avanzate” - “Ripristino immagine di sistema”.

Se il sistema trova un'immagine di sistema su un disco rigido o un DVD collegato, offrirà immediatamente il ripristino da esso. È inoltre possibile specificare manualmente l'immagine del sistema.
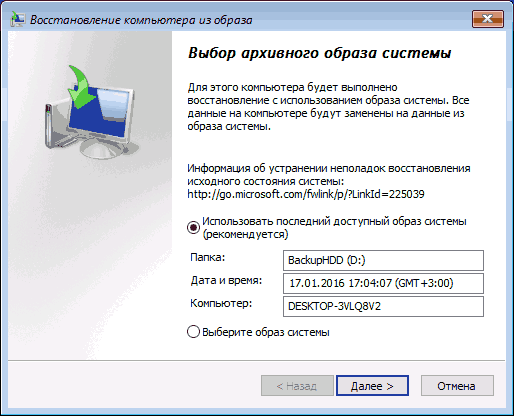
Nella seconda fase, a seconda della configurazione dei dischi e delle partizioni, ti verrà chiesto o meno di selezionare le partizioni sul disco che verranno sovrascritte con i dati del backup di Windows 10, inoltre, se hai creato solo un'immagine dell'unità C e da allora non è stata modificata la struttura delle partizioni, non dovresti preoccuparti della sicurezza dei dati su D e su altre unità.
Dopo aver confermato l'operazione di ripristino del sistema dall'immagine, inizierà il processo di ripristino vero e proprio. Alla fine, se tutto è andato bene, imposta il BIOS per l'avvio dal disco rigido del computer (se modificato) e avvia Windows 10 nello stato in cui è stato salvato nella copia di backup.
Creazione di un'immagine Windows 10 utilizzando DISM.exe
Il tuo sistema viene fornito con l'utilità della riga di comando DISM per impostazione predefinita, che ti consente sia di creare un'immagine di Windows 10 sia di ripristinare da un backup. Inoltre, come nel caso precedente, il risultato dei passaggi descritti di seguito sarà una copia completa del sistema operativo e del contenuto della partizione di sistema nel suo stato attuale.
Prima di tutto, per effettuare un backup utilizzando DISM.exe, dovrai avviare l'ambiente di ripristino di Windows 10 (come farlo è descritto nella sezione precedente, nella descrizione del processo di ripristino), ma non eseguire “Ripristino immagine di sistema”, ma la voce "Riga di comando".
Al prompt dei comandi, inserisci i seguenti comandi in ordine (e procedi come segue):
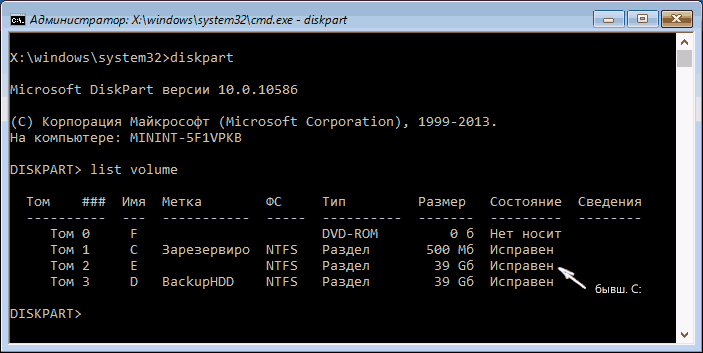
Nel comando precedente, l'unità D: è quella in cui viene salvato il backup del sistema con il nome Win10Image.wim e il sistema stesso si trova sull'unità E. Dopo aver eseguito il comando, dovrai attendere qualche istante fino al completamento del backup. è pronto, di conseguenza vedrai un messaggio relativo al fatto che "L'operazione è stata completata con successo". Ora puoi uscire dall'ambiente di ripristino e continuare a utilizzare il sistema operativo.
Ripristino da un'immagine creata con DISM.exe
L'utilizzo del backup creato in DISM.exe avviene anche nell'ambiente di ripristino di Windows 10 (nella riga di comando). Tuttavia, a seconda della situazione in cui è necessario ripristinare il sistema, le azioni potrebbero differire leggermente. In ogni caso, la partizione di sistema del disco sarà preformattata (quindi fai attenzione alla sicurezza dei dati su di essa).
Il primo scenario si verifica se la struttura delle partizioni viene preservata sul disco rigido (è presente l'unità C, una partizione riservata dal sistema ed eventualmente altre partizioni). Esegui i seguenti comandi sulla riga di comando:
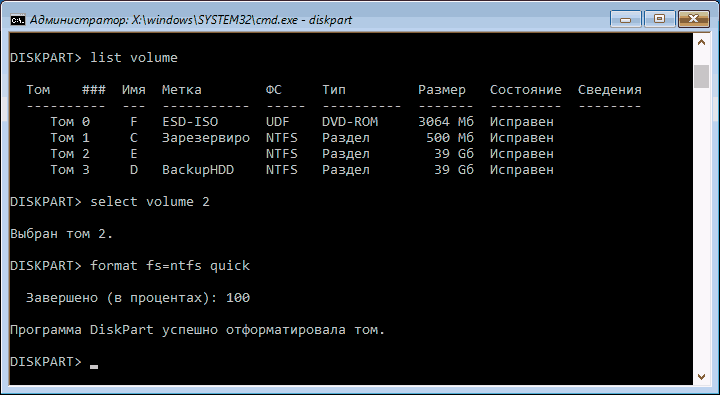
Dopo che il backup è stato distribuito nella partizione di sistema del disco, a condizione che non siano presenti danni o modifiche al bootloader (vedere punto 5), è possibile uscire semplicemente dall'ambiente di ripristino ed eseguire l'avvio nel sistema operativo ripristinato. Se hai seguito i passaggi da 6 a 8, esegui inoltre i seguenti comandi:
- bcdboot E:\Windows /s Z:- qui E è la partizione di sistema e Z è la partizione "Riservata".
- diskpart
- selezionare il volume M(il numero del volume è riservato, come abbiamo scoperto in precedenza).
- rimuovi lettera=Z(rimuovere la lettera della partizione riservata).
Usciamo dall'ambiente di ripristino e riavviamo il computer: Windows 10 dovrebbe avviarsi nello stato salvato in precedenza. C'è un'altra opzione: non hai una partizione con bootloader sul disco, nel qual caso creala prima utilizzando diskpart (circa 300 MB di dimensione, in FAT32 per UEFI e GPT, in NTFS per MBR e BIOS).
Esegui il backup di Windows 10 su Aomei Backupper Standard
Un'altra opzione per creare backup di sistema è il semplice programma gratuito Aomei Backupper Standard. Il suo utilizzo sarà probabilmente l’opzione più semplice per molti utenti. Se sei interessato ad un'opzione gratuita più complessa, ma anche più avanzata, ti consiglio di leggere le istruzioni: Backup tramite file .
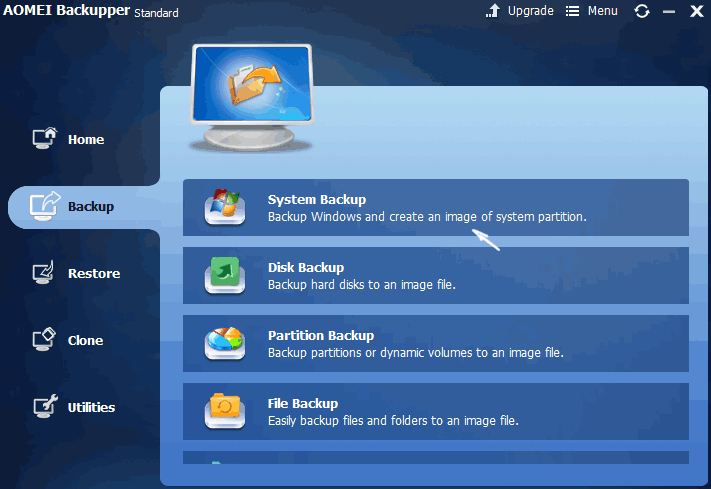
Dopo aver avviato il programma, vai alla scheda "Backup" e seleziona il tipo di backup che desideri creare. Ai fini di queste istruzioni, questa sarà un'immagine di sistema - Backup di sistema (vengono create un'immagine della partizione con il bootloader e un'immagine della partizione di sistema del disco).
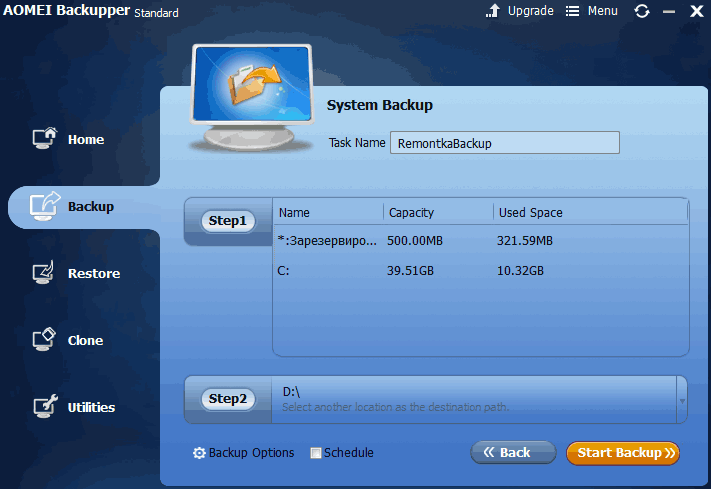
Specificare il nome del backup e la posizione in cui verrà salvata l'immagine (al passaggio 2): può essere qualsiasi cartella, unità o percorso di rete. Inoltre, se lo desideri, puoi impostare le opzioni nella voce "Opzioni di backup", ma per un utente inesperto le impostazioni predefinite sono completamente adatte. Fare clic sul pulsante "Avvia backup" e attendere il completamento della procedura di creazione dell'immagine del sistema.
Successivamente potrai ripristinare il computer allo stato salvato direttamente dall'interfaccia del programma, ma è meglio creare prima un disco di avvio o un'unità flash con Aomei Backupper, in modo che in caso di problemi con l'avvio del sistema operativo, puoi eseguire l'avvio da essi e ripristinare il sistema dall'immagine esistente. La creazione di tale unità viene eseguita utilizzando la voce di programma "Utilità" - "Crea supporto di avvio" (in questo caso l'unità può essere creata sia sulla base di WinPE che su Linux).
Quando si esegue l'avvio da un USB o da un CD avviabile di Aomei Backupper Standard, verrà visualizzata la solita finestra del programma. Nella scheda "Ripristina", alla voce "Percorso", specificare il percorso della copia di backup salvata (se la posizione non viene determinata automaticamente), selezionarla nell'elenco e fare clic su "Avanti".
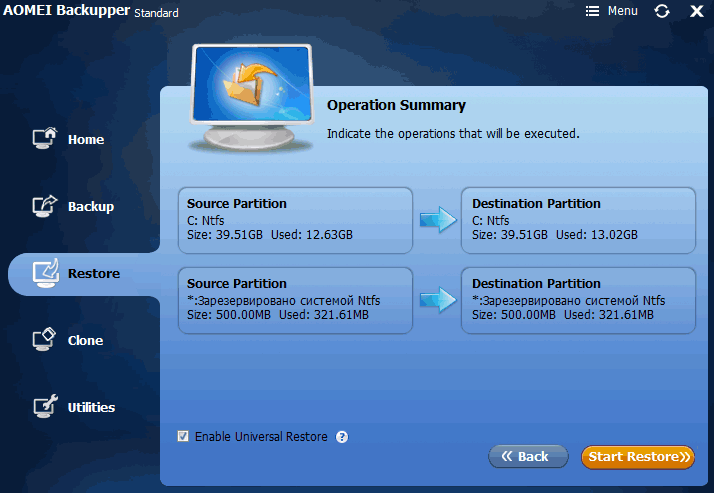
Assicurati che Windows 10 verrà ripristinato nelle posizioni desiderate e fai clic sul pulsante "Avvia ripristino" per iniziare ad applicare il backup del sistema.
Puoi scaricare Aomei Backupper Standard gratuitamente dalla pagina ufficiale http://www.backup-utility.com/ (Il filtro SmartScreen in Microsoft Edge per qualche motivo blocca il programma durante il caricamento. Virustotal.com non mostra il rilevamento di nulla di dannoso .)
Macrium Reflect Free è un altro programma gratuito per creare backup di sistema
Ho già scritto di Macrium Reflect in un articolo a riguardo: un programma eccellente, gratuito e relativamente semplice per il backup, la creazione di immagini di dischi rigidi e attività simili.
L'utilizzo del programma è simile all'opzione precedente, con un'interfaccia leggermente diversa. Nella voce del menu principale "Backup", seleziona "Backup Windows", nella finestra successiva - le partizioni sui dischi che verranno inserite nell'immagine (per impostazione predefinita - la partizione con il bootloader e Windows 10), e specifica anche il salva l'indirizzo.
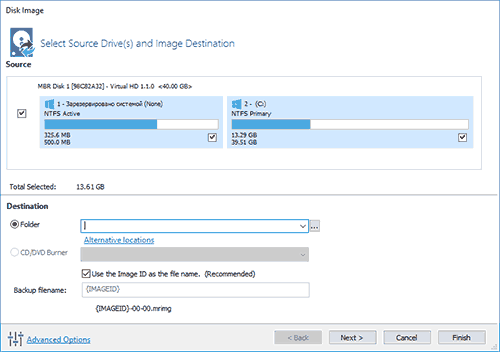
È possibile ripristinare dall'immagine utilizzando il programma stesso o un'unità flash avviabile o un disco creato in esso, creato nella voce di menu "Altre attività" - "Crea supporto di salvataggio". Per impostazione predefinita, l'unità viene creata sulla base di Windows 10 e i relativi file vengono scaricati da Internet (circa 500 MB, mentre ti viene offerto di scaricare i dati durante l'installazione e di creare tale unità al primo avvio).
Macrium Reflect ha un numero significativo di impostazioni e opzioni, ma per i backup di base di Windows 10 per un utente inesperto, le impostazioni predefinite vanno bene. Puoi scaricare Macrium Reflect Free gratuitamente dal sito ufficiale http://www.macrium.com/reflectfree.aspx
Creazione di un'immagine del sistema completo di Windows 10 - video
Informazioni aggiuntive
Questi non sono tutti i modi per creare immagini e copie di backup del sistema. Esistono molti programmi che ti consentono di farlo, ad esempio i famosi prodotti Acronis. Esistono strumenti da riga di comando come imagex.exe (ma recimg è scomparso in Windows 10), ma penso che ci siano già abbastanza opzioni sopra descritte nell'ambito di questo articolo.
 Sandboxie scarica Sandboxie in russo scarica sandbox gratuitamente
Sandboxie scarica Sandboxie in russo scarica sandbox gratuitamente Come disattivare le notifiche PUSH (avvisi) nei browser: Google Chrome, Firefox, Opera
Come disattivare le notifiche PUSH (avvisi) nei browser: Google Chrome, Firefox, Opera 25 strumenti online per generare password casuali e facili da pronunciare
25 strumenti online per generare password casuali e facili da pronunciare Come usare CCleaner
Come usare CCleaner Programmi per eliminare definitivamente i file
Programmi per eliminare definitivamente i file Backup di Windows 10
Backup di Windows 10 Come abilitare la modalità di navigazione in incognito in Chrome
Come abilitare la modalità di navigazione in incognito in Chrome