Puoi scaricare VirtualBox gratuitamente in russo direttamente dal sito ufficiale utilizzando il link seguente:
Scarica VirtualBox: la macchina virtuale Oracle Virtual Box
OracleVM VirtualBox (OracleVM VirtualBox) è un prodotto software che consente di creare macchine virtuali e installare su di esse vari software.
La versione base del programma Virtual Box è distribuita sotto la licenza GNU GPL e, di conseguenza, non esistono restrizioni d'uso, ad es. gli utenti possono utilizzarlo sia a casa che in azienda.
Tra le caratteristiche principali del programma, da segnalare la multipiattaforma e il supporto per sistemi guest a 64 bit, anche su sistemi host a 32 bit su cui è installato il pacchetto Virtual Box.
Oracle VM VirtualBox: come utilizzare
Un esempio di installazione del sistema operativo WindowsXP su una macchina virtuale Oracle VM VirtualBox
Avvia VirtualBox
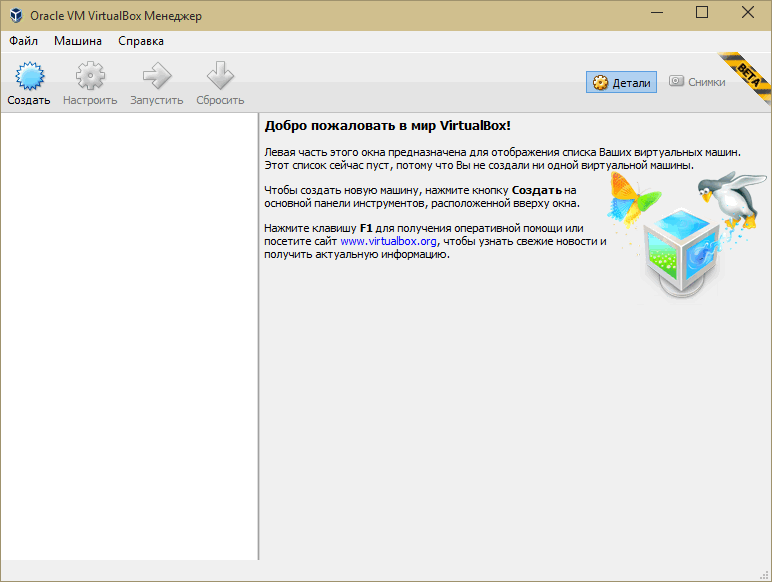
Aggiungi una macchina virtuale premendo contemporaneamente i tasti Ctrl+N, oppure cliccando sulla voce di menu “Macchina” e nel menu a tendina “Crea...”
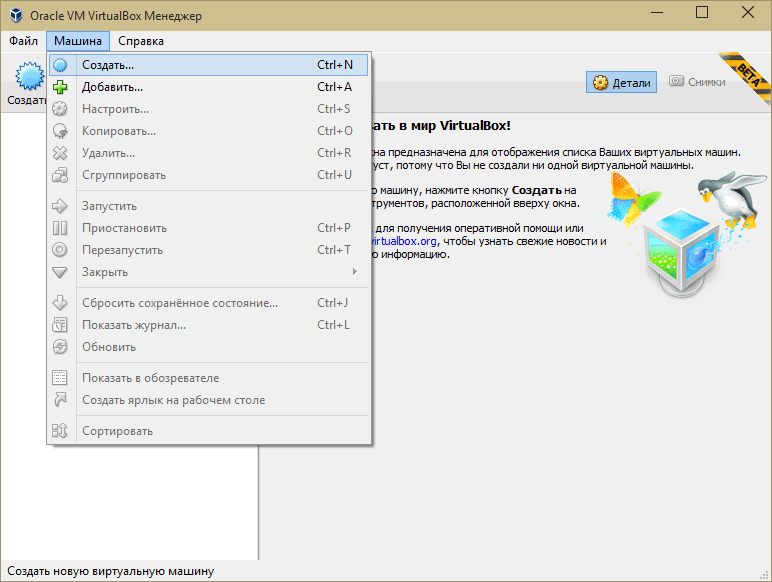
Specificare il nome della macchina virtuale, selezionare il tipo di sistema operativo e la sua versione dall'elenco.
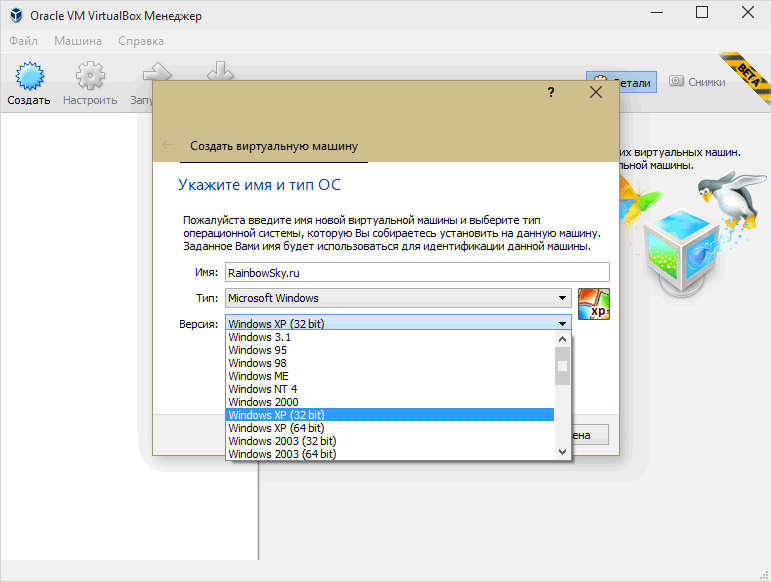
Successivamente, specifica la quantità di RAM disponibile per l'utilizzo da parte del sistema operativo guest. VirtualBox imposta autonomamente il valore consigliato, ma se decidi di modificare questo valore, è meglio che non sia più di un terzo della quantità di RAM installata sul tuo PC. Imposta il dispositivo di scorrimento all'interno del settore verde, altrimenti potresti riscontrare problemi di prestazioni del computer.
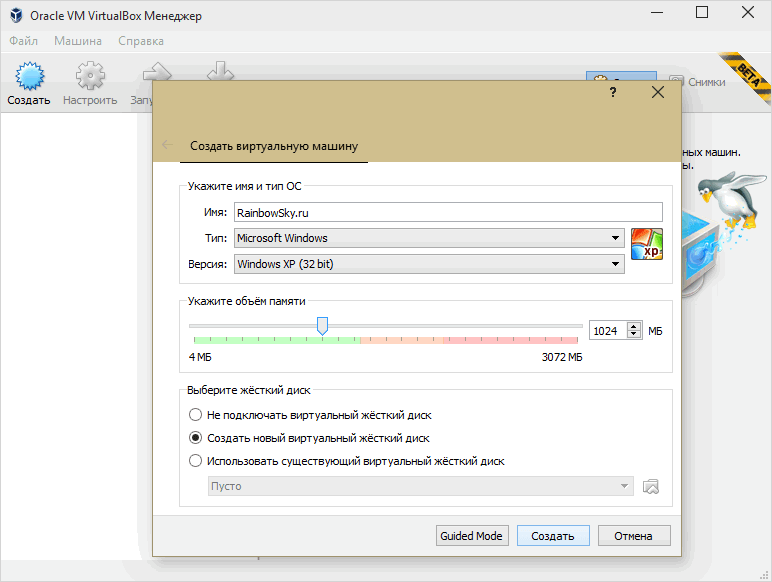
Il passaggio successivo è creare un disco rigido virtuale per la macchina virtuale. Qui è necessario decidere quanto occuperanno il sistema operativo guest installato e le applicazioni e selezionare il valore richiesto.
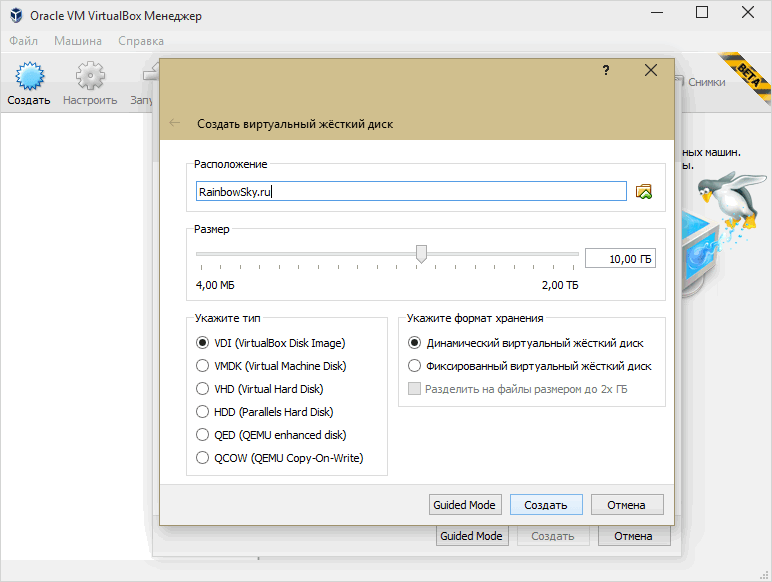
A questo punto la creazione della macchina virtuale è completata e potrai avviarla cliccando sulla corrispondente icona “Esegui” nel menu del programma.
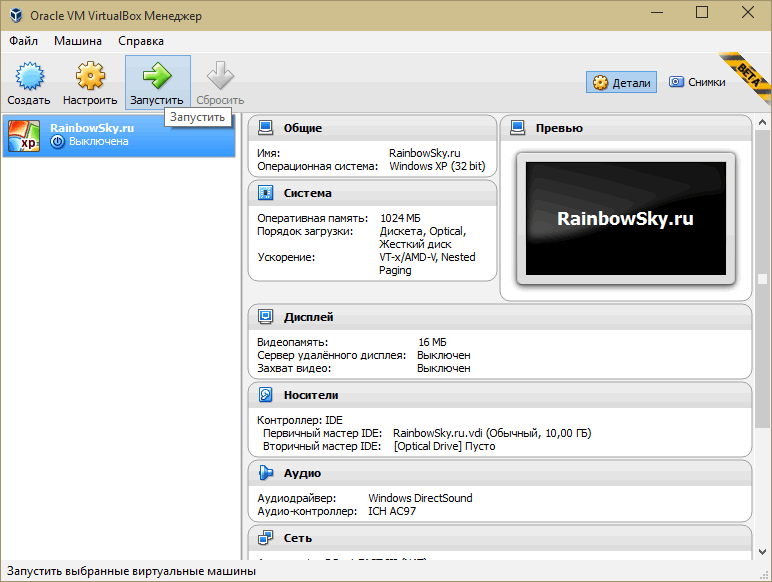
Successivamente è necessario specificare l'immagine del CD di avvio; è possibile farlo in due modi. Sia una macchina virtuale che non è più in esecuzione, facendo clic sul menu "Dispositivi", la voce "Unità ottiche" e poi "Scegli un file di unità ottica virtuale...", o prima che si avvii, facendo clic su "Unità ottica" " nella scheda "Supporti" e poi "Scegli un file dell'unità ottica virtuale..."

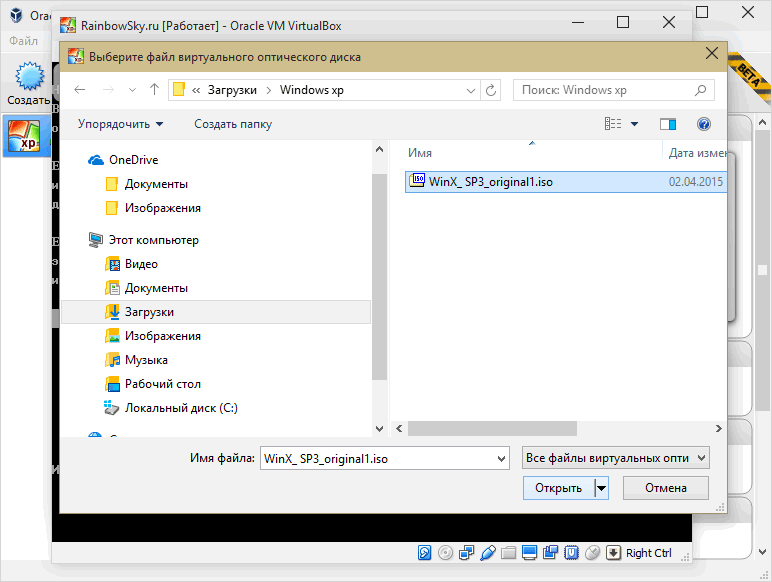
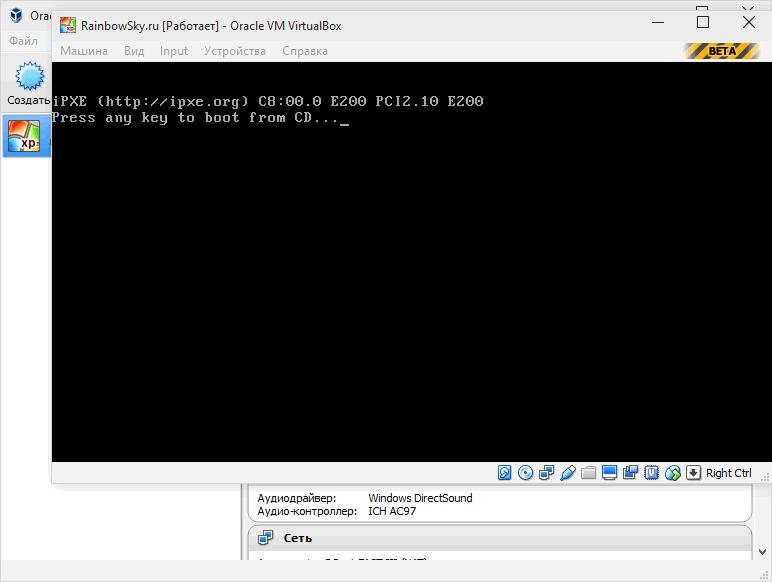
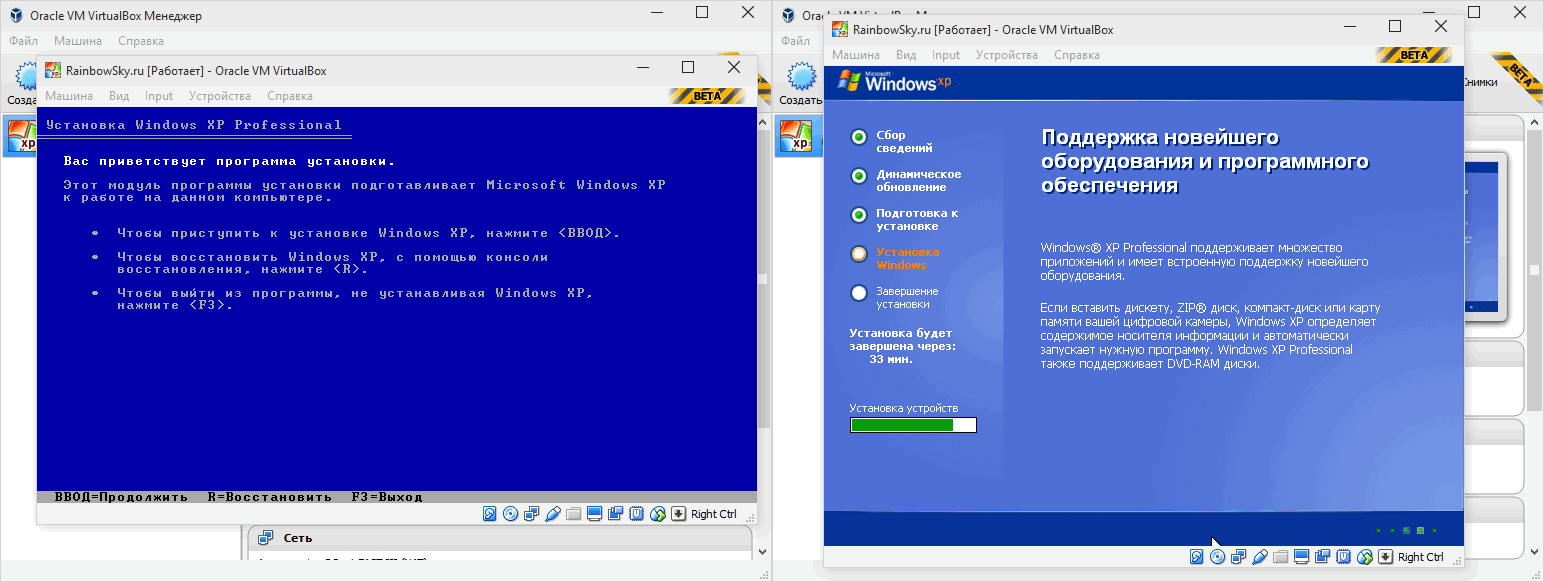
Al termine dell'installazione, avrai un sistema operativo del tutto normale installato su una macchina virtuale creata utilizzando Oracle VM VirtualBox.
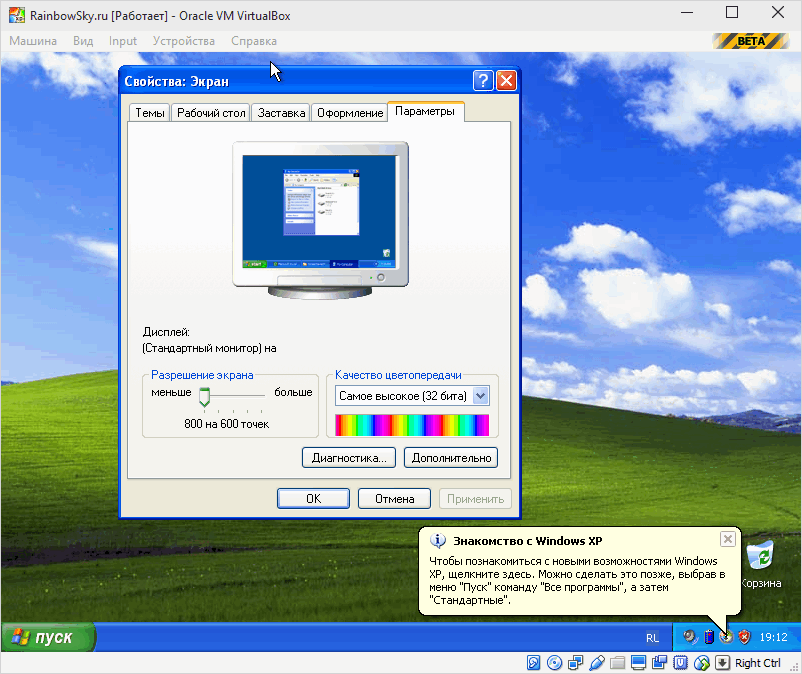
 Sandboxie scarica Sandboxie in russo scarica sandbox gratuitamente
Sandboxie scarica Sandboxie in russo scarica sandbox gratuitamente Come disattivare le notifiche PUSH (avvisi) nei browser: Google Chrome, Firefox, Opera
Come disattivare le notifiche PUSH (avvisi) nei browser: Google Chrome, Firefox, Opera 25 strumenti online per generare password casuali e facili da pronunciare
25 strumenti online per generare password casuali e facili da pronunciare Come usare CCleaner
Come usare CCleaner Programmi per eliminare definitivamente i file
Programmi per eliminare definitivamente i file Backup di Windows 10
Backup di Windows 10 Come abilitare la modalità di navigazione in incognito in Chrome
Come abilitare la modalità di navigazione in incognito in Chrome