Windows дээр давхардсан файлуудыг хэрхэн хялбархан олж, устгах вэ
Компьютерийг байнга ашигласны дараа түүний дискэн дээр бүх төрлийн гэрэл зураг, видео, кино, хөгжим, баримт бичиг гэх мэт их хэмжээний өгөгдөл хуримтлагддаг. Энэ өгөгдөл нь маш их зай эзэлнэ. Гэхдээ ихэвчлэн давхардсан файлууд хэт их зай эзэлдэг.
Харамсалтай нь Windows дээр давхардсан файлуудыг хайж олох ердийн хэрэгсэл байдаггүй. Үүнийг PowerShell командын мөрөөр хийх сонголт байдаг боловч энэ нь ялангуяа эхлэгчдэд маш тохиромжгүй байдаг. Тиймээс гуравдагч талын програмуудыг ашиглах нь илүү хялбар байдаг. Эдгээрийн нэгийг AllDup гэж нэрлэдэг. Энэ нь бүрэн үнэ төлбөргүй, орос хэл дээр ашиглах боломжтой, бүх Windows үйлдлийн системүүдээр дэмжигддэг бөгөөд эцэст нь ашиглахад хялбар юм.
AllDup програмыг татаж аваад суулгаж байна
Хөтөлбөрийг албан ёсны AllDup вэбсайтаас үнэгүй татаж авах боломжтой. Татаж авах хэсгийн холбоосыг доороос үзнэ үү.
Хөтөлбөр нь ердийн суулгац болон зөөврийн (Зөөврийн) гэсэн 2 хувилбартай. Зөөврийн хувилбар нь компьютер дээр суулгах шаардлагагүй, өөрөөр хэлбэл програмыг татаж авсан хавтаснаас шууд эхлүүлэх боломжтой гэдгээрээ ялгаатай.
Татаж авахын тулд програмын хүссэн хувилбарын доор байрлах "Сервер #1" эсвэл "Сервер #2" эсвэл "Сервер #3" товчийг дарна уу (хэрэв эхний товчлуур татаж авахгүй бол нөөц серверүүд өгөгдөнө).
Хамгийн сүүлийн үеийн хувилбаруудыг үргэлж AllDup-ын албан ёсны вэбсайтаас лавлана уу!
Програмыг суулгах нь маш энгийн бөгөөд энэ нь "Дараах" дээр дараалсан товшилтуудаас бүрддэг гэж хэлж болно; тусгай тохиргоо хийх шаардлагагүй. Тиймээс энэ үйл явцыг авч үзэхгүй. Windows 10 болон OneDrive-г хэрхэн идэвхгүй болгох, устгах талаар мөн үзнэ үү.
AllDup ашиглан хуулбарыг хайж байна
Програмыг суулгасны дараа ажиллуулна уу. Хайлтын тохиргооны үндсэн цонх нээгдэнэ:
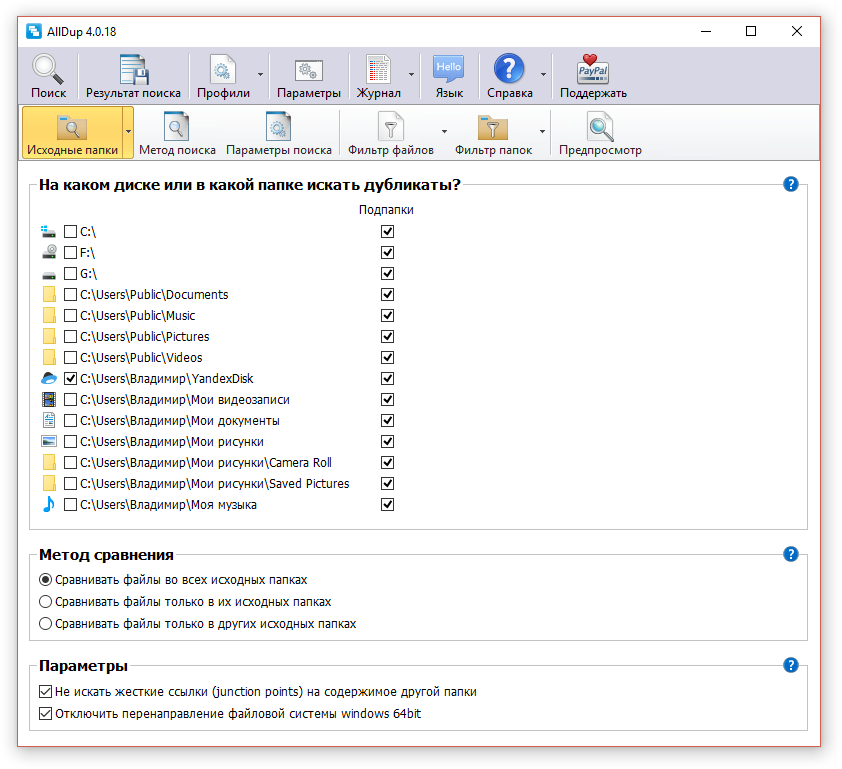
Хайлтыг тохируулах нь хэд хэдэн алхмуудыг агуулна.
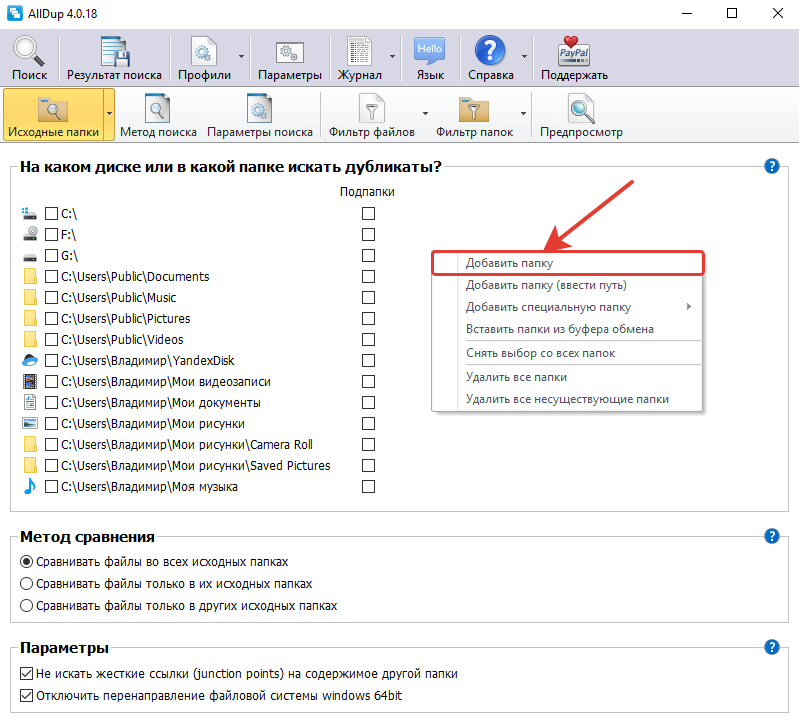
Эдгээр нь хайлт хийх үндсэн үе шатууд бөгөөд үлдсэнийг нь орхигдуулж болно.
Одоо, хуулбарыг хайж эхлэхийн тулд AllDup цонхны дээд хэсэгт байрлах "Хайлт" товчийг дарна уу:
Хайлтын процесс эхэлнэ.
Таны дискэн дээр таны зааж өгсөн хавтсанд олон файл байх тусам хайлт удаан үргэлжлэх болно.
Хайлт дууссаны дараа програм нь олдсон файлуудыг давхардсан хэлбэрээр хүснэгт хэлбэрээр харуулах болно.
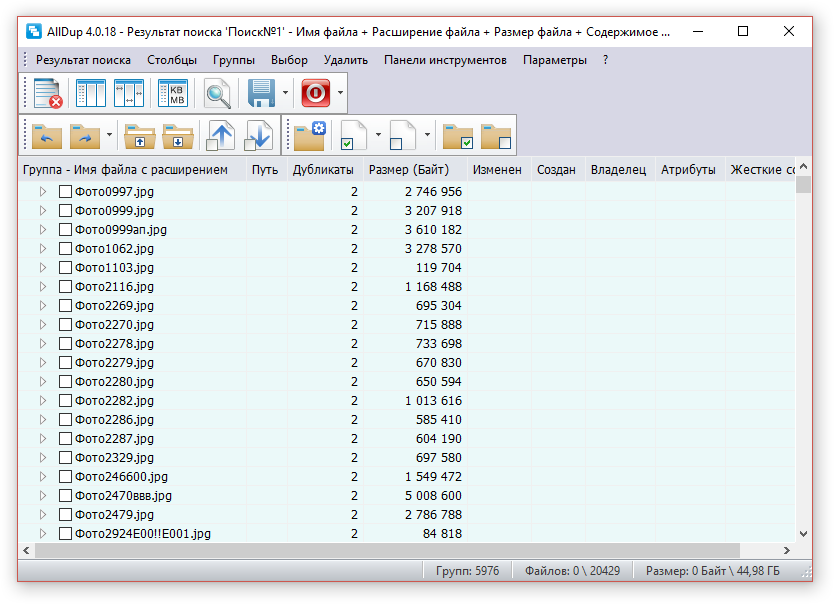
Хамгийн эхний хийх зүйл бол хайлтын үр дүнг хадгалах явдал юм, учир нь энэ цонхыг одоо үр дүнтэй хаавал дахин хайлт хийх шаардлагатай болно. Хадгалахын тулд уян дискний дүрс бүхий товчлуур дээр дарж эсвэл дээд цэснээс "Хайлтын үр дүн" -ийг сонгоод "Хайлтын үр дүнг хадгалах" дээр дарна уу.
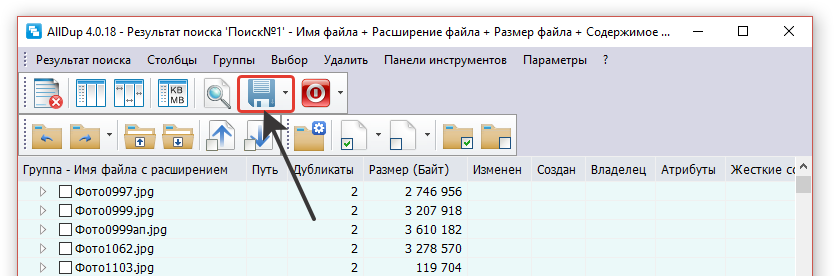
Одоо та компьютерээ унтраагаад програмаа дахин эхлүүлсэн ч хайлтын үр дүнд дахин очих боломжтой болно.
Хүснэгтийн баганын гарчиг дээр дарж хайлтын үр дүнг өөр өөр параметрээр эрэмбэлж болно. Миний бодлоор эрэмбэлэх хамгийн ашигтай шалгуур бол файлын хэмжээ юм. Тиймээс, хэрэв та хамгийн том файлуудыг хүснэгтийн дээд талд харуулахыг хүсвэл "Хэмжээ (байт)" багана дээр дарна уу.
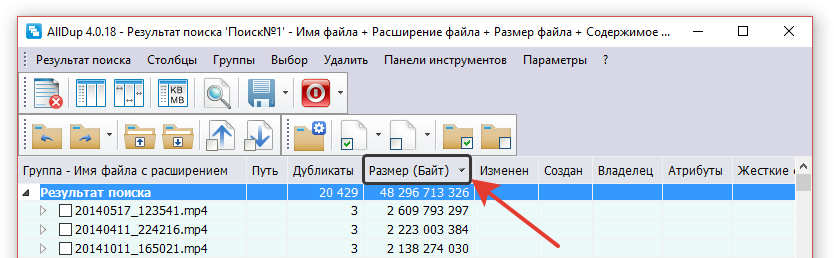
Үр дүнг харахад хялбар болгохын тулд тохируулах нь дээр дараагийн зүйл бол дэлгэцийн хэмжээ юм. Эхлээд програм нь файлын хэмжээг байтаар харуулдаг бөгөөд энэ нь тийм ч тохиромжтой биш юм. Мегабайт эсвэл бүр гигабайтаар харуулах нь дээр. Үүнийг хийхийн тулд доорх дэлгэцийн зурган дээр тэмдэглэгдсэн товчийг дарж (1) дараа нь сонголтуудын аль нэгийг шалгана уу (2):
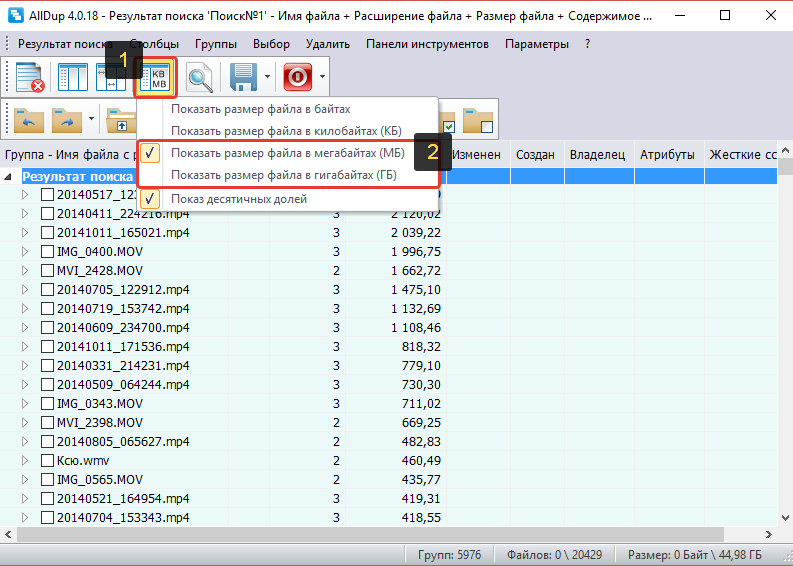
Одоо би хайлтын үр дүнг хэрхэн бодитоор ашиглах, шаардлагагүй давхардлыг хэрхэн үзэх, арилгах талаар ярих болно ...
Хөтөлбөр нь олдсон хуулбарыг бүлэг гэж нэрлэгддэг бүлэгт хуваадаг. Нэг бүлэг нь ижил файлын хуулбарууд, түүний дотор эх хувь (энэ бүлэгт мөн харагдах болно).
Бүлгүүдийн аль нэгний хуулбарыг үзэхийн тулд сум дээр дарж нээх хэрэгтэй. Жишээ:

Тодорхой бүлгийг өргөжүүлсний дараа түүнийг нээх замаар ямар төрлийн файл болохыг шалгаж болно. Үүнийг хийхийн тулд бүлэгт байгаа файл дээр хулганы баруун товчийг дараад "Нээлттэй файл" -ыг сонгоно уу. Файл нь стандарт Windows програмаар нээгдэх бөгөөд та ихэвчлэн сонгосон төрлийн бүх файлыг нээдэг.
Давхардсан хуулбарыг устгахын тулд тэдгээрийг шалгаад хулганы баруун товчийг дараад Windows хогийн сав руу файлыг устгах эсвэл бүрмөсөн устгах гэсэн сонголтуудын аль нэгийг сонгоно уу.
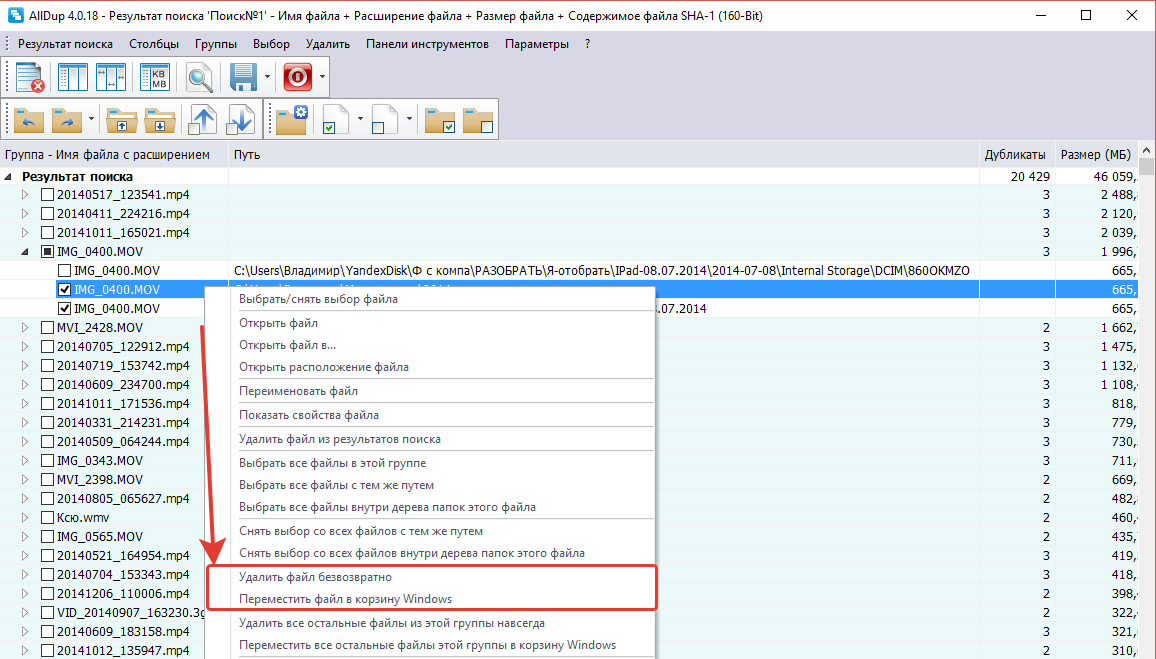
Үүний дагуу бүлгээс бүх файлыг устгаж болохгүй, учир нь та давхардсан болон эх хувийг нэг дор устгах болно! Жишээлбэл, хэрэв бүлэгт 3 файл байгаа бол 3 файлыг нэг дор устгаснаар эх болон 2 хуулбарыг хоёуланг нь устгах болно. Энэ тохиолдолд файлын зөвхөн нэг хувийг хадгалахын тулд та бүлгээс 2 файлыг устгах хэрэгтэй.
Ингэснээр та бүлэг бүрийг тус тусад нь шалгаж, давхардлыг арилгах боломжтой. Гэхдээ хэрэв маш их мэдээлэл олдсон бол үүнийг илүү хялбар болгох боломжтой. Хөтөлбөр нь нэгээс бусад бүлэг тус бүрийн бүх файлыг автоматаар сонгож байгаа эсэхийг шалгаарай (жишээ нь, зөвхөн давхардсан файлууд), үүний дараа та бүх давхардлаас нэг дор салж болно, эсвэл үүнээс өмнө тэмдэглэсэн бүх зүйл яг тохирох эсэхийг дахин шалгана уу. устгасан.
Давхардсан файлыг автоматаар тэмдэглэхийн тулд "Сонгох" цэс рүү (1) очиж, тэнд байгаа (2) сонголтуудын аль нэгийг шалгаад идэвхжүүлнэ үү, жишээлбэл "Эхний файлаас бусад бүх файлыг сонгоно уу."
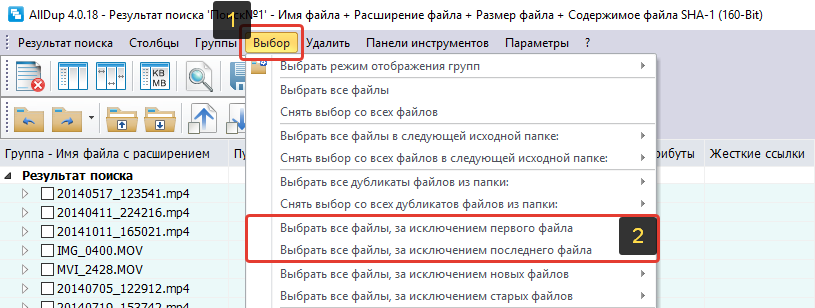
Үүний үр дүнд програм бүлэг тус бүрээс 2 хуулбарыг сонгож, жагсаалтын эхний файлыг сонгоогүй орхино. Тэдгээр. Ингэснээр та 2 хуулбарыг тэмдэглэх бөгөөд эх хувь нь тэмдэглэгээгүй хэвээр үлдэнэ. Эсвэл та "Сонгох" цэсийг ашиглан өөрт тохирох бусад сонголтыг туршиж үзэж болно.
Програм файлуудыг тэмдэглэсний дараа шаардлагатай бол сонголтоо дахин шалгаж болно. Шаардлагагүй бүх зүйлийг хурдан устгах эсвэл өөр үйлдэл хийхийн тулд доорх дэлгэцийн зурган дээр тэмдэглэгдсэн товчийг дарна уу.
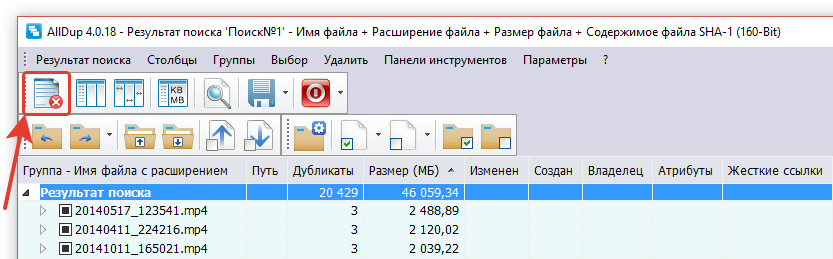
Нээгдсэн цонхон дээр та сонгосон файлуудын нийт эзлэхүүнийг харах болно, өөрөөр хэлбэл олдсон хуулбарууд хэр их зай эзэлдэг, сонгосон файлуудын тоог харах болно. Доод талд нь сонгосон файлууд дээрх үйлдлийг сонгох хэрэгтэй. Та хогийн саваар дамжуулан файлуудыг устгах, бүрмөсөн устгах ("Файл устгах" зүйл), файлуудыг хавтас руу хуулах, зөөх, мөн олдсон хуулбаруудын нэрийг өөрчлөх боломжтой. Хэрэв та тэмдэглэсэн файлууд давхардсан бөгөөд танд хэрэггүй гэдэгт итгэлтэй байгаа бол тэдгээрийг устгах нь илүү хялбар байх болно, гэхдээ ямар ч тохиолдолд сонголт нь таных болно.
Тиймээс, хүссэн үйлдлийг (1) сонгоод "OK" (2) дээр дарна уу. Та энд өөр юу ч тохируулах шаардлагагүй.
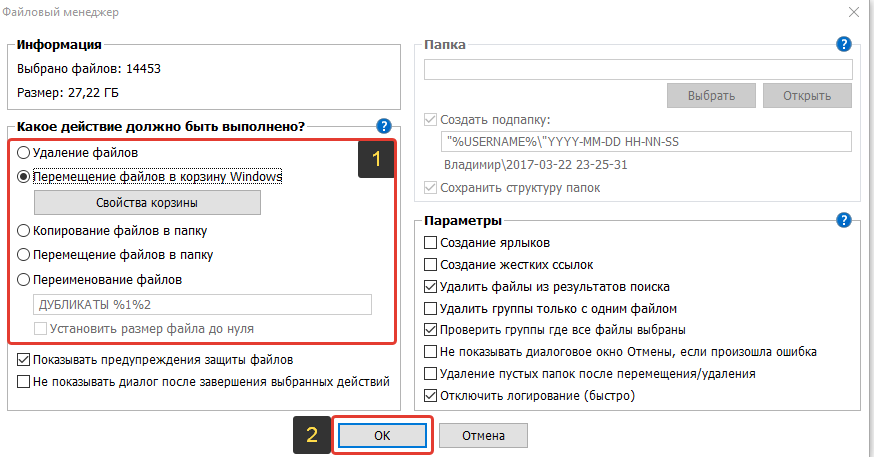
Үүний дараа програм нь өмнө нь тэмдэглэсэн файлууд дээр таны сонгосон үйлдлийг гүйцэтгэх болно!
Энэ бол үндсэндээ бүх үйл явц :) Хайлтын үр дүнгээс гарахын тулд энэ цонхыг хаахад л хангалттай. Хэрэв та хайлтын илэрцээ хадгалсан бол энэ үр дүнг дахин авах шаардлагатай бол програмын үндсэн цонхны "Хайлтын үр дүн" хэсгээс (1) хандаж болно. Таны хадгалсан үр дүн (2) хүснэгтэд харагдах болно. Хүссэн үр дүнг нээхийн тулд үүн дээр давхар товшино уу.
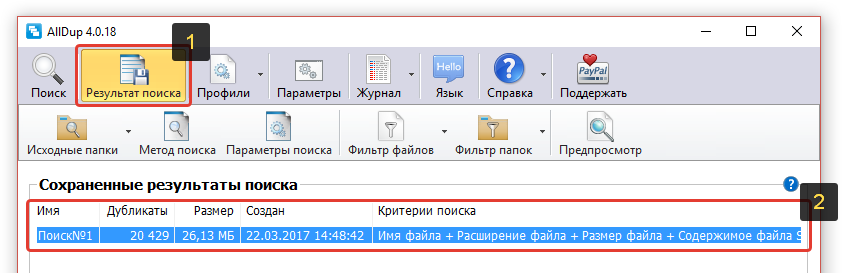
Дүгнэлт
AllDup бол таны компьютер дээрх файлуудын хуулбарыг олоход маш тохиромжтой програм юм. Хөтөлбөрт үндсэндээ илүүдэхгүй зүйл байхгүй бөгөөд энэ нь олдсон их хэмжээний хуулбарыг хурдан боловсруулахад шаардлагатай бүх хэрэгсэл, шүүлтүүр, параметрүүдийг агуулдаг. Мэдээжийн хэрэг, ижил төстэй хөтөлбөрүүд байдаг бөгөөд магадгүй бас ажлаа сайн хийдэг. Одоогоор би зөвхөн AllDup-г туршиж үзсэн бөгөөд үүнийг өөрчлөх ямар ч утгагүй байна.
 Үүл хадгалах Cloud Mail
Үүл хадгалах Cloud Mail Дуудлагад хялбар, санамсаргүй нууц үг үүсгэх 25 онлайн хэрэгсэл
Дуудлагад хялбар, санамсаргүй нууц үг үүсгэх 25 онлайн хэрэгсэл Dexpot - нэмэлт виртуал ширээний компьютерууд
Dexpot - нэмэлт виртуал ширээний компьютерууд Визуал хавчуурга Top-Page
Визуал хавчуурга Top-Page Хөтөч нь одоо нийгмийн сүлжээнүүдийн мэдэгдэл, цахим номыг дэмждэг болсон
Хөтөч нь одоо нийгмийн сүлжээнүүдийн мэдэгдэл, цахим номыг дэмждэг болсон Windows 10 сэргээх диск
Windows 10 сэргээх диск Ачаалах боломжтой USB флаш дискийг хэрхэн үүсгэх вэ
Ачаалах боломжтой USB флаш дискийг хэрхэн үүсгэх вэ