Үүл хадгалах Cloud Mail.Ru
Mail.Ru групп компаниуд "Mail.Ru Cloud" нэртэй үүл хадгалах сангаа гаргажээ. Үүл үйлчилгээний бета туршилтын хугацаанд Mail.Ru Cloud нь үүлэн санах ойг туршихад оролцсон бүх хүмүүст 100 ГБ дискний зайг үнэ төлбөргүй олгосон.
Энэхүү их хэмжээний дискний санах ой нь бета туршилтын явцад файлын үйлчилгээнд бүртгүүлсэн бүх хэрэглэгчдэд үүрд үлджээ. Одоогоор хэрэглэгчдэд олгосон зайны хэмжээ 25 ГБ байна.
100 ГБ-ыг авч чадсан хүмүүст зориулсан үүл хадгалах зайны хэмжээ нь жижиг хатуу дискний хэмжээтэй харьцуулах боломжтой юм. Бусад үүл хадгалах үйлчилгээ үзүүлэгчид бага хэмжээний өгөгдөл хадгалах боломжийг үнэ төлбөргүй олгодог.
10 ГБ үнэгүй, 15 ГБ (мэйл оруулаад) дискний зай, - 5 ГБ, - 2 ГБ (үнэгүй 16 ГБ хүртэл нэмэгдүүлэх боломжтой), үүлэн санах ой нь 50 ГБ дискний зайг үнэгүй өгдөг.
Та өөрийн өгөгдлийг Mail.Ru Cloud-д хадгалах боломжтой: баримт бичиг, зураг, видео болон бусад файлууд. Клоуд санд нэвтрэхийн тулд та вэб интерфэйс эсвэл компьютер эсвэл ухаалаг гар утсан дээрээ суулгах шаардлагатай клиент програмыг ашиглаж болно. Үйлчлүүлэгчийн програмуудыг Windows, Mac OS X, Linux, түүнчлэн гар утасны төхөөрөмжүүдэд зориулж боловсруулсан болно: Android болон iOS. Энэ тохиолдолд "mail.ru хиймэл дагуул" болон "mail.ru хамгаалагч" суулгахгүй.
[email protected] хаягаар байршуулсан өгөгдлийг бусад төхөөрөмжтэй автоматаар синхрончлох болно. Mail.Ru Cloud хавтсанд (Mail.Ru Cloud) таны компьютер дээр байрлуулсан файлууд нэн даруй синхрончлогдож, бусад төхөөрөмжөөс хандах боломжтой болно.
Mail.Ru дээр үүлэн драйв ашиглахын тулд та Mail.Ru дээр имэйл хаягтай байх ёстой. Хэрэв танд энэ үйлчилгээнд шуудангийн хайрцаг хараахан байхгүй бол Mail.Ru шуудангийн үйлчилгээнд цахим шуудангийн хайрцаг үүсгэх хэрэгтэй.
Имэйлээр нэвтэрсний дараа үүлэн дискний цонх нээгдэнэ - "Mail.Ru Cloud". Хэрэглэгч 25 ГБ үнэгүй үүлэн хадгалах зайг үнэгүй авдаг.
Дискний чөлөөт зайг нэмэгдүүлэхийн тулд та нэмэлт дискний зай худалдаж авахыг хүсэх болно.
Mail.Ru Cloud програмыг суулгаж байна
Mail.Ru Cloud програмыг компьютер дээрээ суулгахын тулд та "Компьютер дээр суулгах" товчийг дарах хэрэгтэй. Нээгдсэн цонхон дээр үйлдлийн системийнхээ клиент програмыг сонгоно уу: Windows, Mac эсвэл Linux.
Mail.Ru Cloud клиент програмыг (Mail.Ru Cloud) компьютер дээрээ татаж авсны дараа энэ програмыг таны компьютер дээр суулгах шаардлагатай болно.
Суулгах мастерын эхний цонхонд "Дараах" товчийг дарна уу.
"Суулгах хавтас сонгох" цонхонд та Mail.Ru Cloud клиент програмыг суулгах үндсэн хавтсыг орхиж эсвэл програмыг суулгах өөр байршлыг сонгож болно. Дараа нь та "Дараах" товчийг дарах хэрэгтэй.
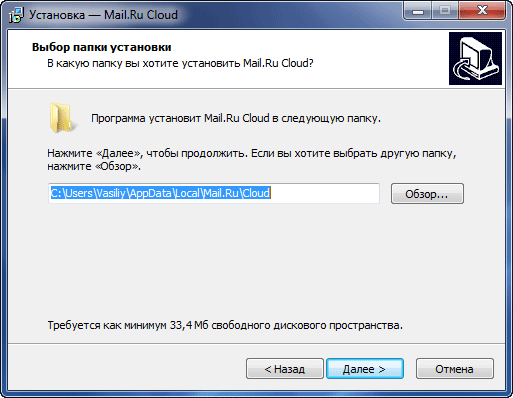
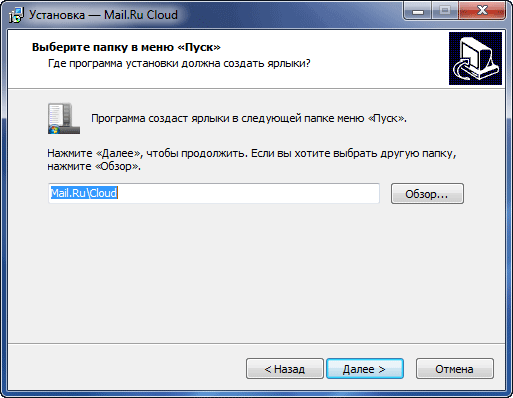
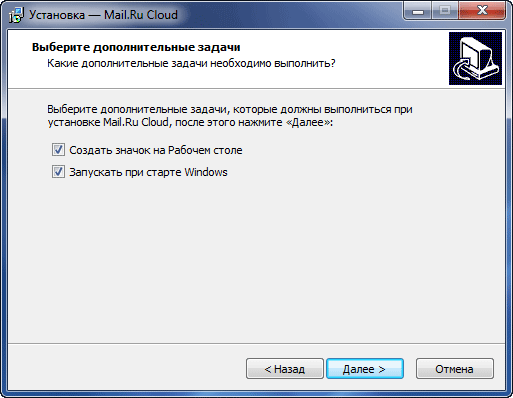
"Бүх зүйл суулгахад бэлэн" цонхонд "Суулгах" товчийг дарна уу.
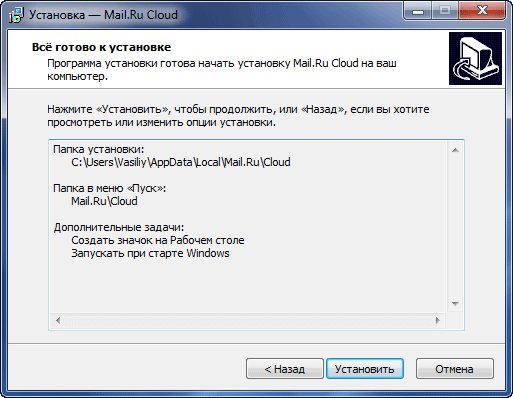
Mail.Ru Cloud клиентийг компьютер дээрээ суулгасны дараа суулгах шидтэний эцсийн цонх нээгдэх бөгөөд та "Дуусгах" товчийг дарах хэрэгтэй.
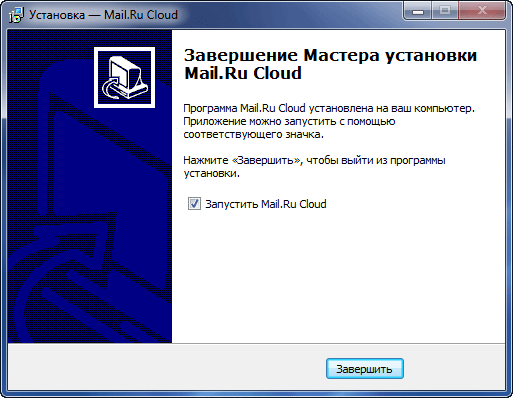
Mail.Ru Cloud програмын цонхонд та дансны мэдээллээ оруулах шаардлагатай: имэйл хаяг, нууц үг. Дараа нь та лицензийн гэрээний нөхцлийг зөвшөөрч, "Нэвтрэх" товчийг дарна уу.
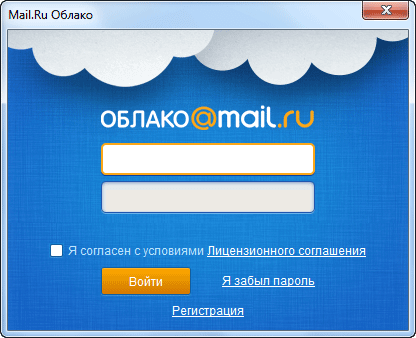
Mail.Ru Cloud програмын дараагийн цонхонд та үүлэн драйвтай синхрончлохын тулд компьютер дээрээ хавтас сонгох хэрэгтэй бөгөөд дараа нь "Үргэлжлүүлэх" товчийг дарна уу.
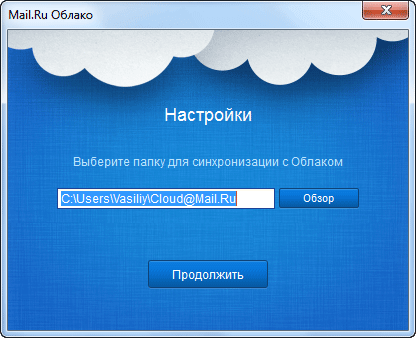
Cloud Mail.Ru-г шалгана уу
Вэб хуудасны цонхны хамгийн дээд хэсэгт "Татаж авах", "Үүсгэх", "Устгах", "Холбоос авах", "Хандалтыг тохируулах", "Дэлгэрэнгүй" гэсэн товчлуурууд байдаг. "Татаж авах" товчийг ашиглан файлуудыг клоуд санд байршуулна. Вэб интерфэйсээр байршуулах үед файлын хэмжээ 2 ГБ-аас хэтрэхгүй байх ёстой.
"Хандалтыг тохируулах" товчийг дарсны дараа олон нийтэд хандах боломжтой хавтас бүхий цонх нээгдэнэ.
Зүүн талд ашигласан дискний зайны талаархи мэдээлэл бүхий "Тарифыг холбох", "Үүлэн", "Тусламжийн ширээ", Төрөл бүрийн төхөөрөмжүүдэд програм татаж авах санал гэсэн хэсгүүд байна.
Цонхны төв хэсэгт файлын санд байрлуулсан файлууд байрладаг. Дээр нь товчлуур бүхий хяналтын самбар байна.
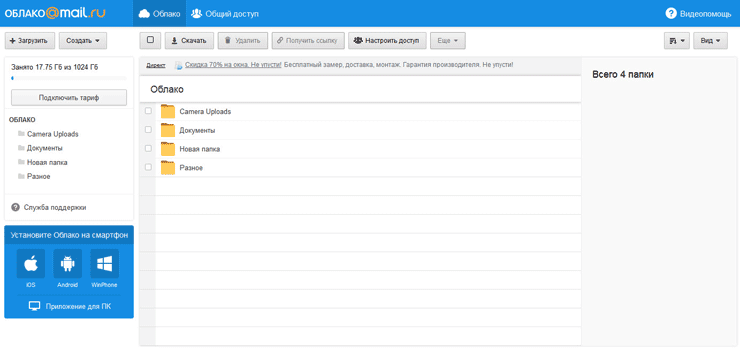
"Create" товчийг дарсны дараа та шинэ хавтас, баримт бичиг, хүснэгт, танилцуулга үүсгэх боломжтой.
Хэрэв та хадгалах санд байгаа файлыг тэмдэглээд "Татаж авах" товчийг дарвал энэ файлыг таны компьютерт татаж авах ажиллагаа шууд эхэлнэ.
Та "Устгах" товчийг ашиглан файлуудыг устгаж болно.
"Дэлгэрэнгүй" товчийг ашиглан та файлыг хуулах, нэрийг өөрчлөх эсвэл зөөх боломжтой.
Самбарын баруун талд хоёр товчлуур байна: хадгалах сангийн гадаад төрхийг өөрчлөх, файлуудыг эрэмбэлэх параметрүүдийг тохируулах.
Ерөнхий хандалт өгөх, эсвэл эсрэгээр файл руу хандах эрхийг хаахын тулд эхлээд файлыг сонгоод дараа нь хадгалах цонхны баруун талд шаардлагатай үйлдлүүдийг хийх ёстой.
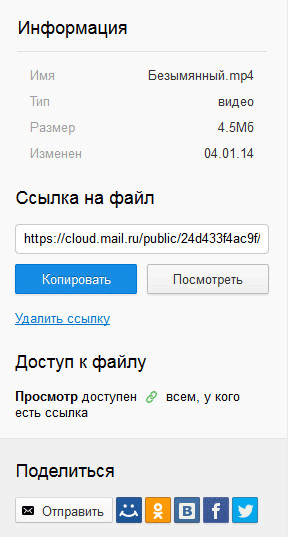
 Sandboxie татаж авах Sandboxie-г орос хэл дээр үнэгүй татаж авах
Sandboxie татаж авах Sandboxie-г орос хэл дээр үнэгүй татаж авах Google Chrome, Firefox, Opera хөтөч дээрх PUSH мэдэгдлийг (анхаарал) хэрхэн идэвхгүй болгох вэ
Google Chrome, Firefox, Opera хөтөч дээрх PUSH мэдэгдлийг (анхаарал) хэрхэн идэвхгүй болгох вэ Дуудлагад хялбар, санамсаргүй нууц үг үүсгэх 25 онлайн хэрэгсэл
Дуудлагад хялбар, санамсаргүй нууц үг үүсгэх 25 онлайн хэрэгсэл CCleaner хэрхэн ашиглах талаар
CCleaner хэрхэн ашиглах талаар Файлуудыг бүрмөсөн устгах програмууд
Файлуудыг бүрмөсөн устгах програмууд Windows 10 нөөцлөлт
Windows 10 нөөцлөлт Chrome дээр нууцлалын горимыг хэрхэн идэвхжүүлэх вэ
Chrome дээр нууцлалын горимыг хэрхэн идэвхжүүлэх вэ