VirtualBox - виртуал машин тохируулах
VirtualBox виртуал машиныг компьютер дээрээ хэрхэн суулгах талаар бид ярилцсан. Та яагаад виртуал машин хэрэгтэй байгаа болон тэдгээр нь юу болох талаар уншиж болно. Энэ нийтлэлд бид анхны виртуал машиныг хэрхэн үүсгэх, тохируулах талаар сурах болно.
Тиймээс, бид ширээний компьютер дээрх товчлолыг ашиглан VirtualBox-ийг ажиллуулж, програмын тавтай морилно уу цонхыг харж байна:
Шинэ виртуал машин үүсгэхийн тулд зүүн дээд буланд байгаа "Create" товчийг дарна уу (эсвэл "Ctrl" + "N" товчлуурын хослол).

Бид виртуал машинд ямар ч нэрийг тохируулж болох бөгөөд "төрөл" талбарт виртуал машин дээр суулгахаар төлөвлөж буй үйлдлийн системийн төрлийг (Windows, Linux, Mac гэх мэт) сонгох ба доорх талбарт бид үүнийг сонгоно. сонгосон төрлөөс хамааран үйлдлийн системийн хувилбар. Миний компьютер дээр Windows 7 суулгасан байгаа тул би Windows 8.1-г үзэж, туршиж үзэхийг хүсч байна гэж бодъё. Энэ тохиолдолд би "Win8.1" нэрийг тохируулж, "Microsoft Windows" төрөл, "Windows 8.1 (32 бит)" хувилбарыг сонгоно.

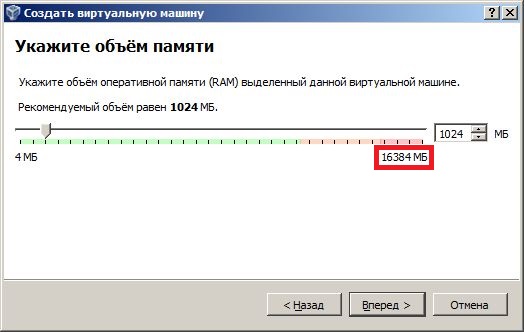
Доорх дэлгэцийн зургаас харахад миний компьютер нийт 16 ГБ (16384 МБ) санамсаргүй хандалтын санах ой (RAM) байгааг харуулж байна. Бидэнд шаардлагатай параметрүүдийг зөв сонгохын тулд Microsoft-ын албан ёсны вэбсайтаас энэ үйлдлийн системд тавигдах хамгийн бага системийн шаардлагыг харна уу.
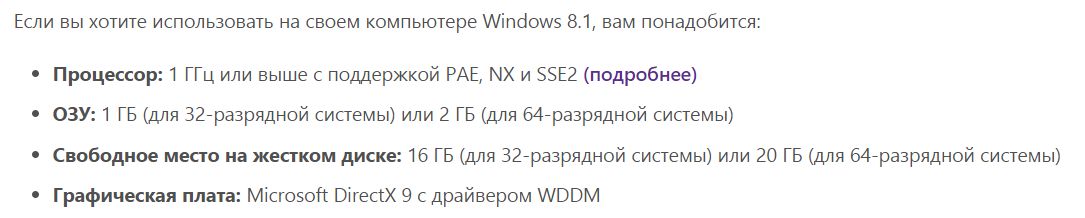
Эндээс харахад бидний суулгаж буй Windows 8.1 (32 бит) үйлдлийн системд хамгийн багадаа 1 ГБ RAM шаардлагатай. Би ихэвчлэн нөөцтэй суулгадаг тул 3 ГБ (3072 МБ) RAM суулгана:
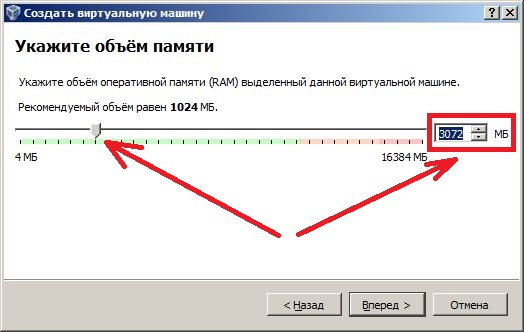
Та өөрт тохирсон RAM-ийн хэмжээг тохируулж болно (гэхдээ таны компьютерийн нөөцийг бүхэлд нь биш) "Урагшлах" дээр дарна уу.
Дараа нь бид виртуал машиндаа виртуал хатуу диск үүсгэх эсвэл одоо байгаа дискийг сонгохыг хүсэх болно. Бид өмнө нь ийм диск үүсгэж байгаагүй тул дунд цэсний "Шинэ виртуал хатуу диск үүсгэх" хэсгийг орхиж "Үүсгэх" дээр дарна уу.
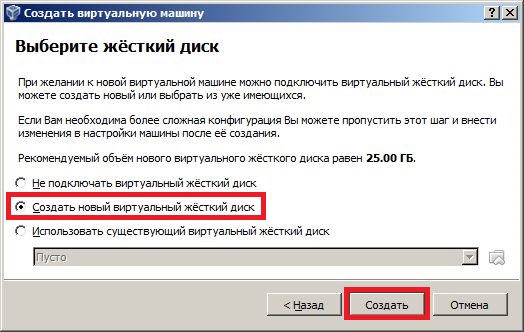
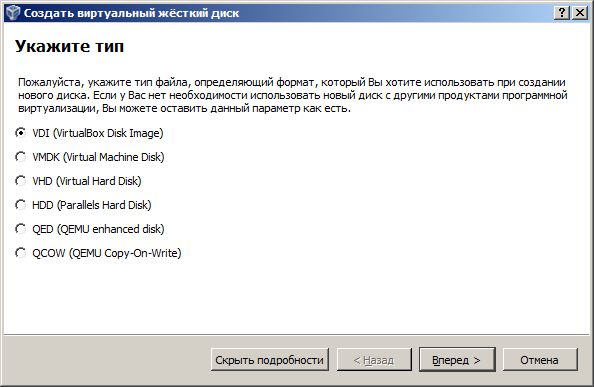
Дискний төрлийг анхдагч (VDI) гэж үлдээсэн.
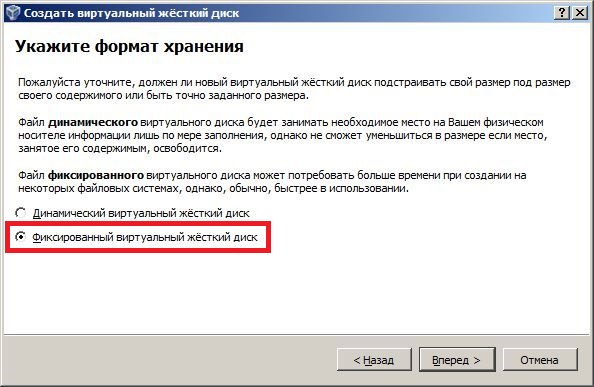
Дараа нь бид виртуал хатуу дискийг хадгалах файлын нэр, түүний байршил, хэмжээг сонгоно. Би "Win8.1" нэрийг үлдээж, доорх зурагт үзүүлсэн шиг хэмжээг 40 ГБ болгож тохируулна.
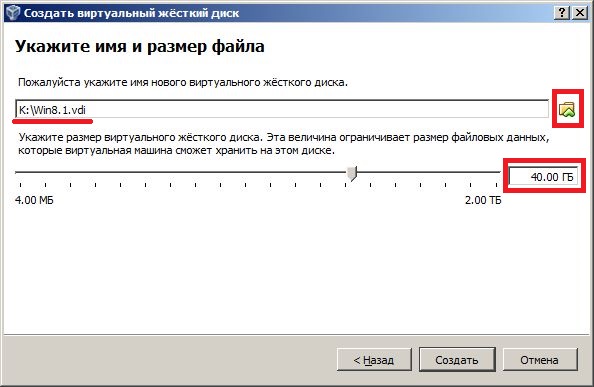
Та өөрийн параметрүүдийг тохируулж болно (виртуал хатуу дискний файл үүсгэх газарт хангалттай зай байгаа эсэхийг шалгаарай), "Create" товчийг дарна уу. Виртуал хатуу диск үүсгэх цонх гарч ирэх бөгөөд та үүнийг дуусгахыг хүлээх хэрэгтэй.

Үүний үр дүнд, хэрэв бүх зүйл зөв хийгдсэн бол та ашиглахад бэлэн виртуал машин авах болно. Миний хувьд иймэрхүү харагдаж байна:
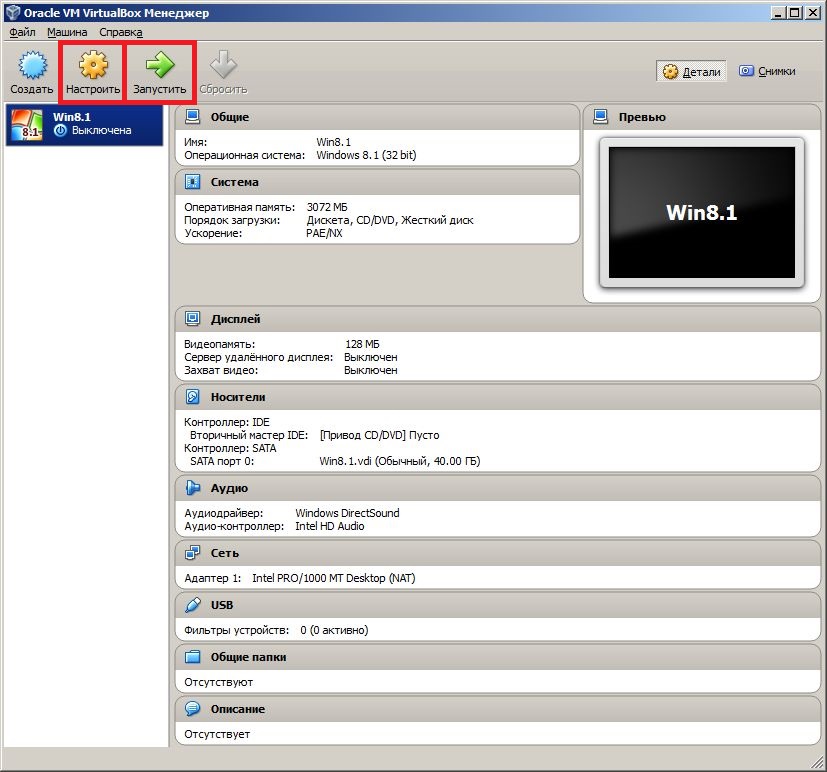
Зүүн дээд буланд "Create" товчлуурын хажууд "Тохиргоо" болон "Ажиллуулах" гэсэн хоёр товчлуур идэвхжсэн болохыг анхаарна уу. Шинээр үүсгэсэн виртуал машины нэмэлт тохиргоог хийхийн тулд "Тохируулах" товчийг дарна уу.
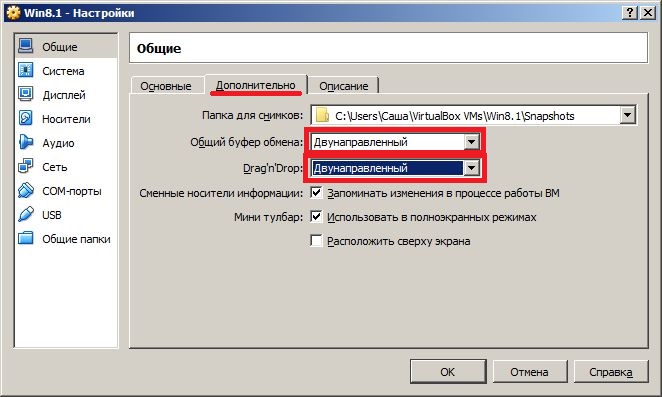
Мөн бид "Хуваалцсан хавтас" цэсийн хамгийн доод хэсгийг тохируулах шаардлагатай бөгөөд ингэснээр та үндсэн компьютер болон виртуал машин хооронд өөр аргаар файл солилцох боломжтой болно.
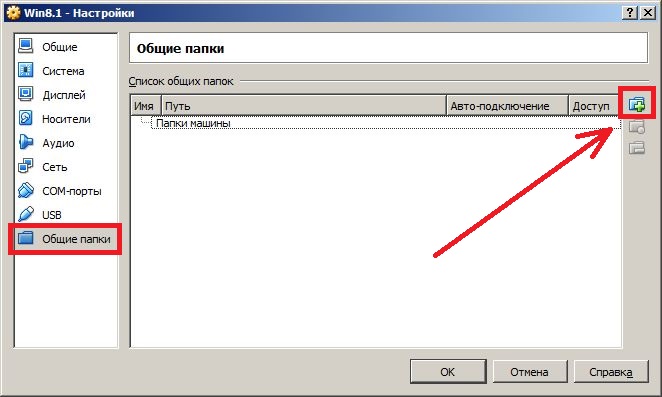
Баруун дээд буланд нэмэх тэмдэг бүхий хавтасны дүрс дээр товшоод компьютер болон виртуал машин дээрээ хуваалцах фолдерыг сонгоно уу. Би K драйв дээр Хуваалцсан хавтас үүсгэж, виртуал машин эхлэхэд автоматаар ачаалагдах нүдийг чагтална.
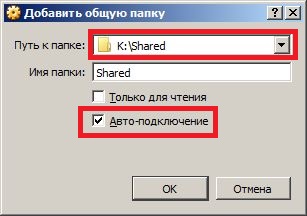
Одоогийн байдлаар манай виртуал машин нь үйлдлийн систем суулгаагүй хоосон компьютер юм. Үүнийг виртуал машин дээр хэд хэдэн аргаар суулгаж болох бөгөөд хамгийн энгийн нь хэрэв танд виртуал системийн дүрс бүхий диск эсвэл үйлдлийн системтэй ердийн CD байгаа бол үндсэн цэсний "Тохиргоо" руу очно уу. Виртуал машины цонхыг сонгоод "Медиа" таб руу орж, хоосон виртуал CD дискийг сонгоод суулгахаар төлөвлөж буй үйлдлийн системтэй дискний дүрс рүү чиглүүлэх эсвэл зүгээр л дурын CD/DVD диск рүү чиглүүлнэ үү. үйлдлийн систем бүхий CD-гээ оруулсан компьютер дээрээ.
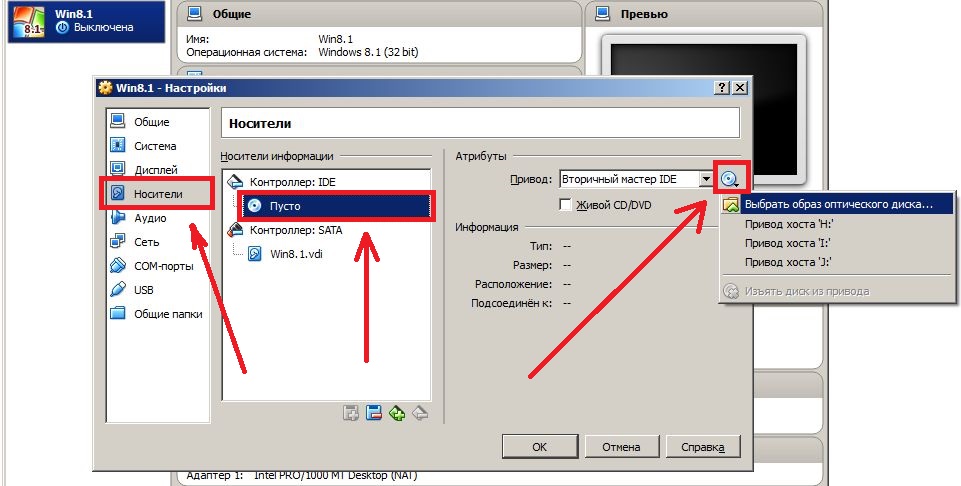
 Үүл хадгалах Cloud Mail
Үүл хадгалах Cloud Mail Дуудлагад хялбар, санамсаргүй нууц үг үүсгэх 25 онлайн хэрэгсэл
Дуудлагад хялбар, санамсаргүй нууц үг үүсгэх 25 онлайн хэрэгсэл Dexpot - нэмэлт виртуал ширээний компьютерууд
Dexpot - нэмэлт виртуал ширээний компьютерууд Визуал хавчуурга Top-Page
Визуал хавчуурга Top-Page Хөтөч нь одоо нийгмийн сүлжээнүүдийн мэдэгдэл, цахим номыг дэмждэг болсон
Хөтөч нь одоо нийгмийн сүлжээнүүдийн мэдэгдэл, цахим номыг дэмждэг болсон Windows 10 сэргээх диск
Windows 10 сэргээх диск Ачаалах боломжтой USB флаш дискийг хэрхэн үүсгэх вэ
Ачаалах боломжтой USB флаш дискийг хэрхэн үүсгэх вэ