Jak korzystać z CCleanera
Za pomocą tej instrukcji pokażemy Ci, jak korzystać z CCleaner w systemie Windows 10 (na Windows 7 i 8 - analogicznie). Uruchom program i spójrz na pierwszą zakładkę o nazwie „ Czyszczenie».
W tej zakładce znajduje się główna funkcjonalność programu CCleaner. Tutaj możesz wybrać, które komponenty systemu operacyjnego i zainstalowane aplikacje wymagają wyczyszczenia, a które nie. Pola wyboru zaznaczają elementy, które w razie potrzeby zostaną usunięte. Spójrz na znaczniki wyboru na zrzucie ekranu poniżej.
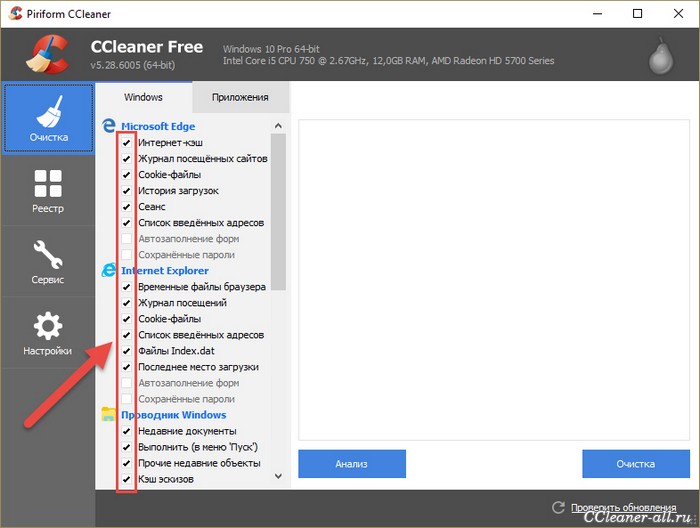
Pierwsza to pamięć podręczna Internetu dla Microsoft Edge. Jeśli to pole wyboru jest zaznaczone, CCleaner usunie pamięć podręczną w przeglądarce Edge po uruchomieniu czyszczenia.
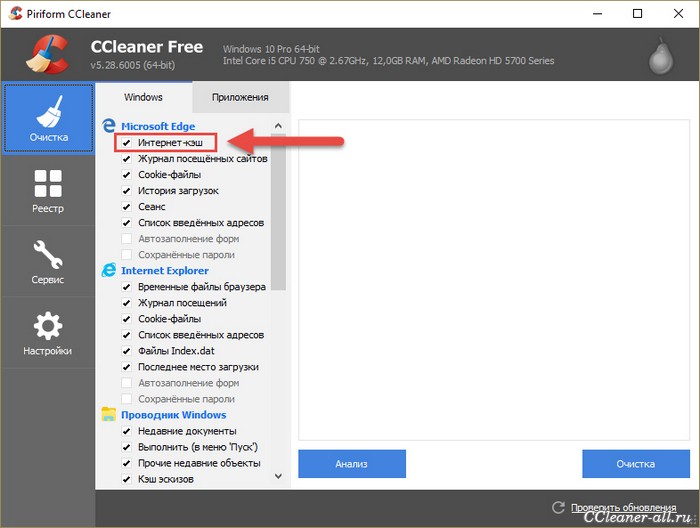
Lub poniżej, na liście „ System„, akapit” Opróżnianie kosza" Jeśli jest tam zaznaczenie, oznacza to, że przy każdym uruchomieniu CCleaner usunie wszystkie pliki z Kosza.
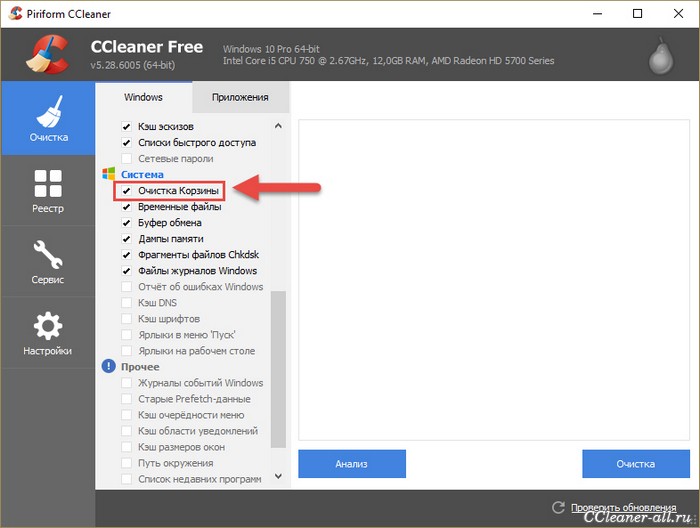
W ten sposób możesz skonfigurować, które komponenty program będzie czyścić, a które nie, po prostu zaznaczając wymagane pola.
Ale co zrobić, jeśli nie wiesz, co należy wyczyścić, czego nie trzeba czyścić, które skrzynki sprawdzić, a których nie? Odpowiedź brzmi: nic nie rób :) Domyślnie checkboxy w CCleanerze są rozmieszczone tak, aby nie usuwać niczego niepotrzebnego i aby jednocześnie czyszczenie było maksymalnie efektywne. Dlatego możesz zaufać programowi.
Przed rozpoczęciem czyszczenia Cycliner musi wiedzieć, które pliki można usunąć i ile ich jest. Aby się tego dowiedzieć, kliknij przycisk „Analiza”.
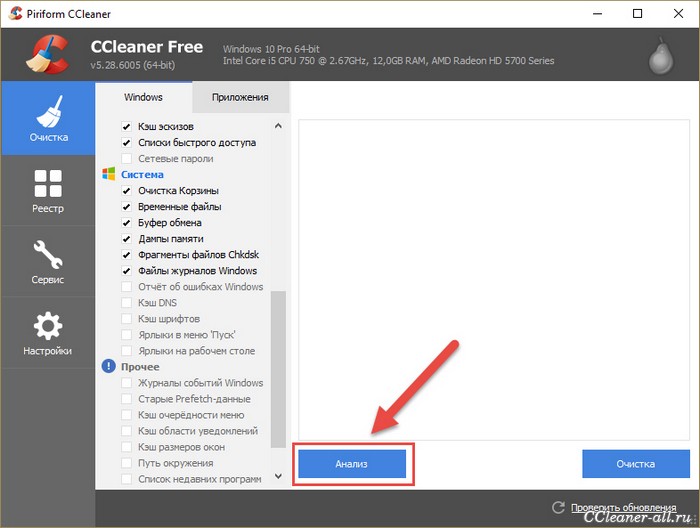
Po kilku sekundach pojawi się raport, w którym CCleaner powie Ci, ile i jakie pliki zamierza usunąć oraz ile miejsca zostanie po tym zwolnione.
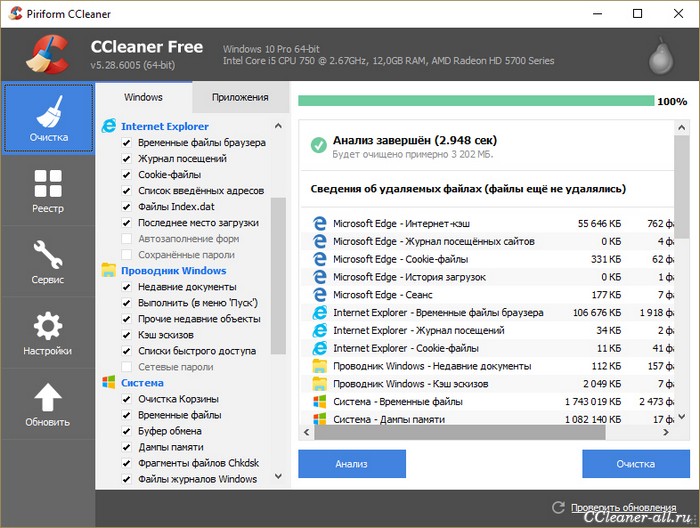
W moim przypadku zwolni się aż 3202 MB, to nie jest mało, myślę, że warto usunąć z systemu wszystko, co niepotrzebne. Kliknij przycisk Czyszczenie", żeby to rozpocząć.
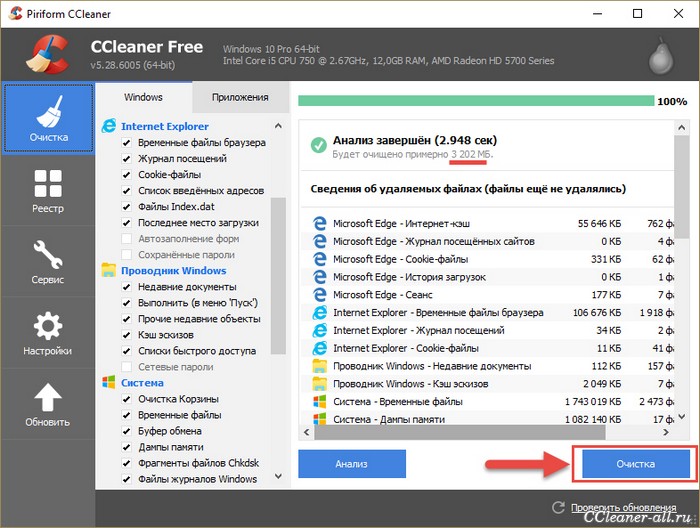
 Sandboxie pobierz Sandboxie w języku rosyjskim pobierz sandbox za darmo
Sandboxie pobierz Sandboxie w języku rosyjskim pobierz sandbox za darmo Jak wyłączyć powiadomienia PUSH (alerty) w przeglądarkach: Google Chrome, Firefox, Opera
Jak wyłączyć powiadomienia PUSH (alerty) w przeglądarkach: Google Chrome, Firefox, Opera 25 narzędzi online do generowania łatwych do wymówienia i losowych haseł
25 narzędzi online do generowania łatwych do wymówienia i losowych haseł Jak korzystać z CCleanera
Jak korzystać z CCleanera Programy do trwałego usuwania plików
Programy do trwałego usuwania plików Kopia zapasowa systemu Windows 10
Kopia zapasowa systemu Windows 10 Jak włączyć tryb incognito w przeglądarce Chrome
Jak włączyć tryb incognito w przeglądarce Chrome