Piaskownica Sandboxie – instrukcja użytkowania
Niektóre ogromne aplikacje (takie jak zapory ogniowe Outpost Security Suite i Online Armor Premium Firewall, a także wykonywalne pliki exe i msi zawierające niezrozumiałą zawartość pobrane z Internetu) mogą zakłócić integralność i stabilność systemu. Ich instalacja w działającym systemie operacyjnym może skutkować pojawieniem się ekranów BSOD podczas ładowania systemu operacyjnego, zmianami w ustawieniach przeglądarki, a nawet rozprzestrzenianiem się robaków i trojanów, co najprawdopodobniej spowoduje, że atakujący ukradnie hasła do kont w sieciach społecznościowych, usług internetowych używasz, skrzynkę e-mail itp.
O popularnych metodach testowania nowego oprogramowania pisaliśmy już wcześniej w artykułach o i. W tym artykule porozmawiamy o innym prostym, szybkim i skutecznym sposobie uruchamiania dowolnych aplikacji pod Windows w chronionym, izolowanym środowisku, a jego nazwa to piaskownica Sandboxie.
Co to jest piaskownica?
W dziedzinie bezpieczeństwa komputera sandbox to specjalnie dedykowane środowisko przeznaczone do bezpiecznego uruchamiania aplikacji na komputerze PC. Niektóre złożone produkty programowe obejmują tryb bezpiecznego środowiska (piaskownica). Takie aplikacje obejmują zaporę sieciową Comodo Internet Security, program antywirusowy Avast! (wersja płatna), nowości w dziedzinie ochrony danych firmy Kaspersky Lab. Temat naszych instrukcji-artykułów, program Sandboxie, jest pełnoprawnym narzędziem do testowania dowolnych programów na dużą skalę bez wprowadzania zmian w strukturze i parametrach działającego systemu operacyjnego. Jak z tym pracować - czytaj dalej.
Pobieranie dystrybucji i instalowanie Sandboxie
Przed rozpoczęciem instalacji, jak zawsze, należy pobrać pakiet instalacyjny online. Skorzystajmy oficjalna strona internetowa projekt.
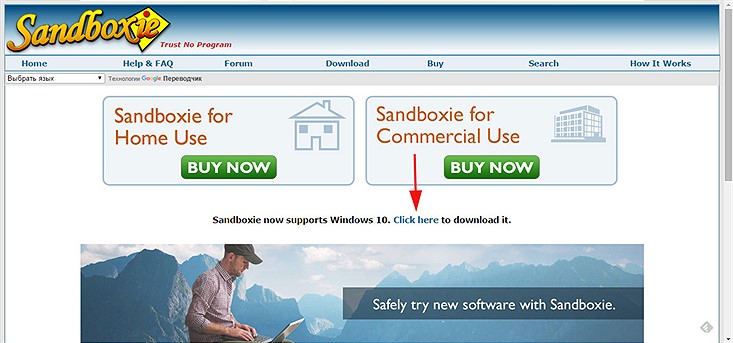
Chociaż programiści oferują płatne wersje produktu do użytku domowego i biurowego, darmowa wersja jest również dla nas odpowiednia. Nie ma ograniczeń czasowych. Jedynym minusem jest możliwość pracy tylko z jedną piaskownicą i niedostępność niektórych niezbyt krytycznych parametrów.
Po pobraniu dystrybucji rozpocznijmy procedurę instalacji. Odbywa się w 2 fazach. Najpierw instalowane są biblioteki systemowe i pliki wykonywalne Sandboxie.
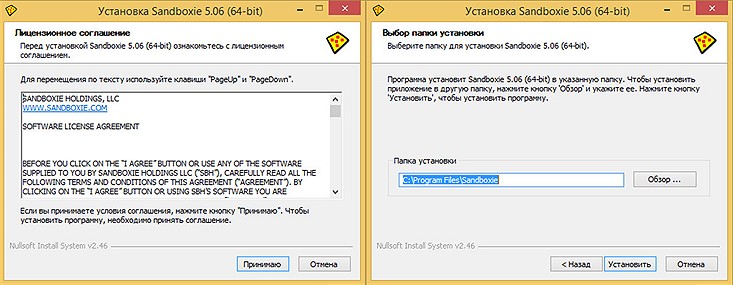
W końcowym etapie zostaniesz poproszony o zainstalowanie sterownika systemowego, który stanowi rdzeń aplikacji. Sterownik będzie współpracował z plikami serwisowymi, czas jego instalacji zajmie kilka chwil. Zgadzamy się i idziemy dalej.
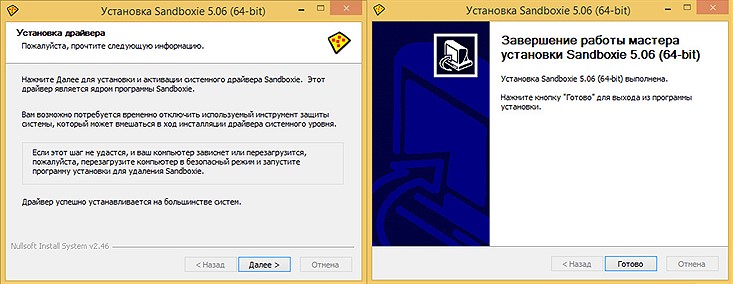
Pierwsze uruchomienie sandboxa Sandboxie
Przy pierwszym uruchomieniu aplikacji na ekranie wyświetli się lista programów, dla których możesz poprawić kompatybilność z piaskownicą. Pomimo tego, że nie wszystkie aplikacje dostępne w systemie operacyjnym są wyświetlane na tej liście, program sandbox automatycznie ustalił, że domyślnie te programy nie są dostępne do zarządzania w Sandboxie. Wyrażamy zgodę na poprawę kompatybilności poprzez zaznaczenie wszystkich pozycji na liście i kliknięcie OK.
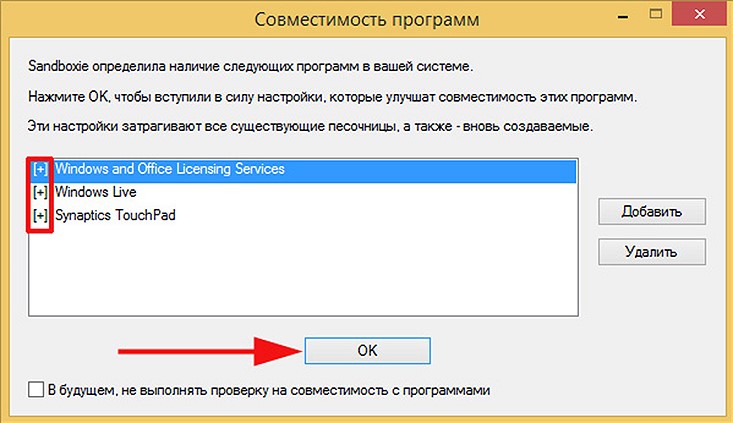
Następnie musimy przejść przez krótkie wprowadzenie do pracy z aplikacją, gdzie możemy zapoznać się z ogólną zasadą działania oprogramowania, mechanizmem uruchamiania przeglądarki internetowej w trybie chronionym, a także funkcją usuwania zawartość aktywnej piaskownicy. Instrukcja jest bardzo zwięzła, cała jej zawartość sprowadza się do kilku naciśnięć przycisków umożliwiających wykonanie najpopularniejszych czynności oraz graficznej ilustracji przedstawiającej podstawową metodykę obsługi.
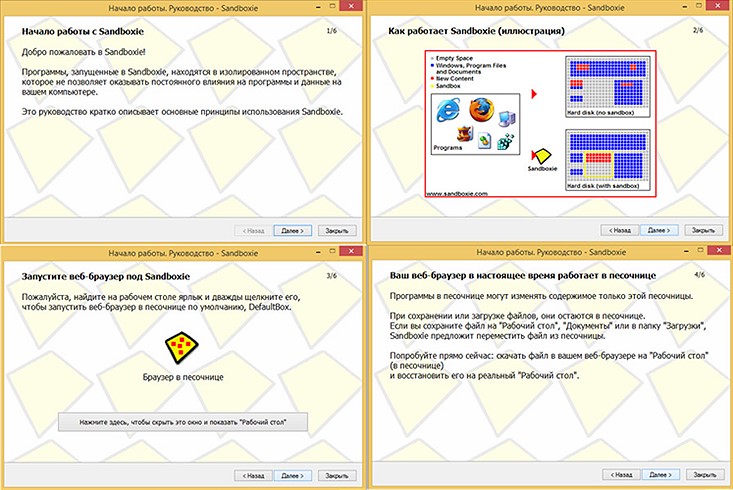
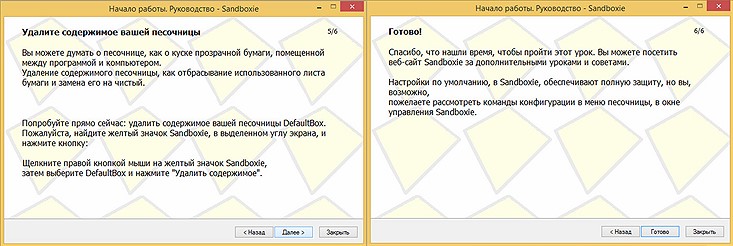
Zatem po wyczerpaniu się instrukcji możemy rozpocząć pracę w odizolowanym środowisku. Aplikację możesz uruchomić wybierając odpowiednią pozycję w menu „Start” lub klikając odpowiednią ikonę w formie „Aplikacje” (Win 8/8.1).
Alternatywnym sposobem jest dwukrotne kliknięcie ikony piaskownicy Sandboxie na pasku zadań.
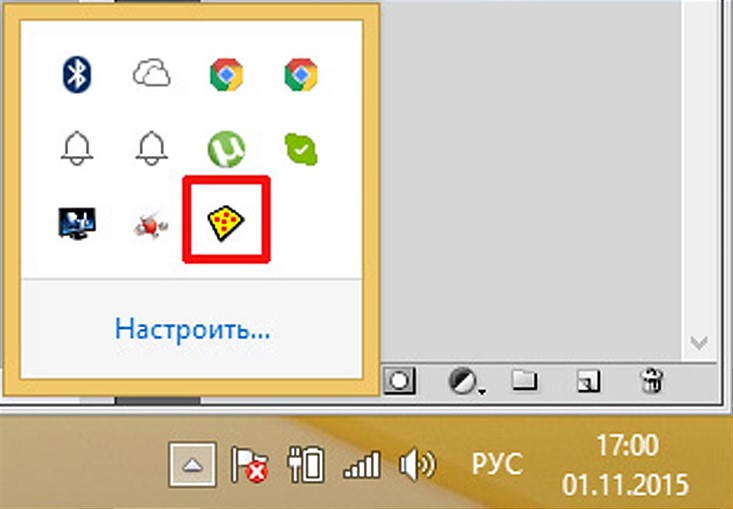
W wyniku uruchomienia programu na ekranie pojawi się formularz z dostępną dla użytkownika aktywną piaskownicą (przypominamy jeszcze raz, że w wersji darmowej można utworzyć tylko jedną piaskownicę). Prawie wszystkie operacje są wywoływane z tego formularza.
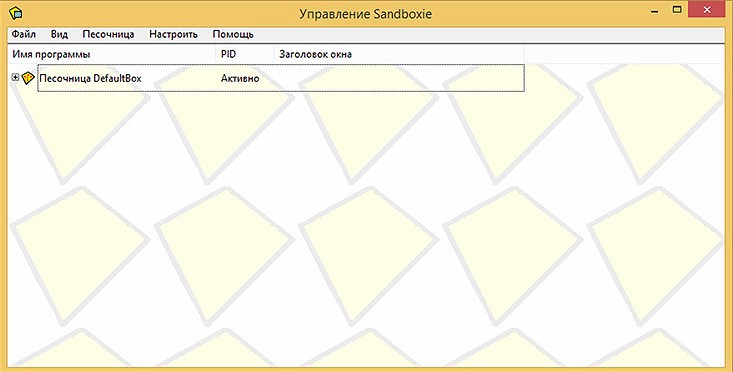
Uruchamianie przeglądarki w trybie piaskownicy
Cóż, uruchommy przeglądarkę w trybie chronionym. W tym celu możesz skorzystać ze skrótu na pulpicie lub kliknąć prawym przyciskiem myszy DefaultBox i z menu kontekstowego wybrać „Uruchom w piaskownicy” -> „Uruchom przeglądarkę internetową”. Warto zaznaczyć, że w ten sposób można pracować z przeglądarką zainstalowaną w systemie jako domyślnie aktywną.
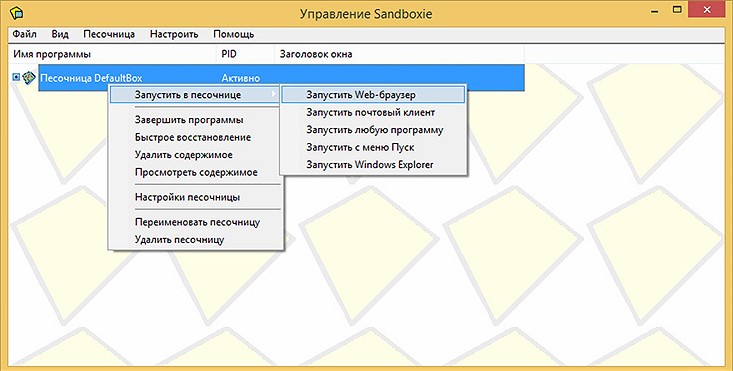
Włączenie bezpiecznego, izolowanego środowiska jest symbolizowane przez żółtą krawędź otaczającą formularz przeglądarki.
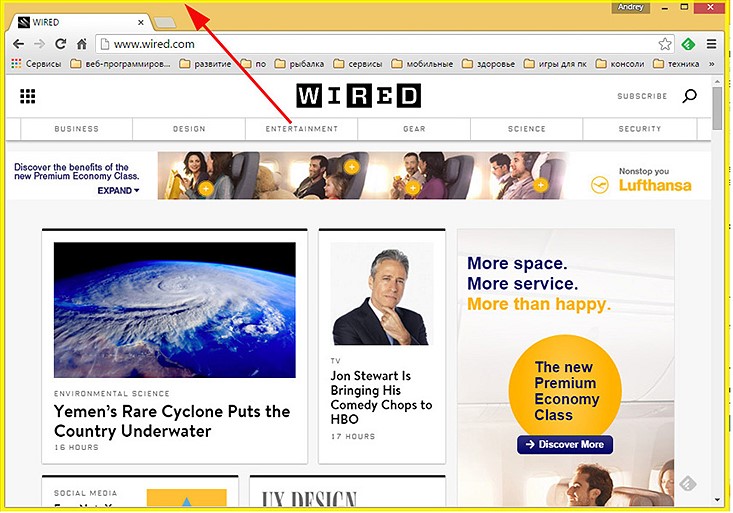
Jak z tym pracować? Uruchamiając przeglądarkę w piaskownicy, możesz swobodnie uzyskać dostęp do dowolnych, nawet potencjalnie niebezpiecznych, zasobów bez ryzyka zainfekowania komputera złośliwym kodem. Tryb ten na pewno się przyda jeśli szukasz kluczy do programów, cracków lub umieściłeś pod swoim komputerem dziecko i boisz się, że może zaszkodzić systemowi przełączając się na niebezpieczne zasoby poprzez banery, lub zmieniając ustawienia ustawienia przeglądarki, ustawiając kolejny „super unikalny” dodatek. Wszelkie pliki pobrane za pomocą tej przeglądarki również nie będą miały dostępu do działającego systemu.
Próbując pobrać plik za pomocą przeglądarki działającej w trybie sandbox, zwróć uwagę na nagłówek formularza określającego nazwę zapisu. Nazwa tego formularza otoczona jest dwoma symbolami #, co oznacza, że podczas zapisywania obiekt zostanie umieszczony w powłoce Windows Sandboxie i nie będzie dostępny na zwykłym urządzeniu dyskowym.
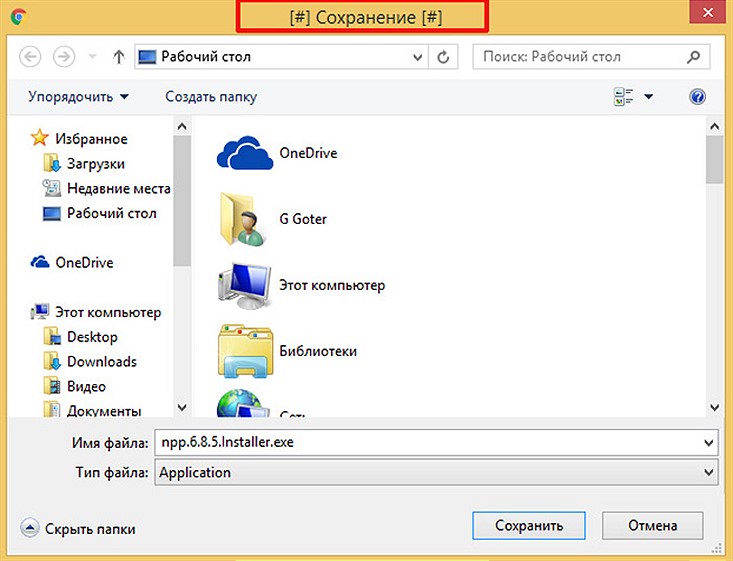
To samo dotyczy uruchomionych programów.
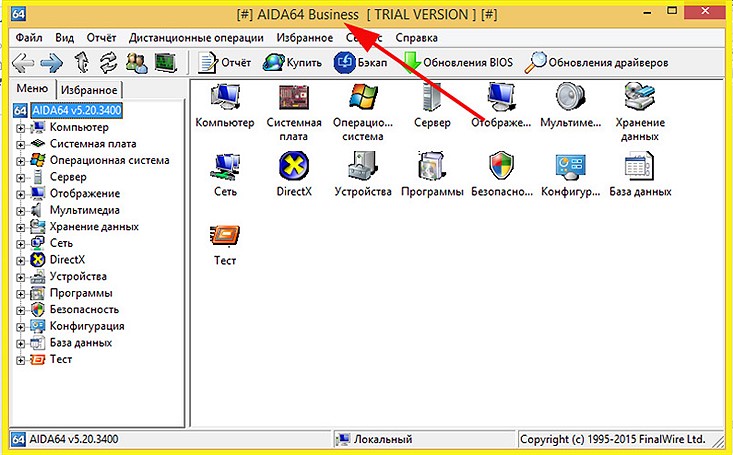
Domyślnie pliki pobrane z sieci mają być umieszczone w folderze Pulpit lub Pobrane. Katalogi te nadają się do piaskownicy.
Jak mogę się upewnić, że pobrany plik zostanie zapisany w piaskownicy?
W górnym menu wybierz opcję Widok i zaznacz opcję Pliki i foldery. Zobaczysz drzewo dostępnych dysków i katalogów użytkowników, z którymi możesz pracować w trybie chronionym. Otwórz potrzebny folder i upewnij się, że znajdują się tam odpowiednie pliki.
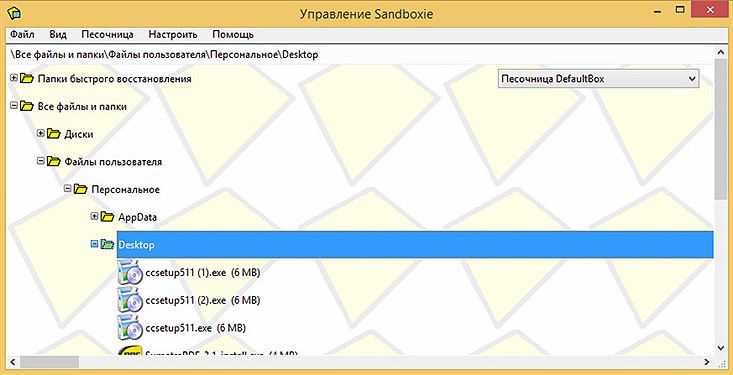
Czy można wyodrębnić plik z piaskownicy, umieszczając go w podobnym folderze na zwykłym dysku serwisowym?
Oczywiście w tym celu należy kliknąć prawym przyciskiem myszy plik, który ma zostać przywrócony i z menu kontekstowego wybrać „Przywróć do tego samego folderu”. Następnie plik zostanie wyodrębniony.
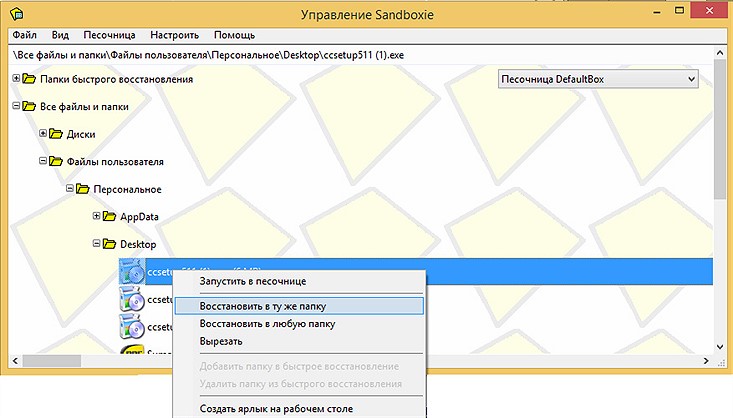
Możesz także dodać nowe ścieżki do folderów dostępnych do zapisania, określając je w formularzu Ustawienia piaskownicy, kategoria Odzyskiwanie -> Sekcja Szybkie odzyskiwanie.
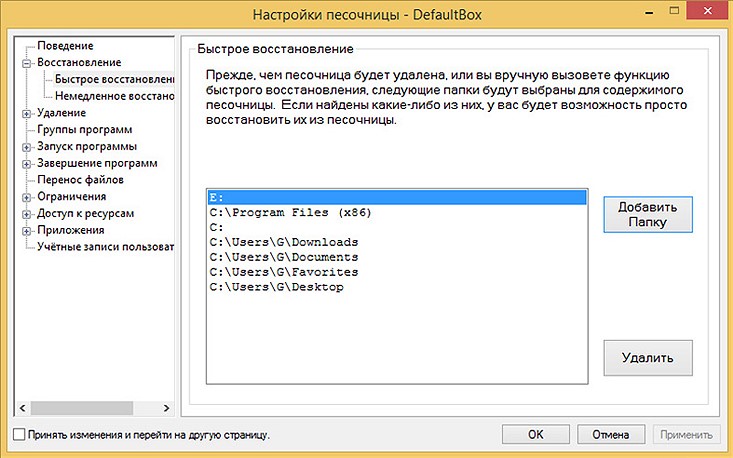
Aby otworzyć formularz Ustawienia Sandbox należy w górnym menu przejść do opcji Sandbox, następnie wybrać podpozycję DefaultBox i w menu kontekstowym, które się pojawi kliknąć na element Ustawienia Sandbox.
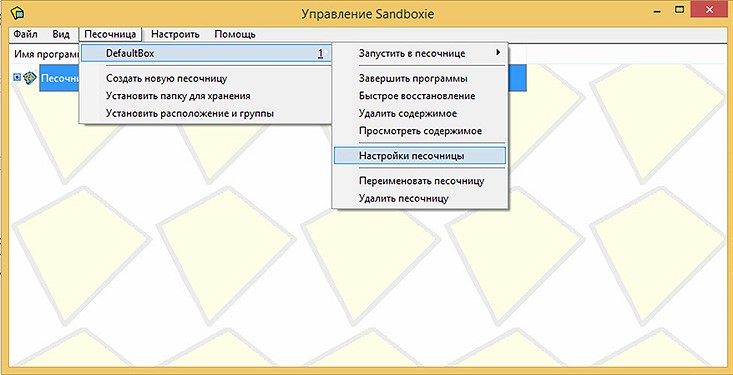
Jak zainstalować nową aplikację w piaskownicy?
Kliknij prawym przyciskiem myszy odpowiednią dystrybucję zapisaną w izolowanym środowisku lub w standardowym systemie operacyjnym i wybierz z menu opcję „Uruchom w piaskownicy”
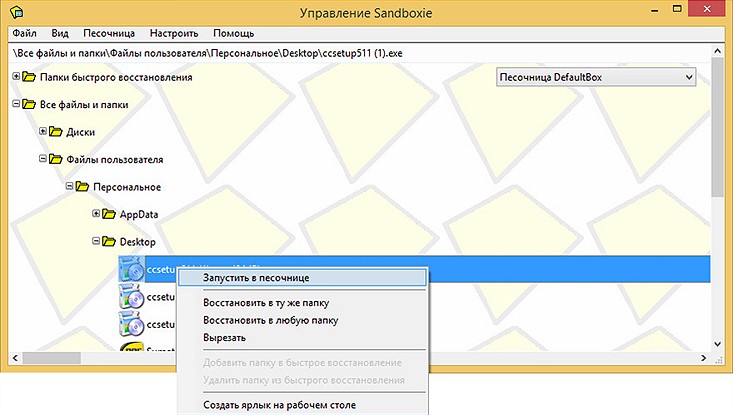
Następnie nastąpi standardowa procedura instalacji, którą można rozwiązać dosłownie w mgnieniu oka. Jedyne zastrzeżenie: jeśli chcesz przetestować program 64-bitowy, przed instalacją dodaj ścieżkę do folderu „C:\Program Files” w ustawieniach piaskownicy Sandboxie, ponieważ domyślnie może tam znajdować się tylko ścieżka do katalogu systemowego „C:\Pliki programów (x86)” . Możesz to zrobić ponownie w menu Szybkie odzyskiwanie. Aby zmiany zaczęły obowiązywać, kliknij przycisk „Zastosuj” i uruchom ponownie instalację, jeśli proces już trwa.
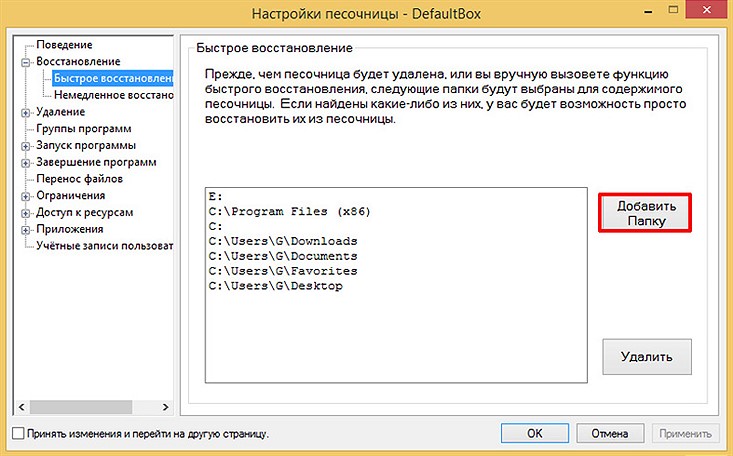
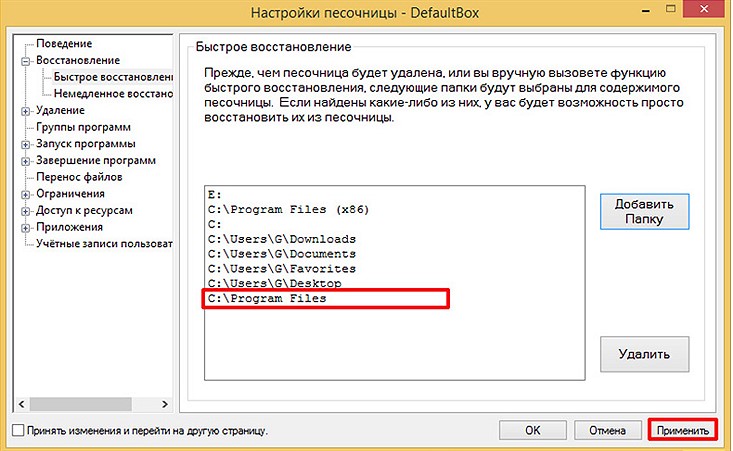
Jak uruchomić program w piaskownicy?
Użytkownik ma dwie możliwości uruchomienia aplikacji w bezpiecznym środowisku.
Pierwsze to menu kontekstowe wywoływane z elementu Sandbox w górnym menu Sandboxie. Tutaj możesz uruchomić wszystko: od zewnętrznego klienta poczty po demona konsoli zaprojektowanego do kompresji plików do alternatywnego formatu audio.
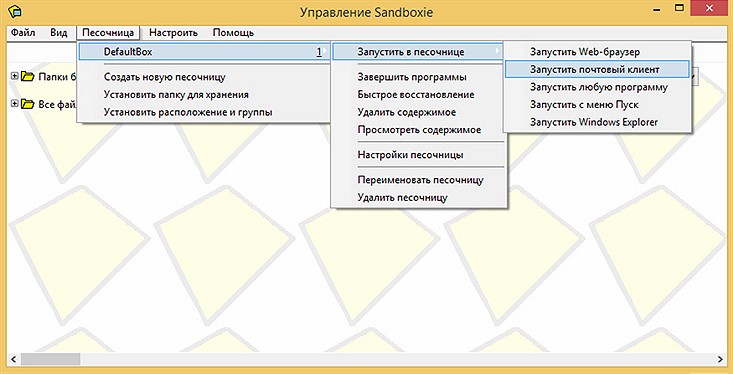
Drugim sposobem jest wykorzystanie integracji Sandboxie z Eksploratorem Windows. Aby to zrobić, kliknij prawym przyciskiem myszy potrzebny program na zwykłym działającym urządzeniu dyskowym i wybierz opcję „Uruchom w piaskownicy”.
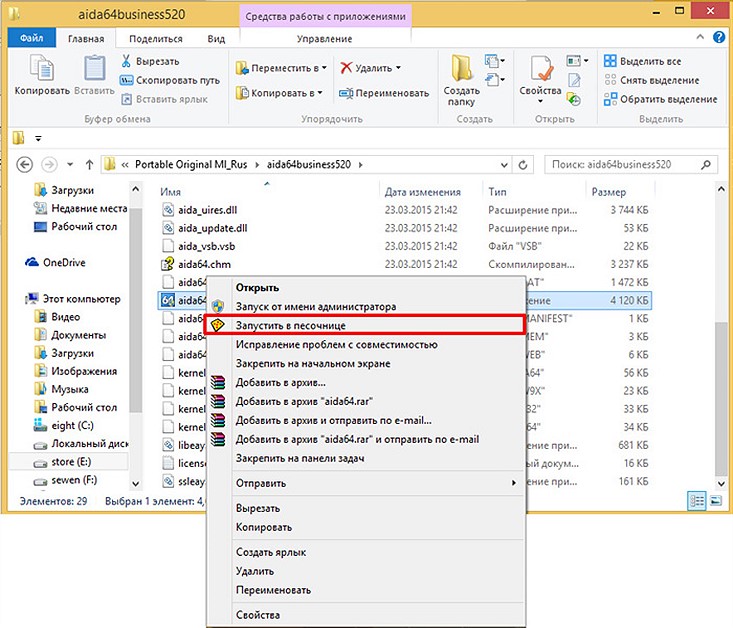
Wyniki
Ogólnie trzeba powiedzieć, że program nie czuje się zbyt pewnie w 64-bitowych systemach operacyjnych najnowszej generacji. Okresowo zdarzają się awarie i pojawiają się okna z powiadomieniem o próbie natychmiastowego przywrócenia uruchomionych procesów. Jednak przy odrobinie grzebania w ustawieniach można sprawić, że sandbox Sandboxie będzie działał stabilnie, wydajnie i bez zastrzeżeń, a dzięki integracji z Explorerem uruchamianie aplikacji będzie płynne i płynne. Wraz z innymi metodami wirtualizacji mechanizm ten jest doskonałym narzędziem do debugowania i testowania aplikacji, przydatnym do szczegółowego badania interakcji oprogramowania z działającym środowiskiem operacyjnym.
 Sandboxie pobierz Sandboxie w języku rosyjskim pobierz sandbox za darmo
Sandboxie pobierz Sandboxie w języku rosyjskim pobierz sandbox za darmo Jak wyłączyć powiadomienia PUSH (alerty) w przeglądarkach: Google Chrome, Firefox, Opera
Jak wyłączyć powiadomienia PUSH (alerty) w przeglądarkach: Google Chrome, Firefox, Opera 25 narzędzi online do generowania łatwych do wymówienia i losowych haseł
25 narzędzi online do generowania łatwych do wymówienia i losowych haseł Jak korzystać z CCleanera
Jak korzystać z CCleanera Programy do trwałego usuwania plików
Programy do trwałego usuwania plików Kopia zapasowa systemu Windows 10
Kopia zapasowa systemu Windows 10 Jak włączyć tryb incognito w przeglądarce Chrome
Jak włączyć tryb incognito w przeglądarce Chrome