VirtualBox - konfiguracja maszyny wirtualnej
Omówiliśmy, jak zainstalować maszynę wirtualną VirtualBox na swoim komputerze. Możesz przeczytać o tym, dlaczego potrzebujesz maszyny wirtualnej i czym ona jest. W tym artykule dowiemy się, jak stworzyć i skonfigurować naszą pierwszą maszynę wirtualną.
Uruchamiamy więc VirtualBox za pomocą skrótu na pulpicie i naszym oczom ukazuje się okno powitalne programu:
Aby utworzyć nową maszynę wirtualną, kliknij przycisk „Utwórz” w lewym górnym rogu (lub kombinację klawiszy „Ctrl” + „N”).

Możemy ustawić dowolną nazwę dla maszyny wirtualnej, w polu „typ” wybieramy typ systemu operacyjnego, który planujesz zainstalować na maszynie wirtualnej (Windows, Linux, Mac itp.), a w polu poniżej wybieramy wersję systemu operacyjnego, w zależności od wybranego typu. Ponieważ na komputerze mam już zainstalowany system Windows 7, załóżmy, że chcę przyjrzeć się i przetestować system Windows 8.1. W tym przypadku ustawię nazwę „Win8.1”, wybiorę typ „Microsoft Windows” i wersję „Windows 8.1 (32-bitowy)”.

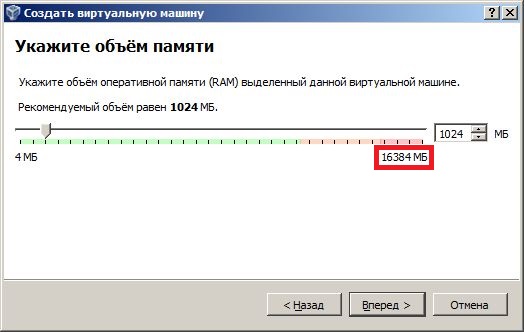
Poniższy zrzut ekranu pokazuje, że mój komputer ma łącznie 16 GB (16384 MB) pamięci o dostępie swobodnym (RAM). Aby poprawnie dobrać potrzebne nam parametry wystarczy spojrzeć na minimalne wymagania systemowe dla tego systemu operacyjnego na oficjalnej stronie Microsoftu:
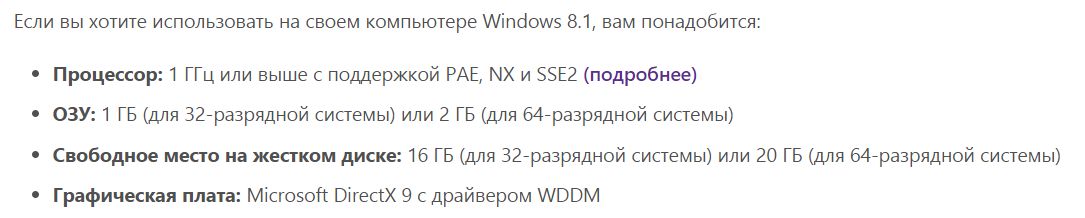
Z tego widzimy, że instalowany przez nas system operacyjny Windows 8.1 (32-bitowy) wymaga minimum 1 GB pamięci RAM. Zwykle instaluję z rezerwą, więc doinstaluję 3 GB (3072 MB) RAM:
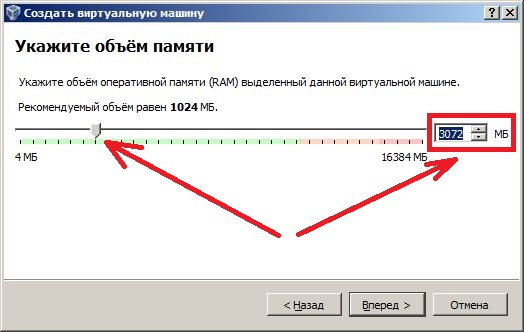
Możesz ustawić dogodną dla siebie ilość pamięci RAM (ale najlepiej nie cały zasób komputera) i kliknąć „Przekaż”.
Następnie jesteśmy proszeni o utworzenie wirtualnego dysku twardego dla naszej maszyny wirtualnej lub wybranie istniejącego. Ponieważ nie tworzyliśmy wcześniej takich dysków, opuszczamy środkowy punkt menu „Utwórz nowy wirtualny dysk twardy” i klikamy „Utwórz”:
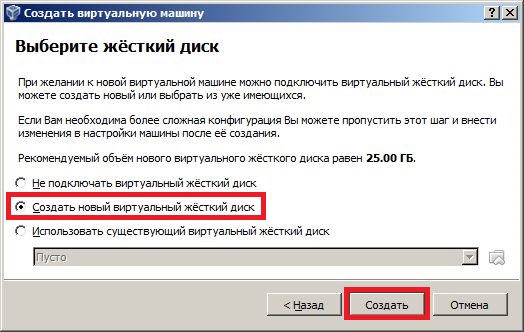
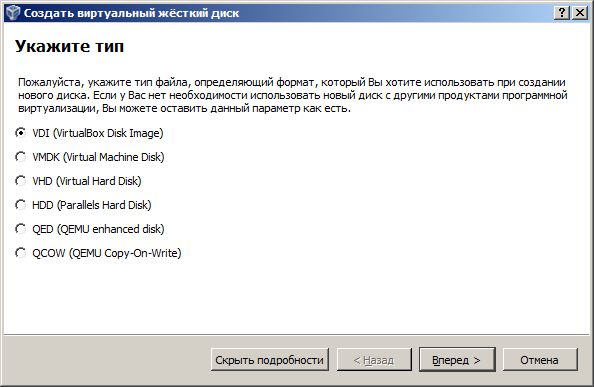
Typ dysku pozostaje domyślny (VDI).
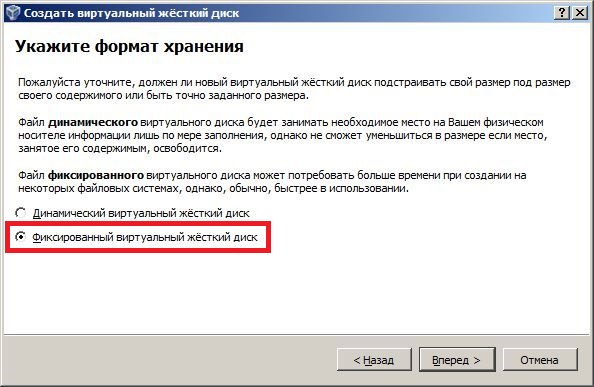
Następnie wybieramy nazwę pliku, pod którym będziemy przechowywać wirtualny dysk twardy, jego lokalizację i rozmiar. Zostawię nazwę „Win8.1” i ustawię rozmiar na 40 GB, jak pokazano na obrazku poniżej:
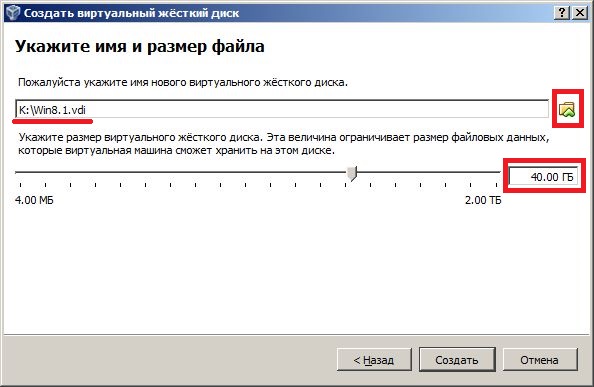
Możesz ustawić własne parametry (tylko upewnij się, że w miejscu, w którym tworzysz plik wirtualnego dysku twardego, jest wystarczająca ilość wolnego miejsca), a następnie kliknij przycisk „Utwórz”. Pojawi się okno tworzenia wirtualnego dysku twardego; musisz poczekać na jego zakończenie:

W rezultacie, jeśli wszystko zostanie wykonane poprawnie, otrzymasz gotową do użycia maszynę wirtualną. Dla mnie wygląda to tak:
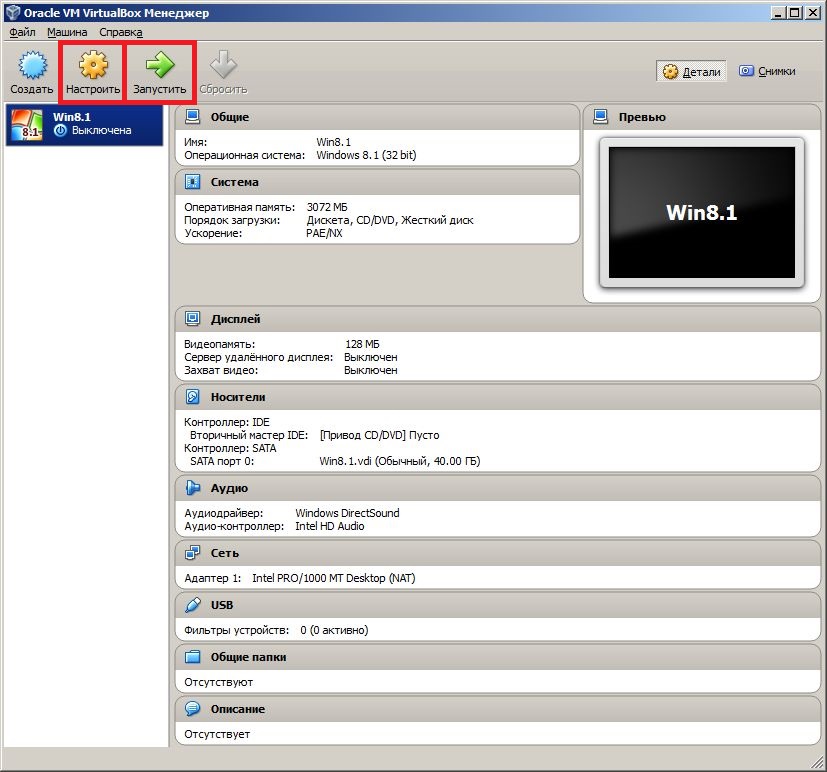
Należy pamiętać, że w lewym górnym rogu, obok przycisku „Utwórz”, aktywne stały się dwa kolejne przyciski „Konfiguruj” i „Uruchom”. Kliknij przycisk „Konfiguruj”, aby dokonać dodatkowych ustawień dla nowo utworzonej maszyny wirtualnej.
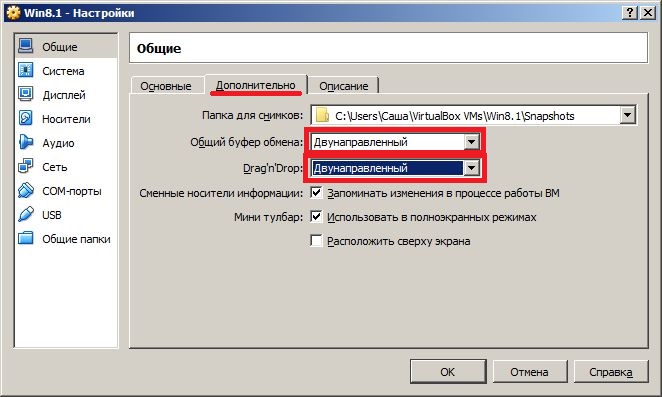
Będziemy musieli także skonfigurować dolną pozycję menu „Foldery współdzielone”, aby móc w alternatywny sposób wymieniać pliki między komputerem głównym a maszyną wirtualną.
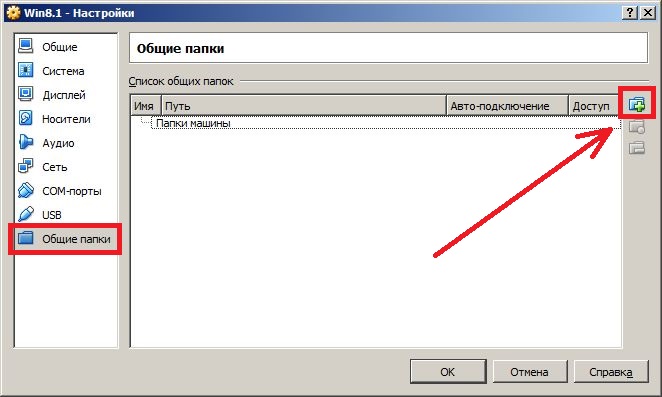
Kliknij ikonę folderu ze znakiem plus w prawym górnym rogu i wybierz folder, który będzie udostępniany na Twoim komputerze i maszynie wirtualnej. Utworzę folder współdzielony na dysku K i zaznaczę to pole, aby ładował się automatycznie po uruchomieniu maszyny wirtualnej.
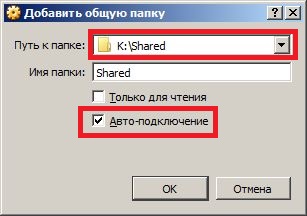
W tej chwili nasza maszyna wirtualna to pusty komputer bez zainstalowanego systemu operacyjnego. Można go zainstalować na maszynie wirtualnej na kilka sposobów, najprostszy z nich polega na tym, że mając dysk z wirtualnym obrazem systemu lub zwykłą płytę CD z systemem operacyjnym, wystarczy przejść do pozycji menu „Konfiguruj” w głównym oknie maszyny wirtualnej, następnie przejdź do zakładki „Media”, wybierz pusty wirtualny napęd CD i wskaż mu ścieżkę do obrazu dysku z systemem operacyjnym, który planujesz zainstalować, lub po prostu wskaż dowolny napęd CD/DVD na komputerze, do którego włożyłeś płytę CD z systemem operacyjnym.
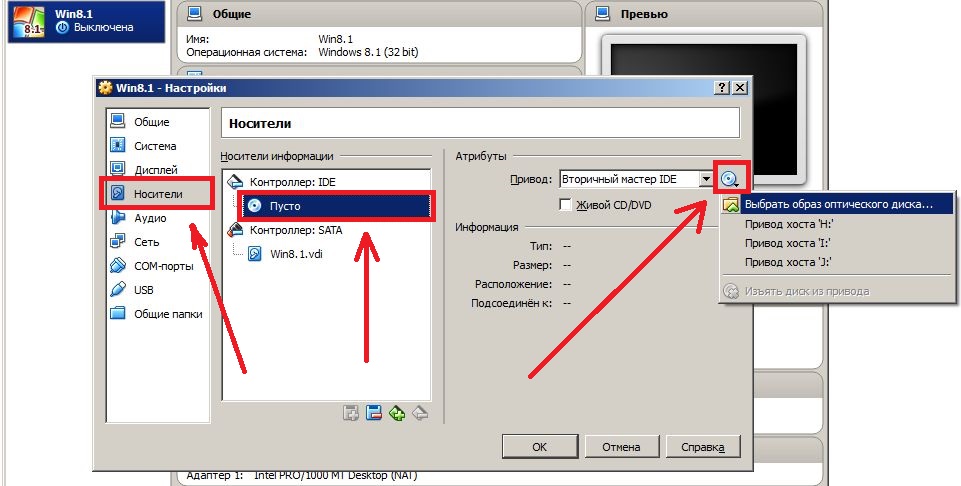
 Sandboxie pobierz Sandboxie w języku rosyjskim pobierz sandbox za darmo
Sandboxie pobierz Sandboxie w języku rosyjskim pobierz sandbox za darmo Jak wyłączyć powiadomienia PUSH (alerty) w przeglądarkach: Google Chrome, Firefox, Opera
Jak wyłączyć powiadomienia PUSH (alerty) w przeglądarkach: Google Chrome, Firefox, Opera 25 narzędzi online do generowania łatwych do wymówienia i losowych haseł
25 narzędzi online do generowania łatwych do wymówienia i losowych haseł Jak korzystać z CCleanera
Jak korzystać z CCleanera Programy do trwałego usuwania plików
Programy do trwałego usuwania plików Kopia zapasowa systemu Windows 10
Kopia zapasowa systemu Windows 10 Jak włączyć tryb incognito w przeglądarce Chrome
Jak włączyć tryb incognito w przeglądarce Chrome