CCleaner භාවිතා කරන්නේ කෙසේද
මෙම උපදෙස් ආධාරයෙන්, අපි Windows 10 හි CCleaner භාවිතා කරන්නේ කෙසේදැයි ඔබට පෙන්වන්නෙමු (වින්ඩෝස් 7 සහ 8 මත - සාදෘශ්යයෙන්). වැඩසටහන දියත් කර "" යනුවෙන් හැඳින්වෙන පළමු ටැබ් එක බලන්න. පිරිසිදු කිරීම».
CCleaner හි ප්රධාන ක්රියාකාරිත්වය මෙම පටිත්තෙහි පිහිටා ඇත. මෙහිදී ඔබට මෙහෙයුම් පද්ධතියේ සහ ස්ථාපිත යෙදුම්වල කුමන සංරචක පිරිසිදු කළ යුතුද සහ නොකළ යුතු ඒවා තෝරා ගත හැකිය. පිරික්සුම් කොටු අවශ්ය පරිදි ඉවත් කරන අයිතම සලකුණු කරයි. පහත තිර පිටුවේ ඇති සලකුණු බලන්න.
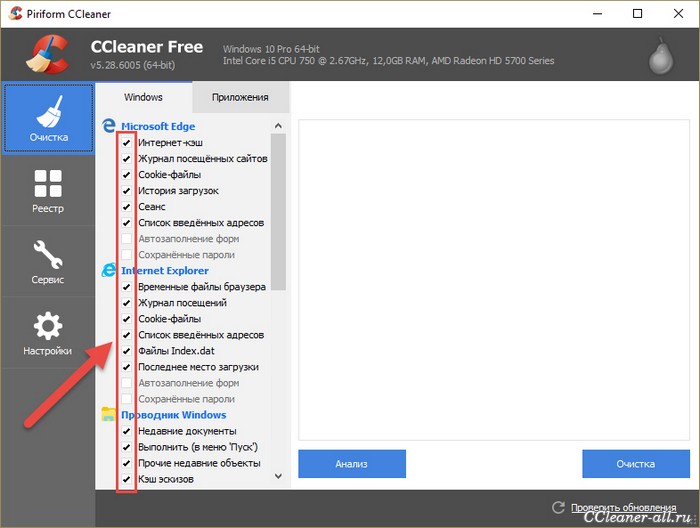
පළමුවැන්න Microsoft Edge සඳහා අන්තර්ජාල හැඹිලියයි. මෙම සලකුණු කොටුව සලකුණු කර ඇත්නම්, ඔබ පිරිසිදු කිරීම ක්රියාත්මක කරන විට CCleaner Edge බ්රවුසරයේ ඇති හැඹිලිය මකා දමයි.
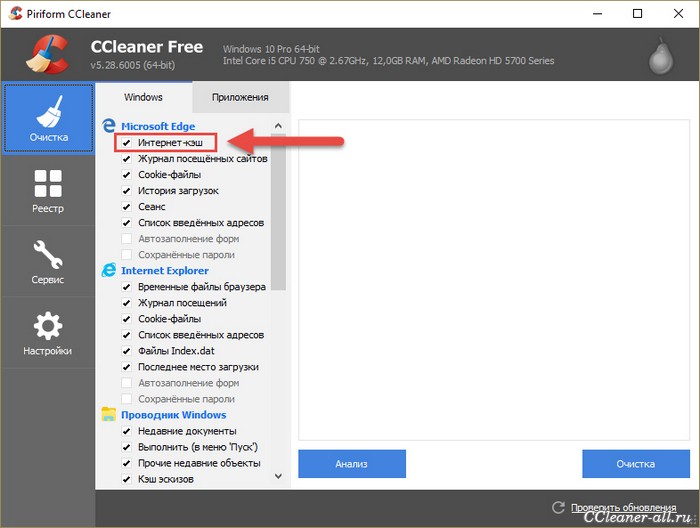
නැතහොත් පහත ලැයිස්තුවේ " පද්ධති", ඡේදය" කුණු කූඩය හිස් කිරීම" එහි සලකුණු සලකුණක් තිබේ නම්, එයින් අදහස් වන්නේ CCleaner ක්රියාත්මක වන සෑම අවස්ථාවකම එය ප්රතිචක්රීකරණ බඳුනෙන් සියලුම ගොනු මකා දමන බවයි.
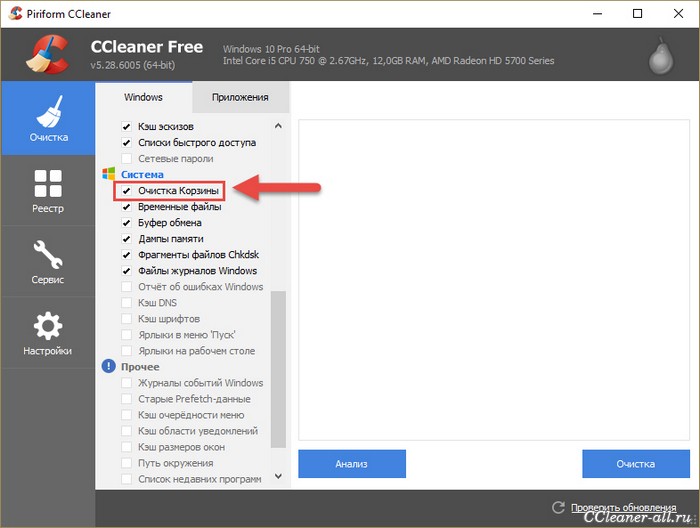
මේ අනුව, ඔබට අවශ්ය කොටු පිරික්සීමෙන්, වැඩසටහන පිරිසිදු කරන්නේ කුමන සංරචකද සහ නැතිද යන්න වින්යාසගත කළ හැකිය.
නමුත් පිරිසිදු කළ යුතු දේ, පිරිසිදු නොකළ යුතු දේ, කුමන පෙට්ටි පරීක්ෂා කළ යුතුද සහ නොකළ යුතු දේ ඔබ නොදන්නේ නම් කුමක් කළ යුතුද? පිළිතුර නම්: කිසිවක් නොකරන්න :) පෙරනිමියෙන්, CCleaner හි පිරික්සුම් කොටු තබා ඇත්තේ අනවශ්ය කිසිවක් ඉවත් නොකිරීමට සහ එම අවස්ථාවේදීම පිරිසිදු කිරීම උපරිම කාර්යක්ෂමතාවයක් ඇති කරයි. එමනිසා, ඔබට වැඩසටහන විශ්වාස කළ හැකිය.
ඔබ පිරිසිදු කිරීම ආරම්භ කිරීමට පෙර, Cycliner විසින් මකා දැමිය හැකි ගොනු මොනවාද සහ ඒවායින් කොපමණ ප්රමාණයක් දැනගත යුතුය. සොයා ගැනීමට "විශ්ලේෂණ" බොත්තම ක්ලික් කරන්න.
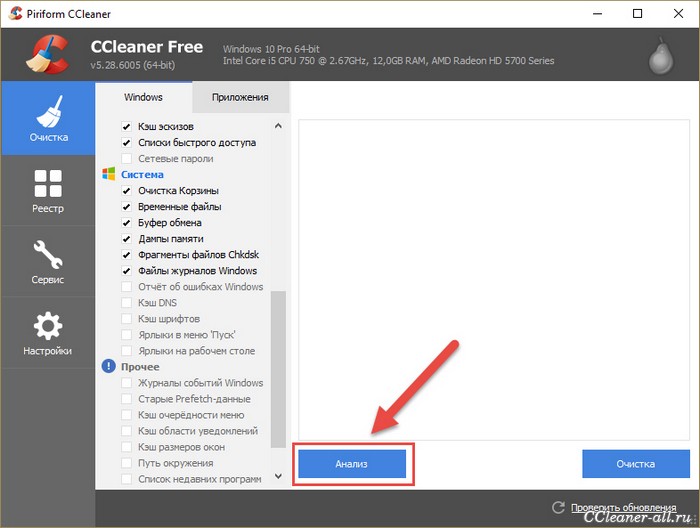
තත්පර කිහිපයකට පසු, ඔබට වාර්තාවක් පෙනෙනු ඇත, එහි CCleaner විසින් කොපමණ සහ කුමන ගොනු මකාදැමීමට යන්නේද සහ ඉන් පසුව කොපමණ ඉඩක් නිදහස් වේද යන්න ඔබට පවසනු ඇත.
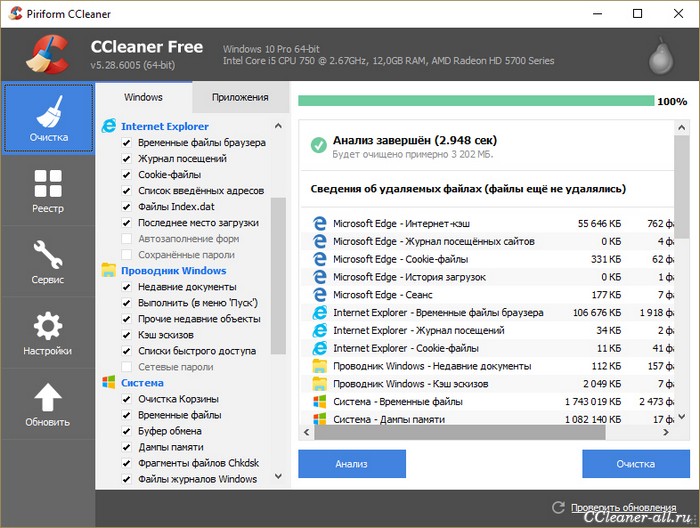
මගේ නඩුවේදී, 3202 MB තරම් නිදහස් වනු ඇත, මෙය කුඩා නොවේ, මම හිතන්නේ පද්ධතියෙන් අනවශ්ය සියල්ල ඉවත් කිරීම වටී. බොත්තම මත ක්ලික් කරන්න පිරිසිදු කිරීම"එය ආරම්භ කිරීමට.
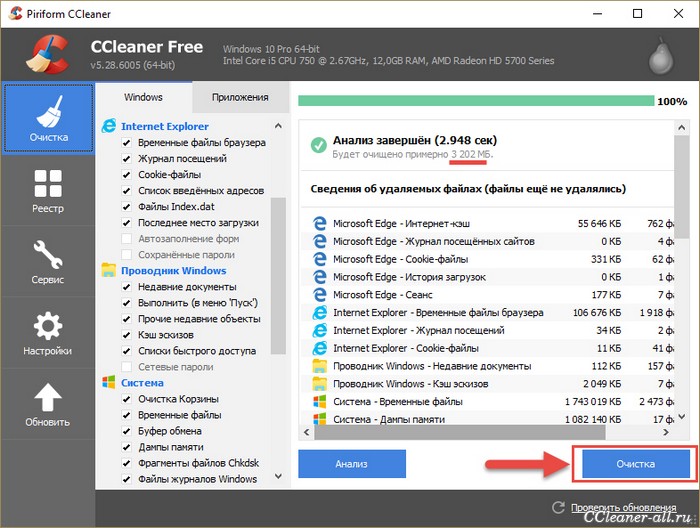
 Sandboxie රුසියානු භාෂාවෙන් Sandboxie බාගත කිරීම සඳහා සෑන්ඩ්බොක්ස් නොමිලේ
Sandboxie රුසියානු භාෂාවෙන් Sandboxie බාගත කිරීම සඳහා සෑන්ඩ්බොක්ස් නොමිලේ බ්රව්සර්වල PUSH දැනුම්දීම් (ඇඟවීම්) අක්රිය කරන්නේ කෙසේද: Google Chrome, Firefox, Opera
බ්රව්සර්වල PUSH දැනුම්දීම් (ඇඟවීම්) අක්රිය කරන්නේ කෙසේද: Google Chrome, Firefox, Opera උච්චාරණය කිරීමට පහසු සහ අහඹු මුරපද උත්පාදනය කිරීමට සබැඳි මෙවලම් 25ක්
උච්චාරණය කිරීමට පහසු සහ අහඹු මුරපද උත්පාදනය කිරීමට සබැඳි මෙවලම් 25ක් CCleaner භාවිතා කරන්නේ කෙසේද
CCleaner භාවිතා කරන්නේ කෙසේද ගොනු ස්ථිරවම මකා දැමීම සඳහා වැඩසටහන්
ගොනු ස්ථිරවම මකා දැමීම සඳහා වැඩසටහන් Windows 10 උපස්ථය
Windows 10 උපස්ථය ක්රෝම් හි අප්රකට මාදිලිය සක්රීය කරන්නේ කෙසේද
ක්රෝම් හි අප්රකට මාදිලිය සක්රීය කරන්නේ කෙසේද