Як легко знайти дублікати ваших файлів у Windows і видалити їх
Після постійного користування комп'ютером, на його дисках накопичуються великі обсяги даних, тобто всі фотографії, відео, фільми, музика, документи та інше. Ці дані займають багато місця. Але дуже часто занадто багато місця займають дублікати файлів.
У Windows, на жаль, немає нормальних інтегрованих засобів для пошуку дублікатів файлів. Є варіант зробити це через командний рядок PowerShell, але це дуже незручно, тим більше для новачків буде важкувато. Тому простіше користуватися сторонніми програмами. Одна з таких називається AllDup. Вона повністю безкоштовна, доступна російською, підтримується всіма операційними системами Windows і, нарешті, досить проста у використанні.
Завантаження та встановлення програми AllDup
Програму можна завантажити безкоштовно із офіційного сайту AllDup. Нижче посилання на розділ завантаження:
Програма доступна в 2-х варіантах: звичайному настановному та портативному (Portable). Портативний відрізняється тим, що не потребує встановлення на комп'ютер, тобто програму можна буде запускати прямо зі скачаної папки.
Для завантаження натисніть кнопку "Server #1", або "Server #2" або "Server #3" (якщо за першою кнопкою завантаження не відбувається, дано запасні сервери) під потрібною версією програми.
За свіжими версіями завжди звертайтесь до офіційного сайту AllDup!
Установка програми дуже проста, можна сказати, складається з послідовних натискань «Далі», ніяких спеціальних налаштувань робити не потрібно. Тому цей процес не буде розглянутий. Дивіться також Як вимкнути або видалити OneDrive у Windows 10 та .
Пошук дублікатів за допомогою AllDup
Після встановлення програми, запустіть її. Відкриється головне вікно для налаштувань пошуку:
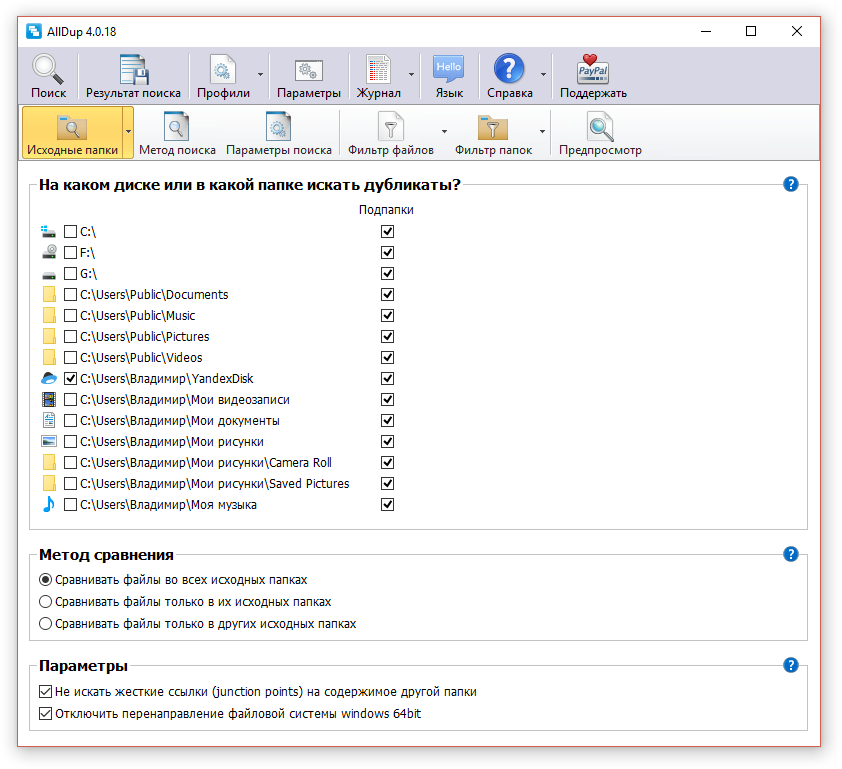
Налаштування пошуку включає кілька етапів:
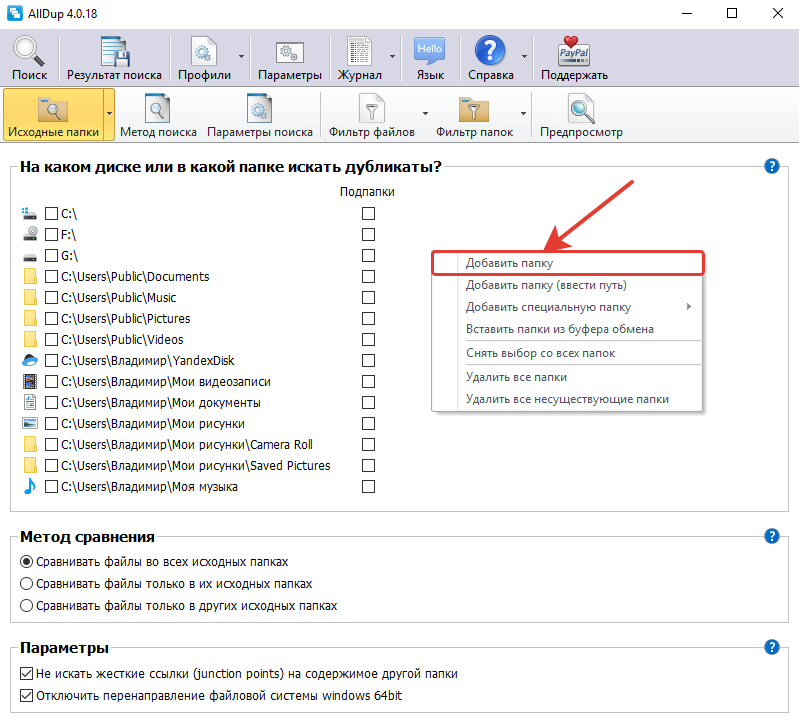
Це всі основні етапи налаштування пошуку, решта можна не задіяти.
Тепер, щоб запустити пошук дублікатів, натисніть кнопку «Пошук» у верхній частині вікна AllDup:
Почнеться процес пошуку.
Чим більше файлів у вказаних папках знаходиться на ваших дисках, тим довше йтиме пошук.
Після завершення пошуку програма у вигляді таблиці відображає знайдені файли з дублікатами.
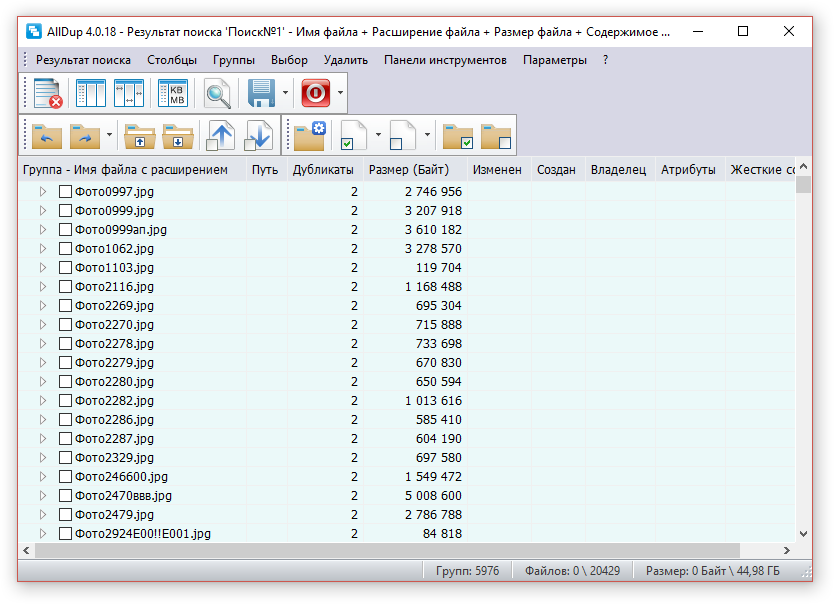
Перше, що краще зробити відразу - зберегти результати пошуку, тому що якщо ви зараз закриєте це вікно з результатами, потім пошук доведеться виконувати заново. Для збереження натисніть кнопку із зображенням дискети або виберіть у верхньому меню «Результат пошуку» та натисніть «Зберегти результат пошуку».
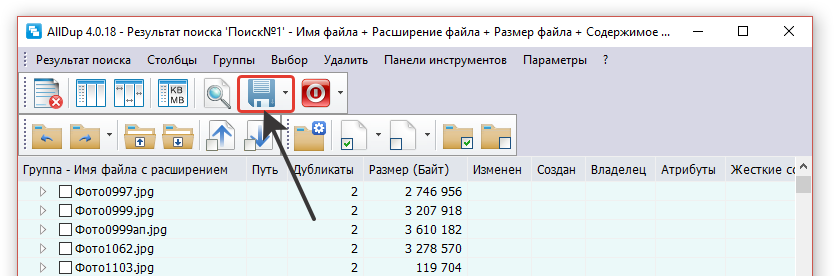
Тепер, навіть якщо ви вимкнете комп'ютер, запустивши потім програму знову, ви зможете знову дістатися результатів пошуку.
Результати пошуку можна відсортувати за різними параметрами, натискаючи на заголовки стовпцем у таблиці. Найкорисніший, мій погляд, критерій для сортування — розмір файлів. Тому, якщо хочете щоб угорі таблиці відображалися найбільші знайдені файли, то клацніть по стовпцю «Розмір (Байт)».
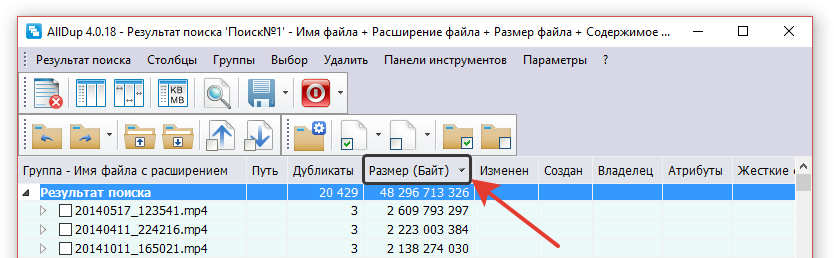
Наступне, що краще налаштувати для зручності перегляду результатів - розмір, що відображається. Спочатку розмір файлів програма показує у байтах, що не дуже зручно. Краще виставити відображення у мегабайтах або навіть гігабайтах. Для цього натисніть кнопку, зазначену на скріншоті нижче (1), після чого позначте один із варіантів (2):
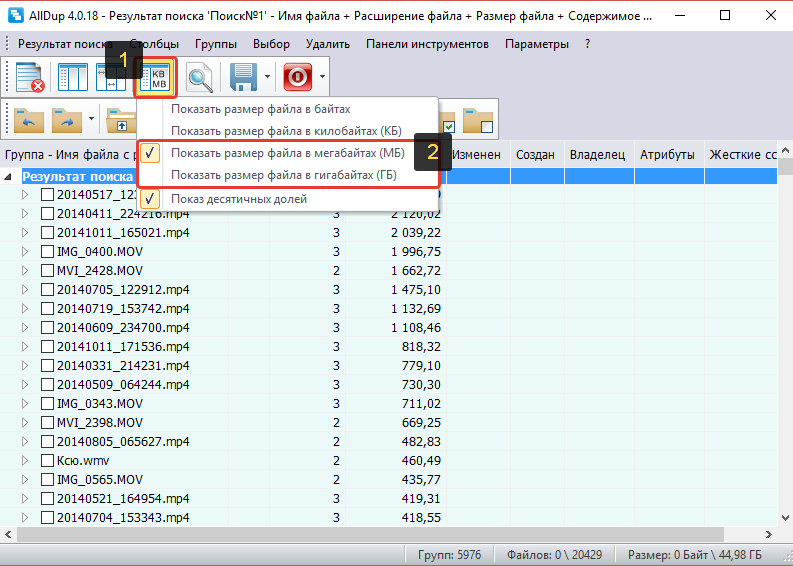
Тепер зупинюся на тому, як, власне, користуватися результатами пошуку, як подивитися та видалити непотрібні дублікати.
Знайдені дублікати програма поділяє на так звані групи. Одна група - це всі знайдені копії одного і того ж файлу, включаючи оригінал (він також відображатиметься в цій групі).
Щоб подивитися дублікати однієї з груп, потрібно її відкрити, клацнувши по стрілочці. Приклад:

Розкривши певну групу, можна перевірити, що це за файл, відкривши його. Для цього просто двічі клацніть файл у групі, або натисніть ПКМ і виберіть «Відкрити файл». Файл буде відкритий через стандартну програму Windows, через яку зазвичай відкриваються всі файли вибраного типу.
Щоб видалити дублікати, позначте їх галочкою, клацніть ПКМ і виберіть один з варіантів: видалення файлу в кошик Windows або безповоротне видалення.
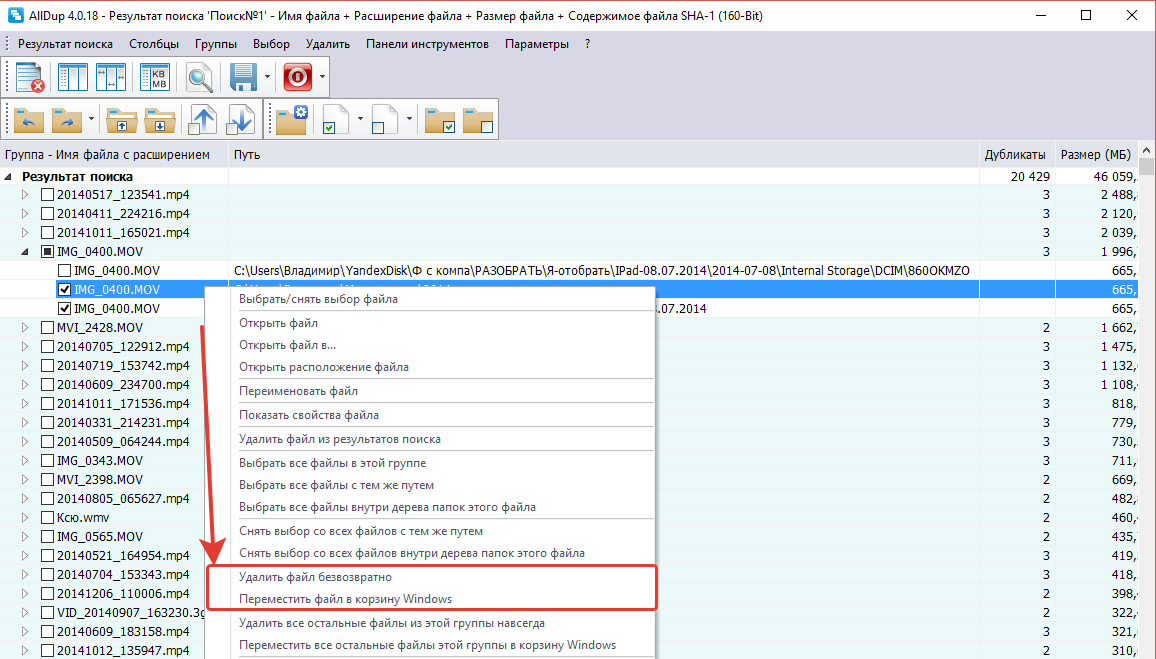
Відповідно, не видаляйте всі файли з групи, тому що так ви видалите і дублікати та оригінал одразу! Наприклад, якщо в групі 3 файли, то видаливши відразу 3, ви видалите і оригінал і 2 дубліката. У цьому випадку, щоб зберегти тільки одну копію файлу, вам потрібно видалити 2 файли з групи.
Таким чином ви можете перевіряти окремо кожну групу та видаляти дублікати. Але якщо інформації знайдено багато, можна зробити простіше. Зробити так, щоб програма автоматично обрала в кожній групі всі файли, крім одного (тобто тільки дублікати), після чого ви можете відразу позбавитися всіх дублікатів або перед цим пробігтися і перевіряти ще раз, чи точно все зазначене підлягає видаленню.
Щоб автоматично відзначити дублікати, зайдіть у меню «Вибір» (1) і позначте увімкніть там один із варіантів (2), наприклад, «Вибрати всі файли, за винятком першого файлу».
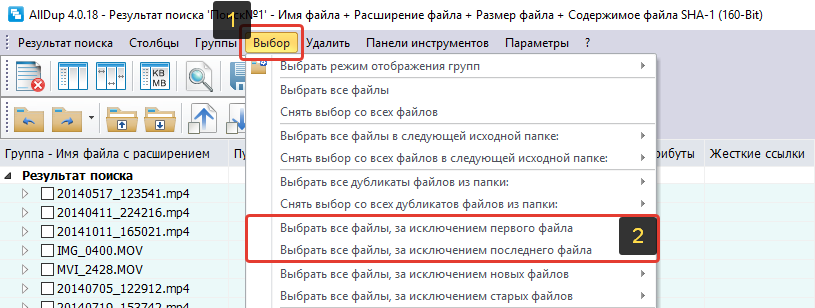
В результаті програма в кожній групі виділить 2 дублікати, а перший у списку файл залишить не вибраним. Тобто. таким чином ви відзначите 2 дублікати, а оригінал залишиться не позначеним. Або можете через меню «Вибір» спробувати інші опції, зручні вам.
Після того як програма відзначила файли, ви можете перевіряти ще раз вибір, якщо потрібно. Щоб швидко все непотрібне видалити або виконати якусь іншу дію, натисніть кнопку, зазначену на скріншоті нижче:
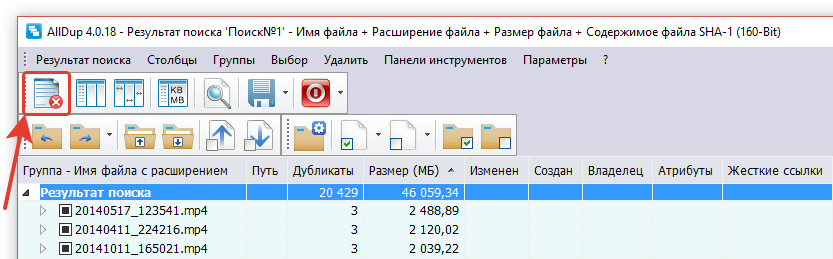
У вікні ви побачите загальний обсяг вибраних файлів, тобто скільки місця займають знайдені дублікати і кількість вибраних файлів. Внизу потрібно вибрати дію над вибраними файлами. Ви можете видалити файли через кошик, видалити безповоротно (пункт «Видалення файлів»), скопіювати або перемістити файли в якусь папку, а також перейменувати знайдені дублікати. Якщо ви впевнені, що зазначені файли є дублікатами і більше вам не потрібні, то простіше їх видалити, але в будь-якому випадку вибір за вами.
Отже, виберіть потрібну дію (1) та натисніть «ОК» (2). Більше тут можна нічого не налаштовувати.
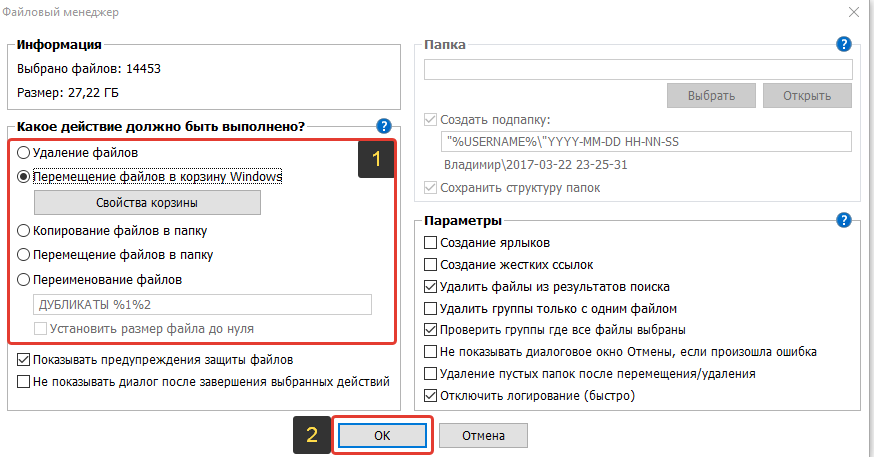
Після цього програма здійснить обрану вами дію над зазначеними раніше файлами!
Ось загалом і весь процес:) Щоб вийти з результатів пошуку, просто закрийте це вікно. Якщо ви зберегли результати пошуку, то потім, якщо вам потрібно цей результат, ви можете дістатися до нього через розділ «Результат пошуку» (1) у головному вікні програми. Збережені вами результати будуть відображені у таблиці (2). Щоб відкрити потрібний результат, просто клікніть по ньому двічі.
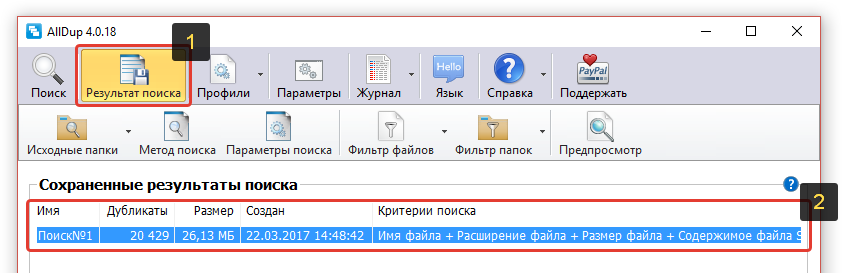
Висновок
AllDup – дуже зручна програма для пошуку дублікатів ваших файлів на комп'ютері. У програмі немає по суті нічого зайвого, в ній є всі необхідні інструменти, фільтри та параметри для швидкої обробки великого обсягу знайдених дублікатів. Звичайно, є й аналогічні програми, які, напевно, теж добре справляються зі своїм завданням. Я пробував поки що тільки AllDup і змінювати її поки що не бачу ніякого сенсу.
 Sandboxie скачати Сандбоксі російською скачати пісочницю безкоштовно
Sandboxie скачати Сандбоксі російською скачати пісочницю безкоштовно Як вимкнути PUSH-повідомлення (оповіщення) у браузерах: Google Chrome, Firefox, Opera
Як вимкнути PUSH-повідомлення (оповіщення) у браузерах: Google Chrome, Firefox, Opera 25 онлайн інструментів для генерування зручних і випадкових паролів
25 онлайн інструментів для генерування зручних і випадкових паролів Як користуватися CCleaner
Як користуватися CCleaner Програми для безповоротного видалення файлів
Програми для безповоротного видалення файлів Резервна копія Windows 10
Резервна копія Windows 10 Як увімкнути режим інкогніто у Chrome
Як увімкнути режим інкогніто у Chrome